
Quase todo mundo apagou acidentalmente um arquivo antes. Quer sejam fotos de família ou documentos importantes, todos os arquivos são apenas dados em seu disco rígido, e esses dados não desaparecem exatamente depois que você os exclui. Existem muitas alternativas para recuperá-los após enviá-los para o lixo.
Hoje vamos mostrar algumas alternativas para recuperar esses arquivos, porque mesmo quando as coisas são removidas, nem sempre desaparece completamente. E, com sorte, se um dos métodos não funcionar, o outro vai.
Mantenha backups regulares para evitar a exclusão em primeiro lugar
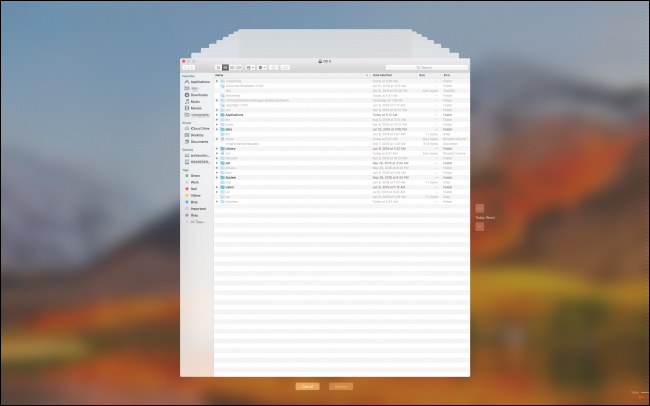
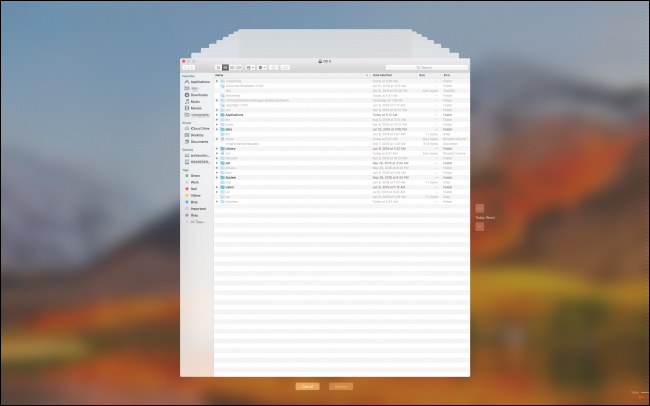
MacOS Time Machine é uma ótima maneira integrada de gerenciar backups automaticamente. Se você tem um disco rígido externo antigo por aí (ou algum dinheiro extra para um novo), conecte-o e navegue até Preferências do sistema> Time Machine> Escolha o disco de backup. Você pode escolher seu disco rígido externo e ativar backups automáticos.
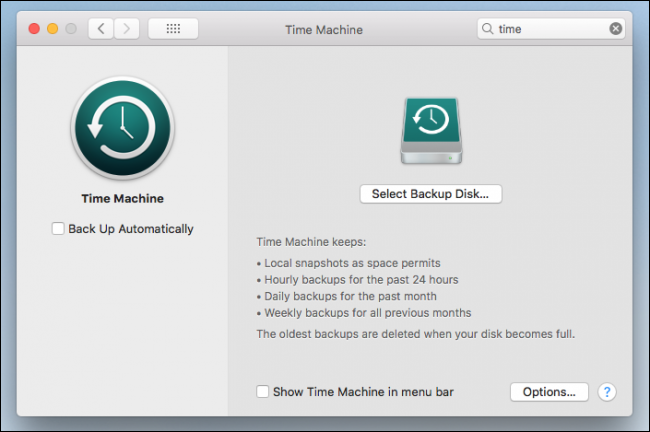
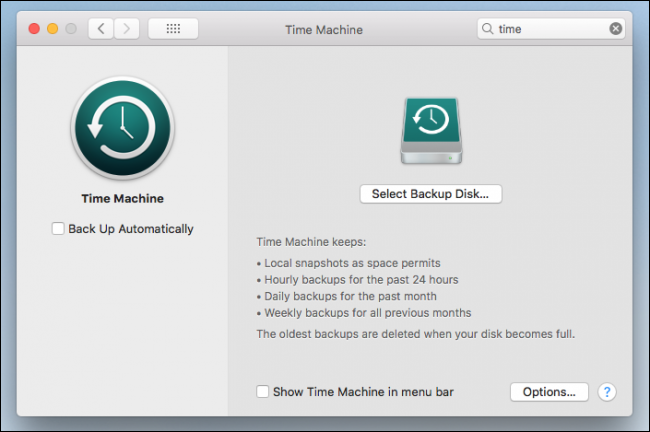
O Time Machine mantém um backup seguro dos dados do seu computador no disco rígido externo, e você pode navegar no tempo por meio de versões antigas de seus arquivos.
Se você não confia no seu disco rígido antigo (ou se você quiser um backup externo adicional), você sempre pode usar algo como Arq, permitindo que você faça backup para a nuvem usando sua própria instância AWS S3, Google Drive o Dropbox.
Verifique o lixo
Clique “Retirar” na verdade, não excluir arquivos. Envia-os para o lixo, que você precisa liberar manualmente para se livrar deles permanentemente.
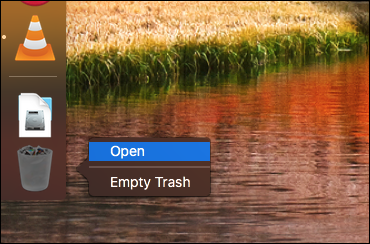
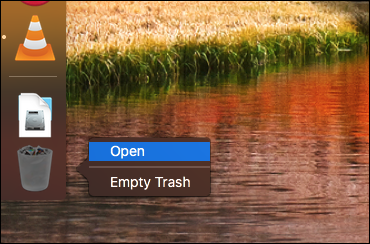
O Lixo em geral está no fim de sua doca. Clique com o botão direito do mouse e clique no comando “Abrir”. Deve fornecer uma lista dos arquivos que você excluiu recentemente, pelo menos desde a última vez que você o esvaziou. E se você não esvazia há um tempo, fazer isso pode restaurar bastante espaço em disco.
Verifique as outras latas de lixo
Se o seu arquivo foi armazenado em uma unidade flash USB ou disco rígido externo, Estes têm sua própria Lixeira, onde você pode verificar se há arquivos excluídos. Apesar disto, estão ocultos por padrão, então você precisa fazer alguma pesquisa.
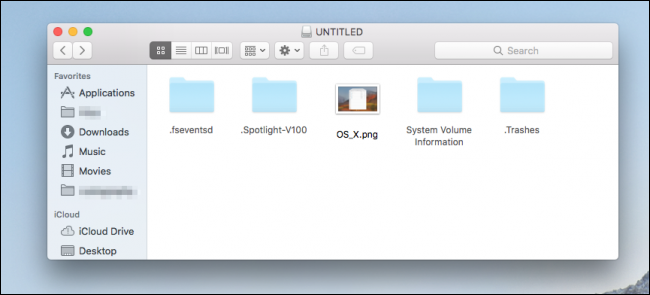
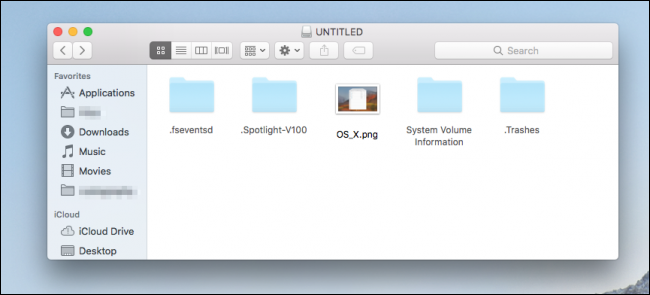
Sempre que você usa um drive externo, seu Mac cria várias pastas ocultas que começam com um ponto para ajudar a unidade a funcionar melhor com o macOS. Uma dessas pastas ocultas é “.Trashes” e contém a lata de lixo para essa unidade.
Habilite arquivos ocultos no Sierra ou posterior
Se você estiver usando o macOS Sierra ou posterior, você pode ver arquivos ocultos no Finder apenas usando SHIFT + CMD +. tecla de atalho (essa é a chave do período).
Se você estiver usando uma versão mais antiga do OS X
Você pode habilitar arquivos ocultos no Finder executando os seguintes comandos no Terminal. Pressione o comando + Espaço e tipo “terminal” a fim de aparecer. Quando solicitado, cole essas duas linhas uma ao mesmo tempo, pressionando Enter após cada linha:
defaults write com.apple.finder AppleShowAllFiles TRUE
killall Finder
Depois de executar esses comandos, você deve ser capaz de ver a pasta “.Trashes”. Você pode até esvaziá-lo do Finder para liberar algum espaço em um pendrive.
Se você quiser parar de mostrar arquivos ocultos (estão escondidos por alguma razão e há muitos), você pode executar os mesmos comandos no terminal novamente, mas substituir “VERDADEIRO” por “FALSO” na linha de frente:
defaults write com.apple.finder AppleShowAllFiles FALSE
killall Finder
Isso deve consertar as coisas para você.
Se todo o resto falhar, usar o Disk Drill
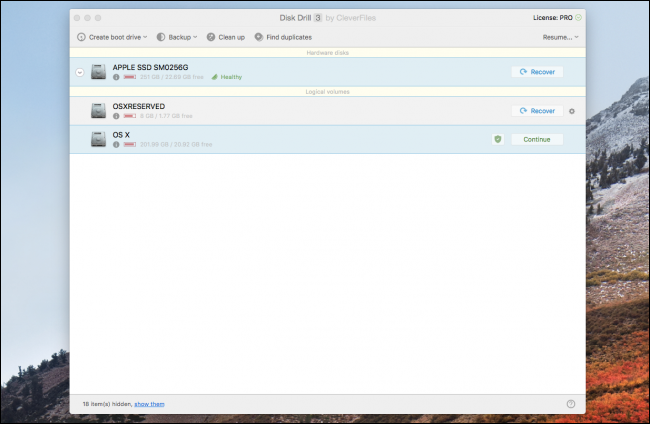
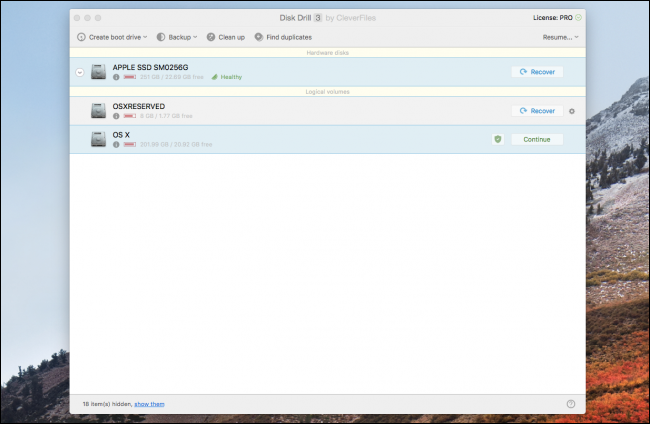
Mesmo quando você esvazia o lixo, os arquivos excluídos não são removidos do seu disco rígido imediatamente. Em vez de, o macOS os marca como espaço disponível. Seus dados ainda estarão lá até que outra coisa os substitua. Isso significa que se você tiver um aplicativo que possa ler os arquivos diretamente do seu disco rígido, você pode recuperá-los completamente se fizer isso rápido o suficiente após a exclusão.
Uma ferramenta que faz isso muito bem é Broca de disco. Verifica seu disco rígido em busca de arquivos que ainda estão esperando para serem sobrescritos e os recupera para você, recuperando seus documentos do túmulo do computador.
Observe que quaisquer dados adicionais que você colocar em seu disco rígido podem sobrescrever os arquivos, então se você for mais cauteloso, baixe o Disk Drill em outro computador e salve-o em uma unidade flash. A última coisa que você deseja é que o download substitua os dados que deseja recuperar.
Quando eu abro pela primeira vez, O Disk Drill pedirá que você selecione seu disco e faça uma varredura. Selecione OS X se você quiser verificar o seu disco principal. A verificação pode demorar alguns minutos, mas quando eu terminar, você verá uma lista de arquivos apagados recentemente. Muitos deles são lixo, mas se você sabe o que está procurando (imagens, como um exemplo) você pode classificá-los e abrir as pastas que deseja. A maioria dos arquivos deve estar no seu diretório pessoal com o seu nome.
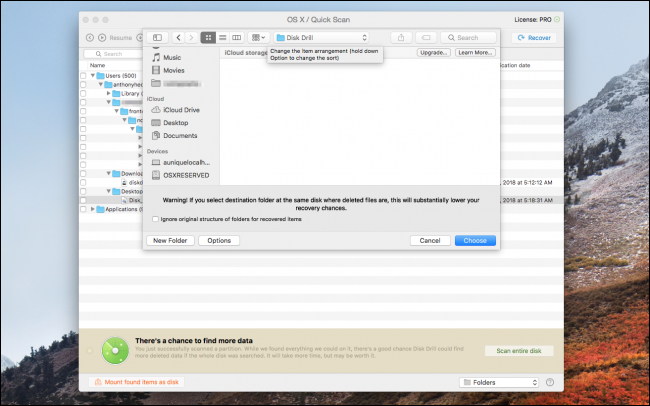
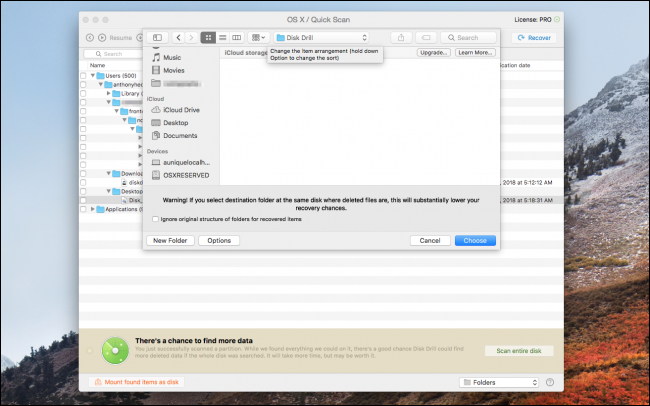
Depois de encontrar os arquivos, clique com o botão direito sobre eles, escolha a opção “Recuperar” e, em seguida, selecione o diretório onde você deseja salvar os arquivos recuperados. Idealmente, você deve usar uma unidade externa para evitar que outros arquivos sejam sobrescritos. Para esta demonstração, eu usei meu disco rígido e funcionou bem.
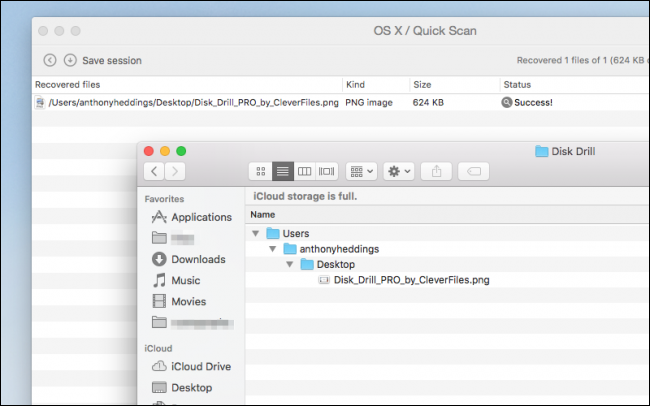
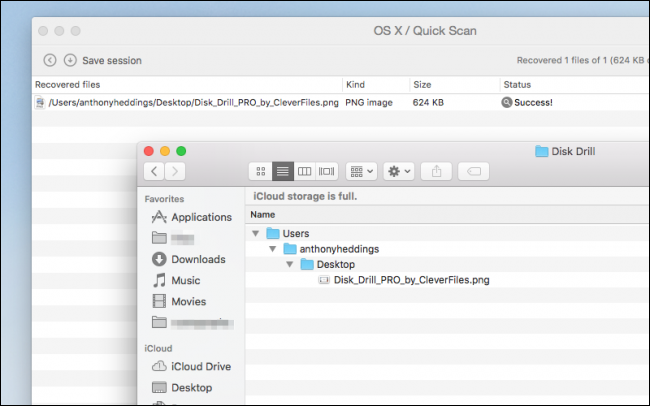
Se tudo correr bem, você deve ver os arquivos recuperados aparecerem no diretório que você escolheu. Eu apaguei uma captura de tela no meu desktop, Esvaziei o lixo e consegui recuperá-lo com o Disk Drill, 100% intacto.
Suas chances de recuperação diminuirão para arquivos mais antigos, já que seu computador teve mais tempo para sobrescrevê-los, então é melhor agir rapidamente após descobrir que você apagou acidentalmente um arquivo.
Observe que você precisará comprar a versão completa do Disk Drill para recuperar arquivos. A versão gratuita apenas procura por arquivos e mostra que eles existem. Apesar disto, isso não é tão ruim, porque você pode pelo menos verificar se seus arquivos estão lá antes de comprar o aplicativo.
A exceção é que se você já tiver o Disk Drill instalado, você pode usar o seu “Cofre de Recuperação” para controlar os arquivos excluídos e salvar uma cópia ao excluí-los. Isso garante que sempre que você excluir algo acidentalmente, Eu sempre posso pegá-lo de volta, e é um recurso totalmente gratuito. Apesar disto, usa espaço adicional no disco rígido, então não é para todos.
O Disk Drill não é a única ferramenta de recuperação de dados que existe. PhotoRec é um aplicativo gratuito que pode recuperar fotos e outros arquivos, embora seja um pouco mais desajeitado de usar. Existem outras opções de negócios, O que Resgate de dados e EaseUS, mas todos eles compartilham o mesmo preço que o Disk Drill. Em geral, muitas dessas ferramentas terão baixas taxas de sucesso e o Disk Drill é bom para ser capaz de ver quais arquivos estão intactos antes de comprar.
Créditos de imagem: Shutterstock






