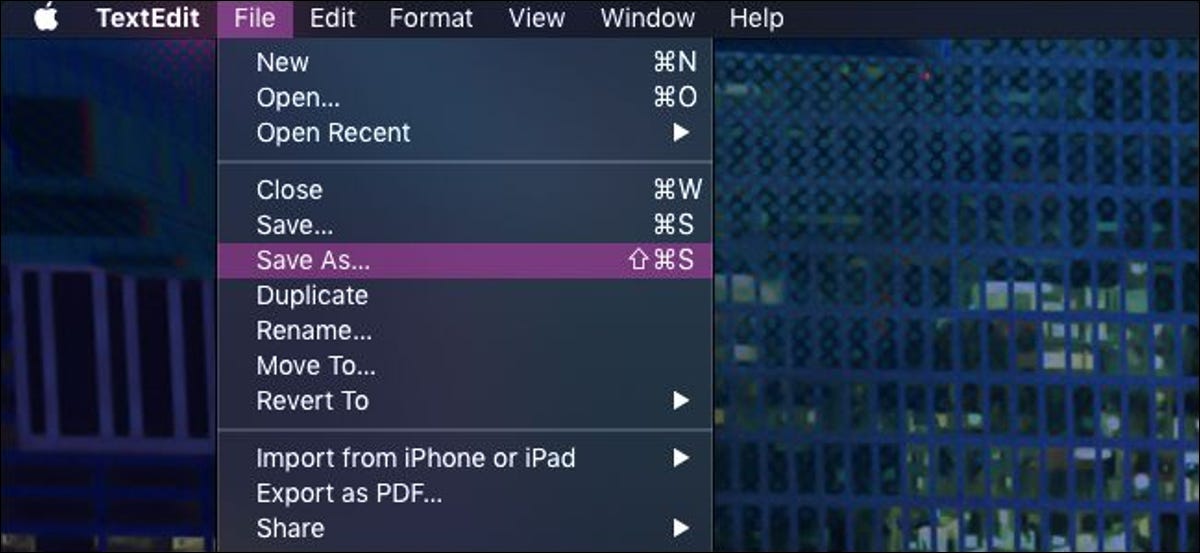
A opção do menu “Salvar como” está oculto no macOS Mojave. A Apple prefere “Duplique” o arquivo para fazer alterações. Isso pode ser mais intuitivo para novos usuários, mas fica confuso se você está acostumado “Salvar como”.
“Salvar como” ainda existe
Esta opção nunca saiu do menu de arquivo, está apenas escondido atrás da tecla Opção. Na realidade, A Apple esconde alguns itens de menu atrás da tecla Opção sem nenhum aviso visual. Tente abrir o menu Apple e segure a tecla Opção. Você verá que muitas das alternativas do menu são transformadas em diferentes opções associadas. Como um exemplo, “Sobre este Mac” se converte em “Informação do sistema”.
RELACIONADO: Acesse informações e opções ocultas com a tecla de opção em seu Mac
Isso ajuda a manter o menu limpo., mas torna difícil encontrar essas opções. Algumas pessoas vão pensar que “Salvar como” foi completamente removido, Mas ainda está lá!
Você ainda pode usar “Salvar como” de uma das seguintes maneiras:
- Manter pressionada a tecla Opção enquanto abre o menu de arquivo (o que vai mudar “Duplicar” uma “Salvar como”), o
- Pressione o comando + Mudança + Opção + S diretamente (o atalho para “Guarda”, mais as teclas Option e Shift)
Ambas as opções são um pouco complicadas, mas a funcionalidade ainda está lá:
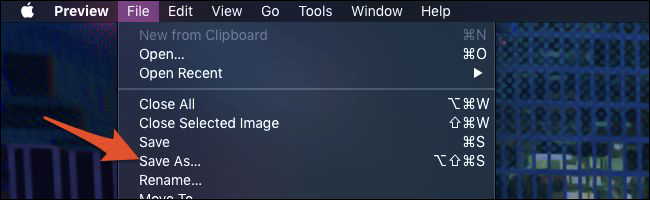
Apesar disto, Comando + Mudança + Opção + S não é o atalho com o qual você deve estar acostumado. O comando foi alterado + Mudança + S, que foi transferido para “Duplicar”. Um atalho de quatro teclas é um pouco longo para uma função tão útil, mas felizmente podemos tornar mais fácil hackeando-o novamente no menu Arquivo.
Como recuperar o atalho do teclado e o item do menu
Se você continuar duplicando acidentalmente o arquivo pressionando o atalho de teclado antigo “Salvar como”, você pode alterá-lo de volta manualmente nas configurações do teclado do macOS. Dirígete al menú Apple> Preferencias del sistema> Teclado y haz un clic en la pestaña “Atalhos”.
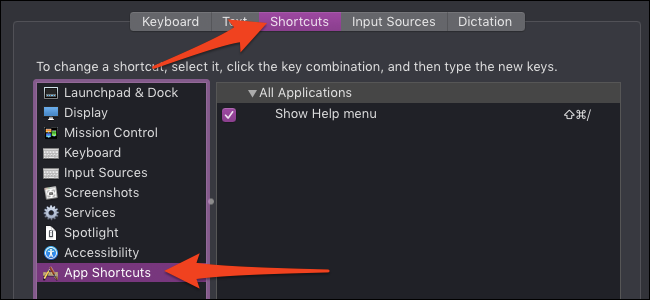
Clique em “Atalhos para aplicativos” na parte inferior da lista no painel esquerdo. Isso é para adicionar atalhos gerais para itens de menu, o que exatamente nós queremos. Clique no botão “+” na parte inferior para adicionar um novo atalho.
A seguir, certifique-se de que seu novo atalho esteja definido para “Todos os aplicativos” para torná-lo uma mudança em todo o sistema. Escriba “Salvar como …” no quadro “Título do menu”. Isso deve ser exato, em maiúsculas e com três pontos no final, caso contrário, isso não vai funcionar.
Em conclusão, clique na caixa “Atalho de teclado” e pressione o atalho acima, Comando-Shift-S. alternativamente, você pode inserir qualquer outro atalho de teclado de sua preferência para esta ação. Clique no botão “Adicionar” e pronto.
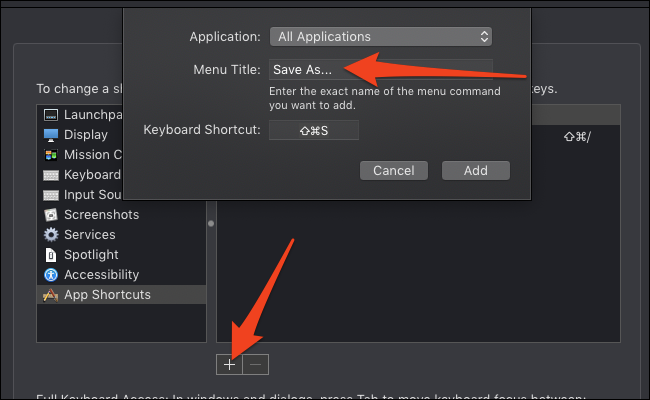
Observe que isso substitui os atalhos do sistema padrão. Se você fornecer um atalho de teclado que é usado regularmente para outra coisa, o seu Mac irá desativar o atalho antigo em favor do novo que você adicionou. É por isso que isso substitui o atalho “Duplicar”. Apesar disto, você ainda pode duplicar arquivos clicando no item na barra de menu; isso só desativa o atalho de teclado. Se você quiser determinar um novo atalho para “Duplicar”, você pode criar um desta tela da mesma forma que você criou o atalho “Salvar como”.
agora você vai ver “Salvar como …” no menu abaixo “Guarda”, com o mesmo atalho acima. Isso se aplica apenas a aplicativos que têm a função “Salvar como”. vá para Sistema > Relativo a e você o verá aparecer em “Salvar como” em um menu de aplicativo e aparece quando você mantém pressionada a tecla Opção, provavelmente escrevi errado “Salvar como …” ao criar o atalho. Volte e verifique novamente, deve ser exato.






