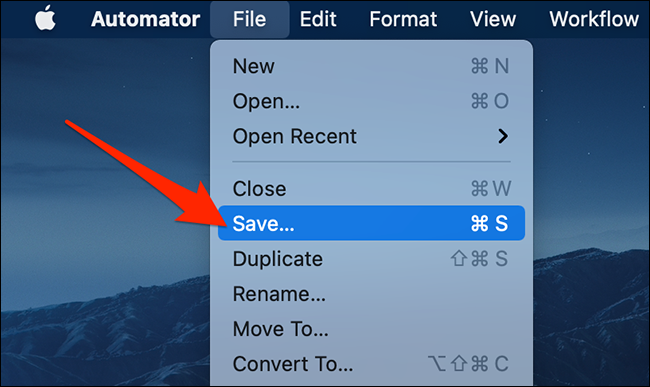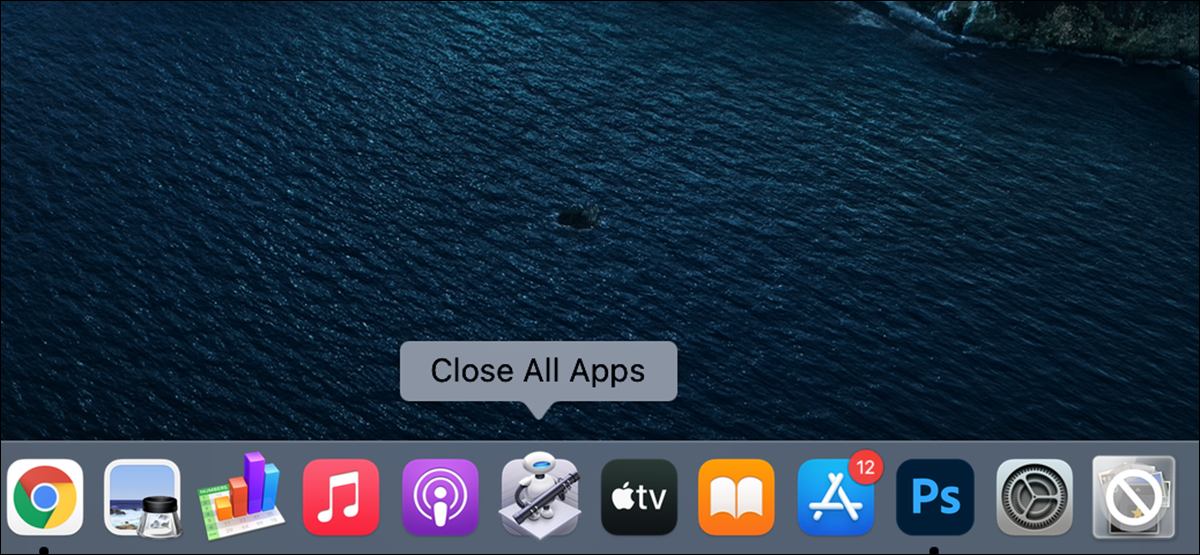
Você acha muito tedioso fechar cada aplicativo aberto individualmente no seu Mac? Com Automator no Mac, você pode criar um aplicativo que fecha todos os seus aplicativos em execução com um clique. É assim que.
Como é que isto funciona?
O aplicativo Automator no Mac ajuda a automatizar muitas de suas tarefas de rotina, incluindo aplicativos de fechamento. Você pode criar um aplicativo que fecha todos os aplicativos em execução e, posteriormente, fixá-lo no Dock.
Depois de, você pode clicar uma vez no aplicativo personalizado no Dock quando quiser fechar todos os seus aplicativos Mac. Muito fácil!
RELACIONADO: Automator 101: Como automatizar tarefas repetitivas em seu Mac
Feche todos os aplicativos em execução com um clique no Mac
Para comenzar a crear una aplicación que cierre todas las aplicaciones en ejecución en Mac, abra Automator. Haga esto presionando Comando + barra espaciadora para abrir Spotlight, escrita “Automator” Converter uma imagem PNG em um documento PDF no Windows “Automator” nos resultados.
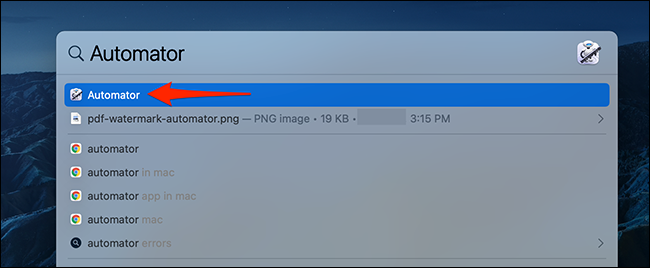
En Automator, seleccione Archivo> Nuevo en la barra de menú en la parte de arriba para crear una nueva aplicación. alternativamente, pressione Comando + N.
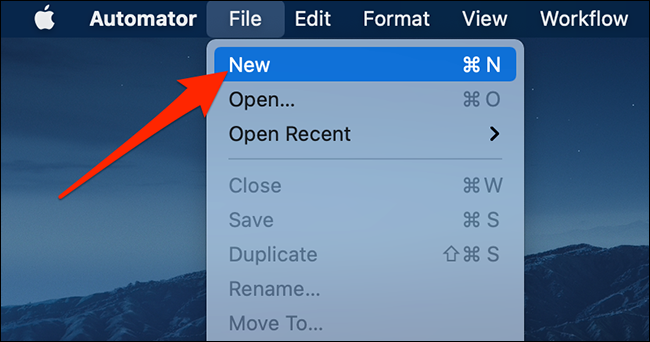
A seguir, a janela principal do Automator abrirá. No canto superior esquerdo, selecionar “Ações”. Depois de, haga clic en el cuadro de texto junto a “Ações” e escrever “Sair de todos os aplicativos”.
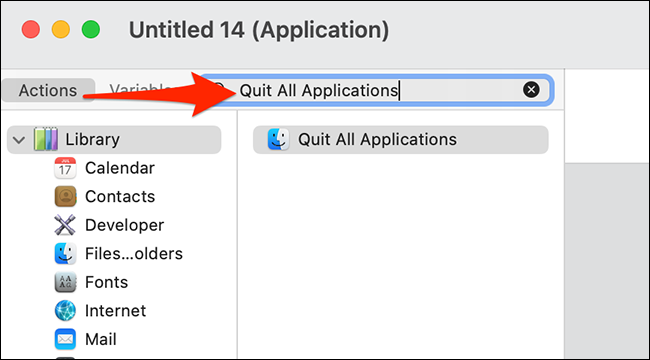
Aparecerá una acción llamada “Sair de todos os aplicativos” debajo del cuadro de texto. Arraste e solte esta ação no painel cinza à direita. Isso adiciona a ação ao seu aplicativo.
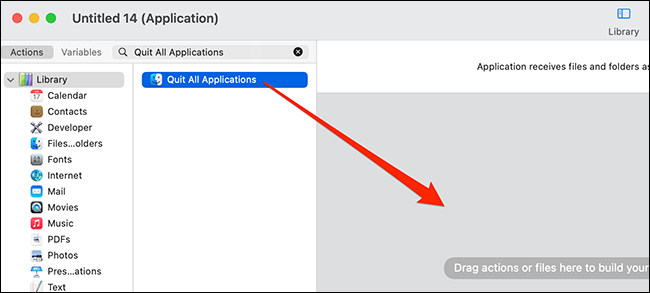
O Automator agora permitirá que você configure sua ação recém-adicionada. Na seção “Sair de todos os aplicativos” a la derecha de la ventana de Automator, habilite a opção “Solicitar guardar cambios” si desea que su aplicación solicite guardar cambios antes de que se cierren las aplicaciones en ejecución.
Depois de, na seção “No salir”, Clique em “Adicionar” para agregar una aplicación que no debe cerrarse cuando ejecute su aplicación Automator. Como um exemplo, se você deseja que todos os seus aplicativos sejam fechados, exceto o navegador da web, adicione seu navegador da web aqui.

Salve seu aplicativo clicando em Arquivo> Salvar na barra de menu do Automator.