
Com o advento dos ARMs Mac movidos pela Apple Silicon, Apple ha reemplazado el antiguo modo de disco de destino por el nuevo “Modo de uso compartido de Mac”. Isso fornece uma maneira útil de copiar dados de um Mac para outro..
O que é o modo de compartilhamento do Mac?
O modo de compartilhamento do Mac assume uma forma semelhante a um recurso anteriormente conhecido como modo de disco de destino. Este modo se aplica apenas a Apple Silicon Macs que atuam como unidade de origem.
Este modo é para você se você deseja copiar arquivos do seu Apple Silicon Mac para outro Mac. O outro Mac pode ser um Mac Intel mais antigo; a única coisa que importa é que a máquina de origem tem o chip Apple Silicon, como M1 ou melhor.

Apple afirma que necesitará un “cable USB, USB-C o Thunderbolt” para fazer isso. se você tem dificuldades, sugerimos que você tente um cabo diferente. Apenas certifique-se de que o cabo é compatível com o Mac acima (você pode precisar de adaptadores para Thunderbolt 2, como um exemplo).
Compartilhe seu disco com outro Mac
Primeiro, conecte os dois Macs com um cabo USB, USB-C o Thunderbolt. Agora, dirija sua atenção para a fonte (Apple Silicon) Mac.
Ao contrário do modo de disco de destino, que usa sua própria marca inicial, O modo de compartilhamento do Mac é acessado através da partição de recuperação. Para iniciar o modo de recuperação em um Apple Silicon Mac, primeiro desligue o seu Mac. Mantenga presionado el botón de encendido y espere hasta que aparezca “Opções de inicialização de carregamento”. Subseqüentemente, Selecione as opções> Continue a inicializar no modo de recuperação.
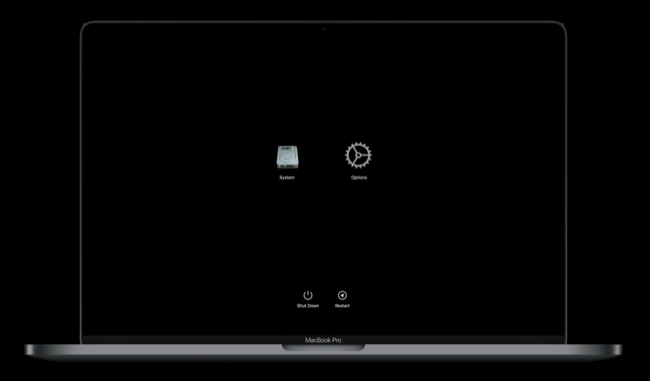
Assim que o macOS for carregado, você deve ver algumas opções para iniciar aplicativos como o Utilitário de Disco ou reinstalar o macOS. Clique em Utilitários> Compartilhe o disco e escolha a unidade que deseja compartilhar (como um exemplo, “Macintosh HD” para la unidad interna principal), e então clique “Comenzar a compartir”.
Agora, direcione sua atenção para o Mac para o qual deseja copiar os dados. Abre una nueva ventana del Finder y desplázate hacia abajo hasta la sección “Localizações” Agora você pode iniciar o procedimento de exportação com o botão, onde você encontrará acesso direto à rede. Clique nele para ver uma lista de locais de rede, incluindo o percurso que você acabou de compartilhar.
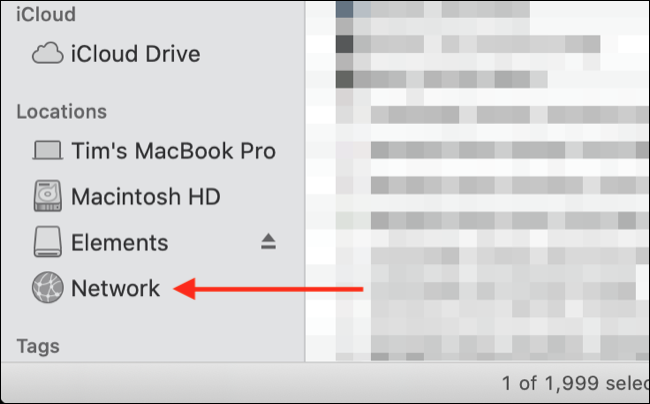
Clique duas vezes na unidade que deseja inserir. Subseqüentemente, seleccione Conectar como y elija “Hóspede”, seguido por Connect. Agora você deve ter acesso ao conteúdo da unidade e pode copiar arquivos para frente e para trás sempre que quiser.
Copiar de um Mac Intel? Use o modo de disco de destino
Você pode conseguir quase o mesmo com o modo de disco de destino para modelos Intel Mac. Para fazer isso, você precisará manter pressionada a tecla T enquanto seu Mac inicializa.
Curioso sobre o Apple Silicon e o que ele significa para o ecossistema do Mac? Saiba mais sobre a nova arquitetura de processador da Apple.
setTimeout(função(){
!função(f,b,e,v,n,t,s)
{E se(f.fbq)Retorna;n = f.fbq = função(){n.callMethod?
n.callMethod.apply(n,argumentos):n.queue.push(argumentos)};
E se(!f._fbq)f._fbq = n;n.push = n;n.loaded =!0;n.version = ’2.0′;
n.queue =[];t = b.createElement(e);t.async =!0;
t.src = v;s = b.getElementsByTagName(e)[0];
s.parentNode.insertBefore(t,s) } (window, documento,'roteiro',
‘Https://connect.facebook.net/en_US/fbevents.js ’);
fbq('iniciar', ‘335401813750447’);
fbq('acompanhar', ‘PageView’);
},3000);






