
Se o seu Mac de repente parecer muito lento e sem resposta, um aplicativo em fuga provavelmente consumirá uma grande porcentagem do poder de processamento de sua CPU. Descobrir, usaremos um utilitário integrado do macOS chamado Activity Monitor. É assim que.
Primeiro, abra o "Spotlight" pressionando Command + Espaço ou clicando no ícone “pequena lupa” na barra de menu.
![]()
![]()
Quando o bar aparece “Pesquisa de holofotes” na tela, escriba “monitor de atividade” e pressione “Retornar”. Ou você pode clicar no “Monitor.app de atividades” que aparece.
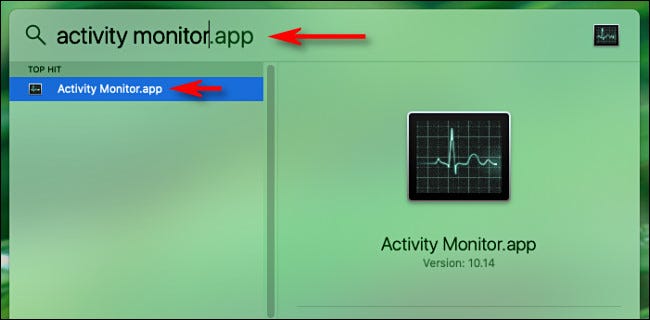
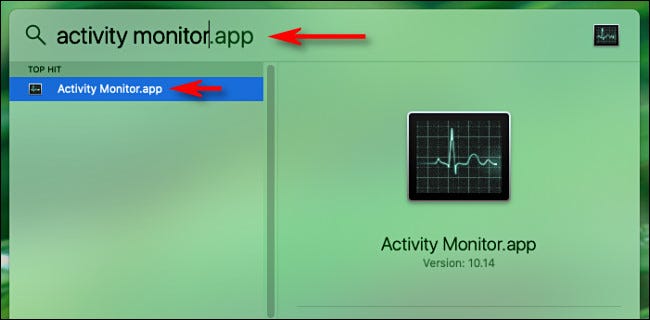
Sobre “Monitor de atividade”, você verá uma lista de todos os processos em execução no seu computador. O fim “processo” é uma definição genérica para qualquer programa em execução em seu Mac. Isso inclui os aplicativos que você executa e os programas silenciosos executados em segundo plano e que fazem o computador funcionar corretamente..
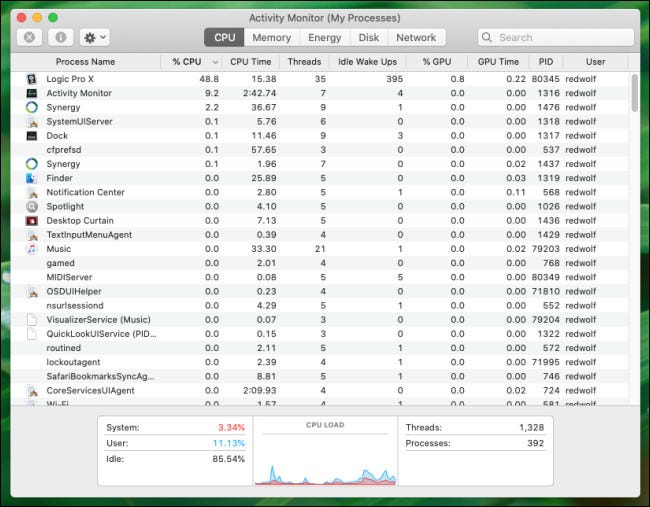
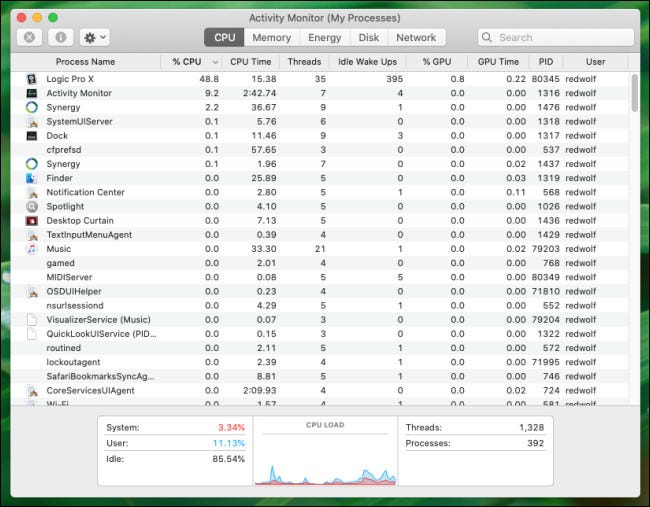
Para ver qual procedimento usa mais CPU, clique na aba “CPU”. Em seguida, clique no cabeçalho da coluna “% CPU” até que o quilate ao lado dele está para baixo. Isso irá classificar os processos, do mais alto para o mais baixo, com base na porcentagem do poder de processamento total da CPU que estão usando.
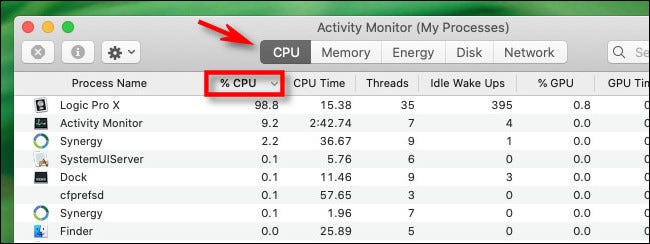
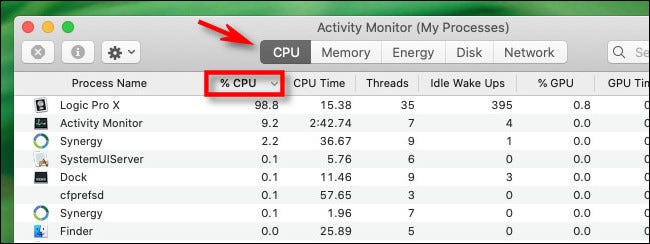
Procure números suspeitosmente altos na coluna “% CPU” ao lado de uma das entradas na lista. A maioria dos aplicativos raramente usa mais do que 50% CPU, a menos que estejam fazendo algo que exija uso intenso do processador, como jogar um jogo complexo ou renderizar um vídeo, e geralmente você vai entender porque. Nesse caso, é melhor esperar até que a tarefa seja concluída.
Mas se o seu problema for um procedimento descontrolado, um programa preso em um loop indesejado com uso intenso da CPU, deve ser óbvio, olhando para a alta porcentagem de CPU indicada no Activity Monitor. Quando atinge a faixa de 90% o mais, esse procedimento é muito provável que reduza drasticamente a velocidade de sua máquina.
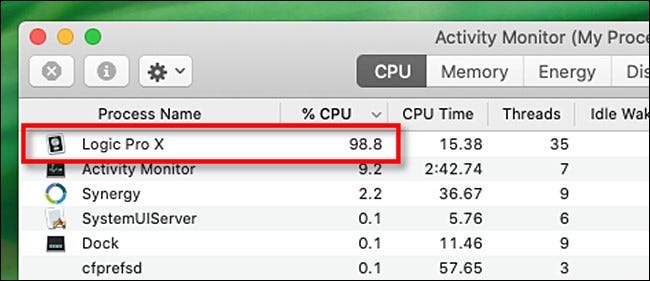
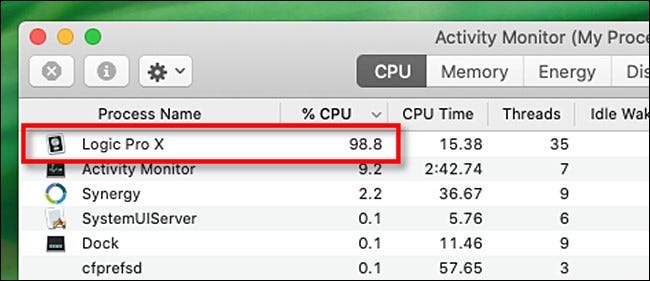
Neste ponto, se o procedimento que usa uma grande porcentagem da CPU for um aplicativo, você pode tentar sair usando os métodos usuais, como escolher “Saia” no menu Arquivo ou clique com o botão direito do mouse em seu ícone no Dock e escolha “Deixar.”
Mas se o procedimento ou aplicativo não estiver respondendo e você quiser forçá-lo a fechar, clique no procedimento na lista para selecioná-lo, em seguida, pressione o botão “Pare”, que se parece com um octógono com um “X” dentro.
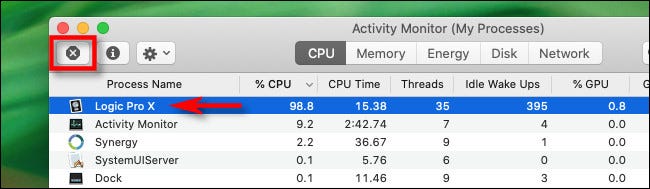
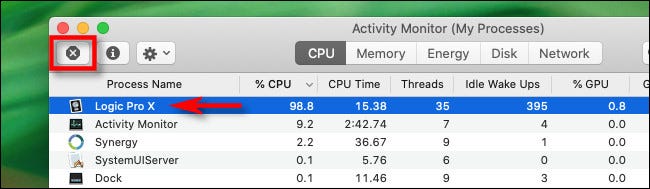
Pressionando o botão “Pare”, um pequeno menu aparecerá pedindo confirmação. Clique em “Forçar saída”.
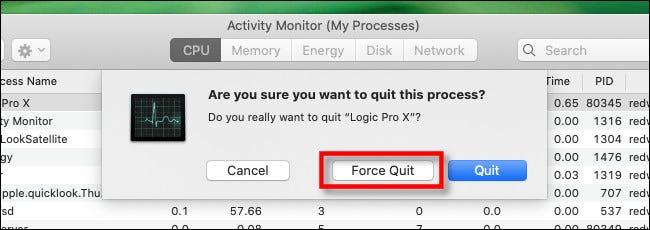
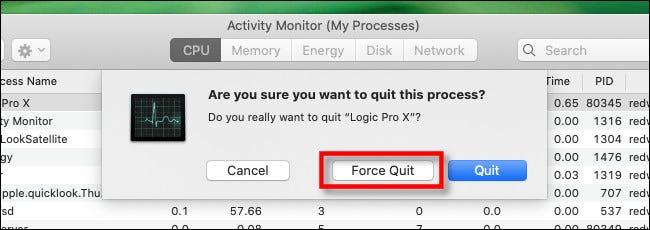
Depois disso, o aplicativo ou procedimento problemático será fechado. Se o seu computador responder novamente, então você sabe que o problema era um procedimento descontrolado que não respondeu.
Se você continuar tendo problemas repetidos de CPU com o mesmo aplicativo, é melhor tentar atualizar o aplicativo, o que pode consertar um bug que está causando o problema. Você também pode tentar atualizar o macOS, que pode corrigir um bug com um procedimento em segundo plano ou um bug que está afetando a forma como um aplicativo é executado. Também não faz mal reiniciar o seu Mac, que pode resolver uma série de problemas. Boa sorte!
RELACIONADO: Como atualizar seu Mac e manter os aplicativos atualizados






