
Você acabou de comprar ou receber um novo par de AirPods ou AirPods Pro?? Bem-vindo à vida dos fones de ouvido verdadeiramente sem fio. Configurar AirPods é muito fácil, mas aqui mostramos como personalizar e obter o máximo de seus AirPods ou AirPods Pro.
Como emparelhar seus AirPods ou AirPods Pro com iPhone e iPad
Emparelhar seus novos fones de ouvido é o mais simples possível. Depois de desempacotar seus AirPods, segure-os perto do seu iPhone e iPad desbloqueado e abra a capa.
Depois de, pressionar e segurar o botão “Configuração”, encontrado na parte de trás do estojo do AirPods. Em alguns segundos, você verá uma mensagem de conexão no seu iPhone ou iPad.
Se a mensagem não aparecer automaticamente, tente segurar o botão físico na parte de trás da capa por alguns momentos para habilitar o modo de emparelhamento.
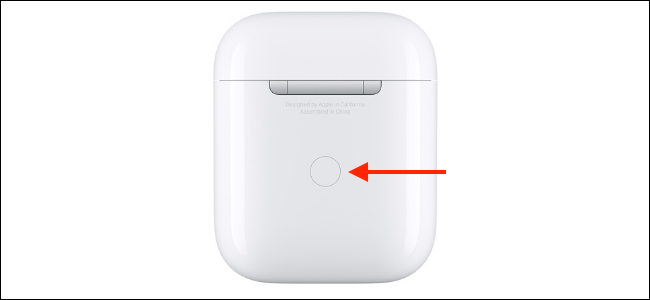
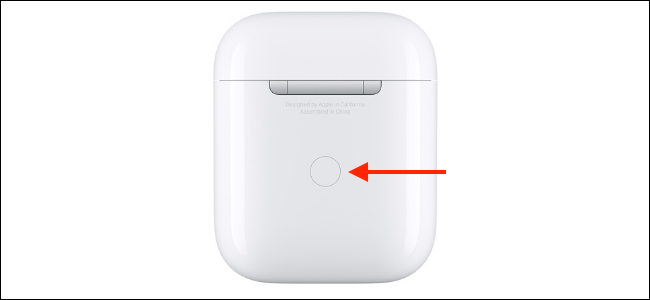
A seguir, você só tem que tocar no botão “Ligar”.
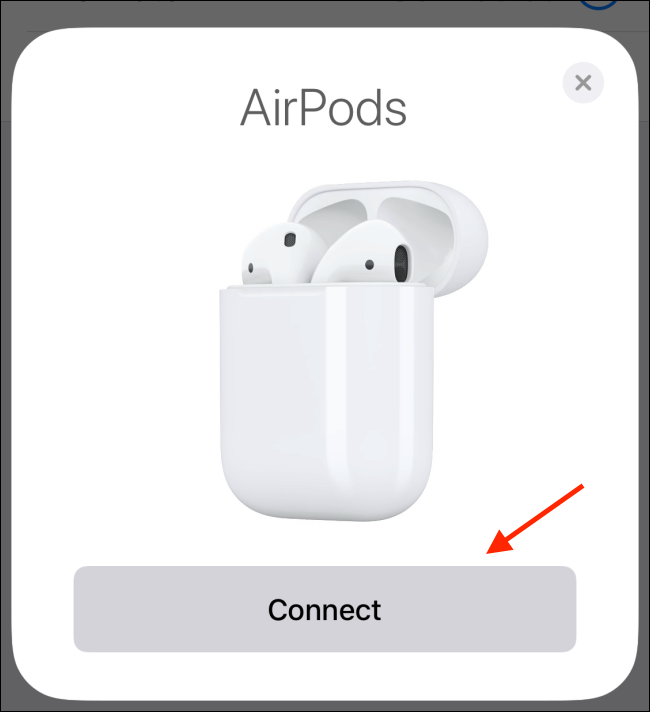
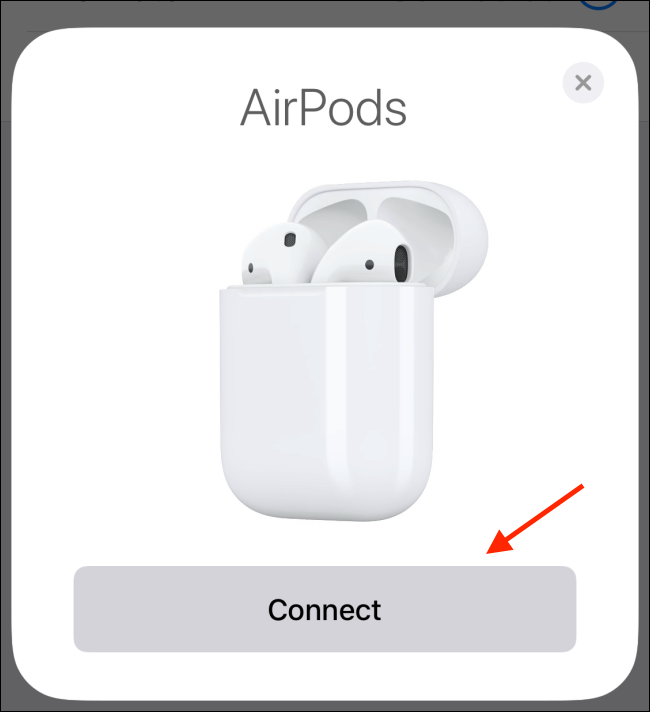
Se você estiver usando AirPods ou AirPods Pro de segunda geração, você também receberá uma mensagem perguntando se deseja habilitar a função Hey Siri ou se deseja que o Siri leia suas mensagens em voz alta para você.
Uma vez que você tocar no botão “Preparar”, seus AirPods irão se conectar e emparelhar. Agora você deve ver as informações sobre a extensão da bateria na mensagem pop-up.
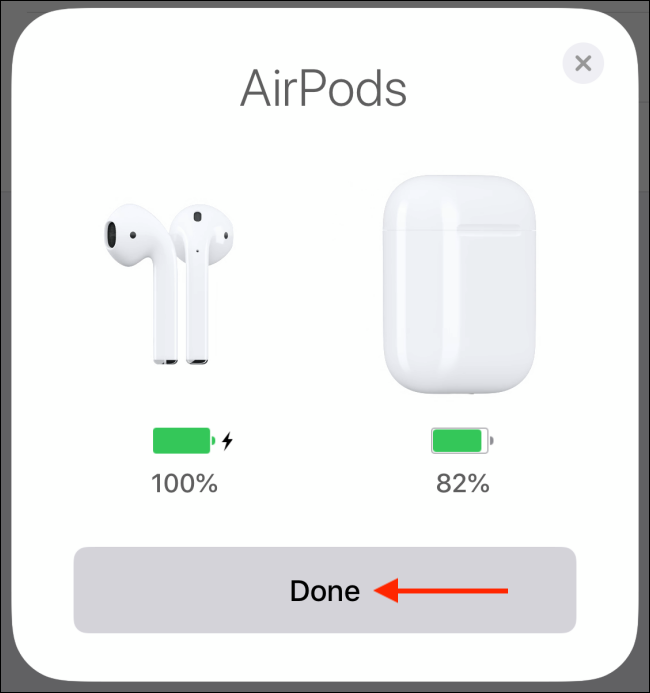
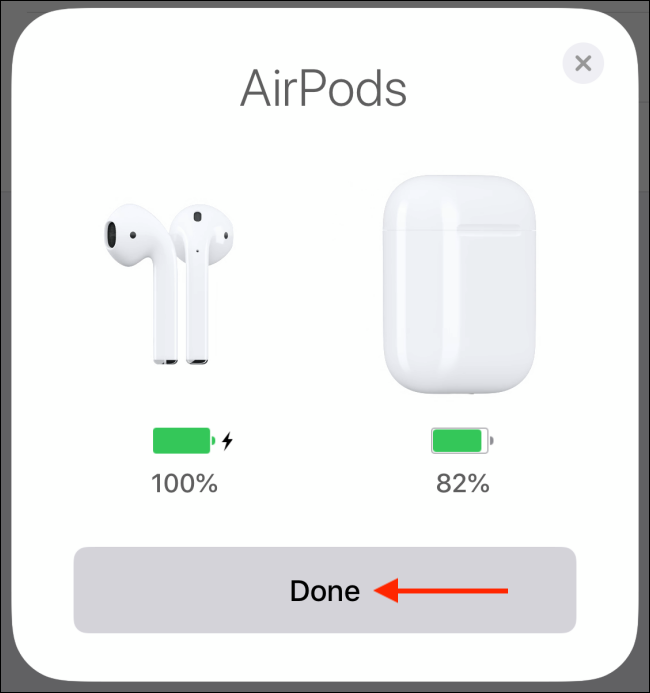
Se você estiver conectado ao iCloud, seus AirPods irão emparelhar automaticamente com todos os seus dispositivos Apple (incluindo iPhone, iPad, Mac y Apple Watch).
Como saber o status de carga de seus AirPods ou AirPods Pro


Quando você abre a capa do AirPods, você verá uma luz de status entre os dois AirPods. Para AirPods Pro e AirPods Wireless Charging Case, a luz de status está na frente do gabinete. Toque no caso para ver o status.
Simplesmente, esta luz informa o que está acontecendo com seus AirPods ou AirPods Pro. Isso é o que tudo representa:
luz âmbar (com AirPods conectados): AirPods estão carregando.
luz âmbar (nenhum AirPods conectado): Menos do que a carga total permanece no caso do AirPods.
Sem luz: Seus AirPods ficaram sem bateria e precisam ser carregados.
Luz branca intermitente: AirPods estão prontos para se conectar.
Luz âmbar intermitente: Há um erro de emparelhamento e pode ser necessário redefinir os AirPods.
Como personalizar seus AirPods ou AirPods Pro
Depois de ter emparelhado, conectado e começou a usar seus AirPods, é hora de personalizá-los. No seu iPhone ou iPad, diríjase a Configuración> Bluetooth y toque el botón “eu” e vá para a seção.
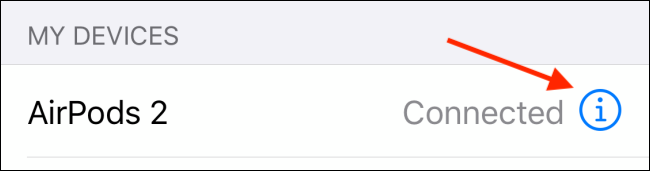
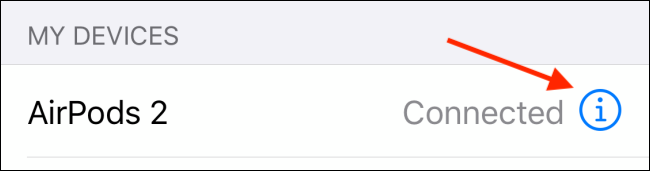
Aqui, primeiro, opção de toque “Nome” e vá para a seção.
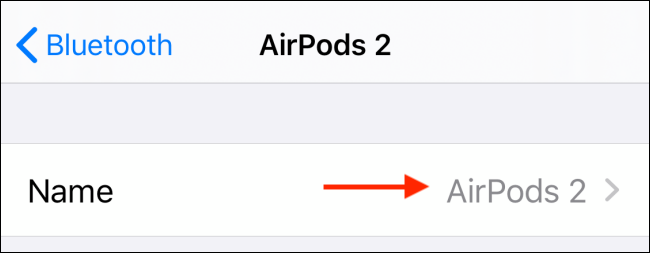
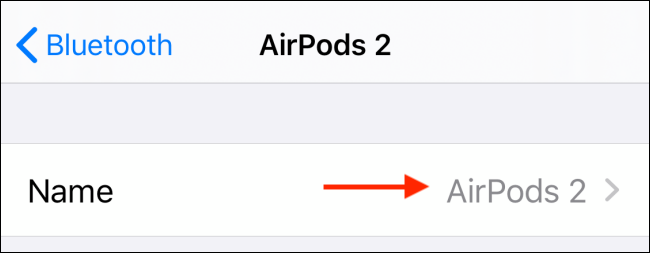
Digite o novo nome e, em seguida, toque no “Preparar” encontrado no teclado. Toque no botão “Atrás” para retornar ao menu AirPods.
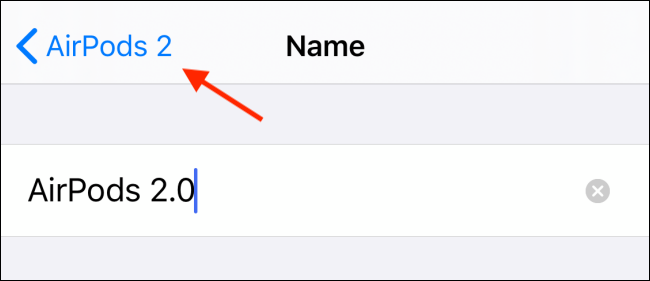
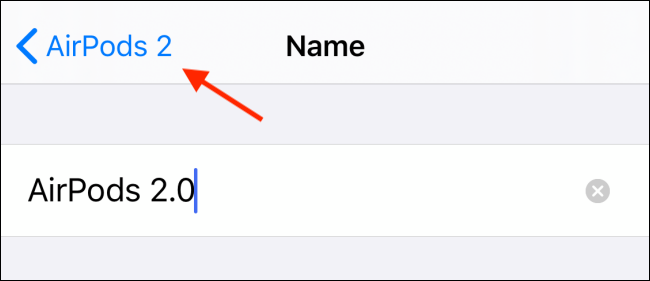
A seguir, Vamos personalizar o gesto de toque duplo dos AirPods. Embora a opção padrão mostre Siri, você pode substituí-lo com as ações Play / Pausa, Próxima faixa, Faixa anterior ou desative-a completamente.
Toque na opção “Deixou” o “Direito” e, em seguida, escolher uma nova ação a partir do menu.
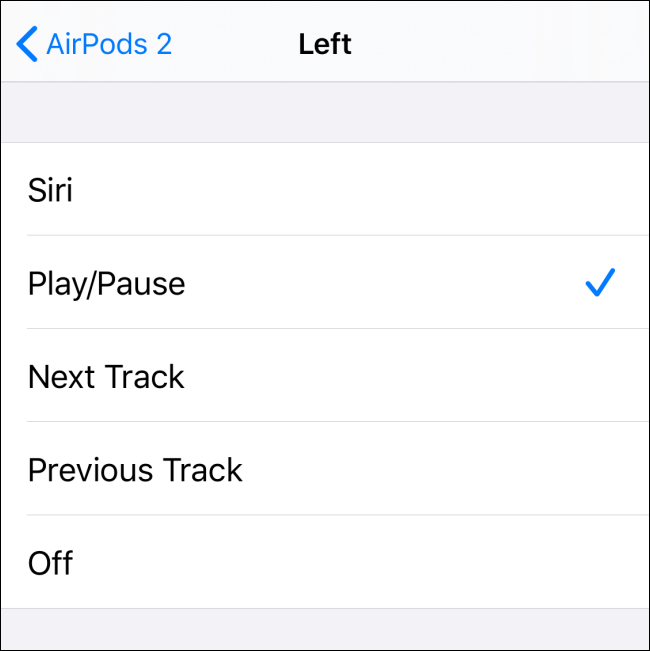
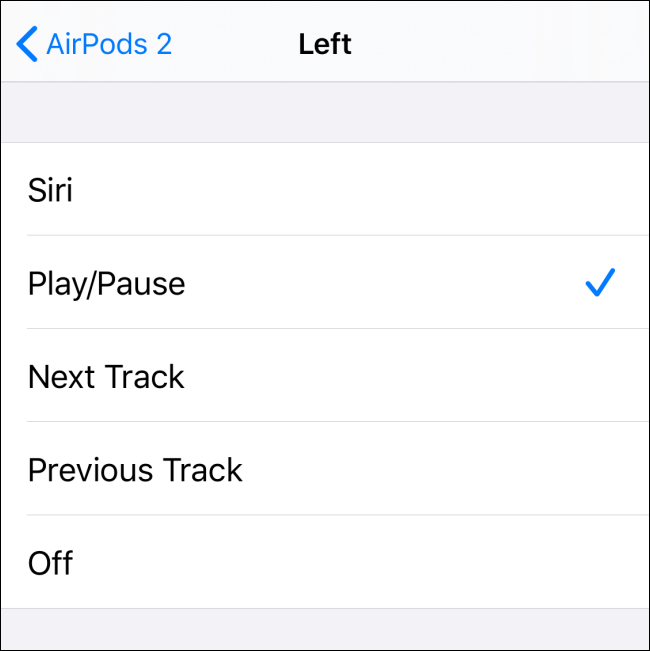
Si está usando AirPods Pro, terá um conjunto diferente de alternativas. O AirPods Pro não tem a função de tocar nas orelhas. Em seu lugar, você aperta a haste do AirPod para invocar uma ação.
Na seção “Pressione e segure seus AirPods”, escolha a opção “Deixou” o “Direito” para personalizá-lo.
Daqui, você pode selecionar Cancelamento de ruído, Modo de transparência ou você pode desativar o recurso totalmente.
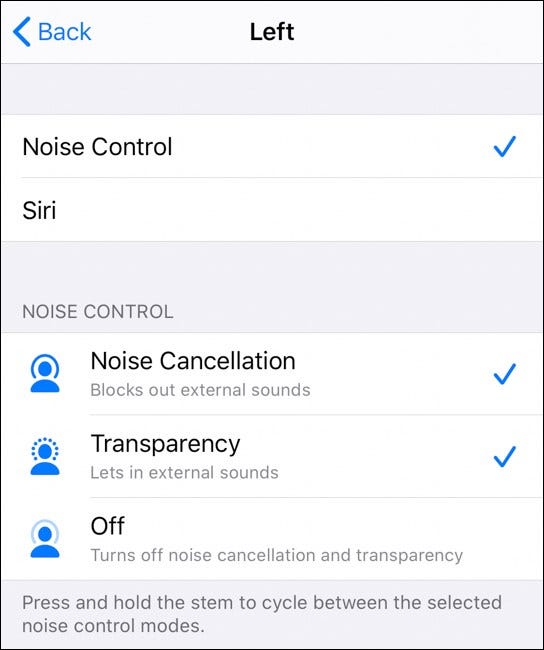
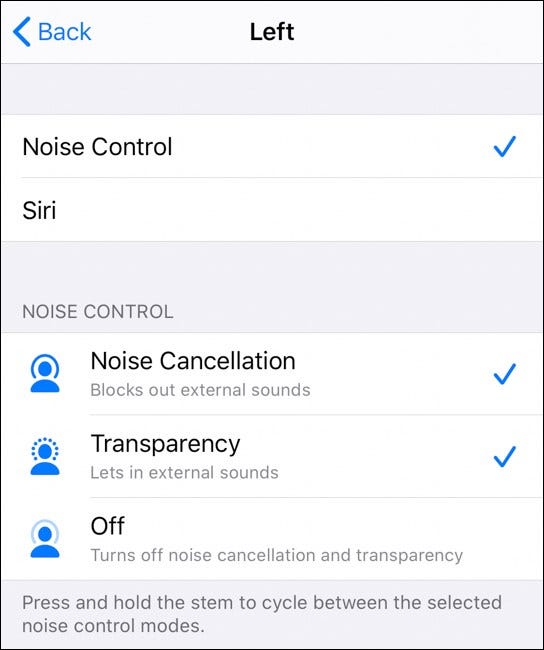
Se você não gosta do fato de os AirPods pararem de tocar automaticamente quando você os remove do ouvido, você pode desligar o recurso tocando no interruptor ao lado “Detecção automática de ouvido”.
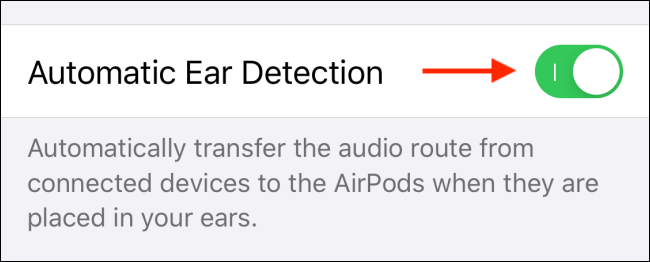
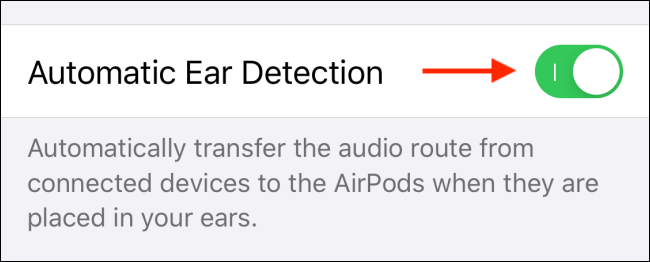
RELACIONADO: Como alterar as configurações de AirPods e AirPods Pro
Como emparelhar AirPods ou AirPods Pro com Mac
Se você já emparelhou seu AirPods ou AirPods Pro com seu iPhone ou iPad, além disso, eles se conectarão automaticamente ao seu Mac (contanto que você esteja usando sua conta iCloud em todos os dispositivos).
Para conectar a AirPods que já estão emparelhados, tudo que você precisa fazer é abrir o menu Bluetooth, escolha seus AirPods e, em seguida, clique no “Ligar”.
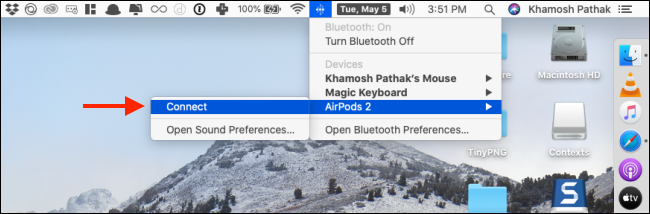
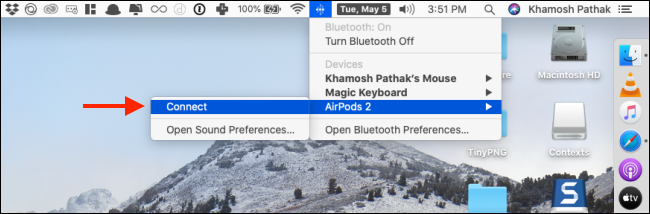
Você também pode emparelhar AirPods diretamente com seu Mac. Para fazer isso, vá para Preferências do Sistema> Bluetooth. Aqui, certifique-se de que o Bluetooth está ativado e, em seguida, pressione e segure o botão “Configuração” em sua caixa de carregamento AirPods.
RELACIONADO: Como conectar Apple AirPods com Mac
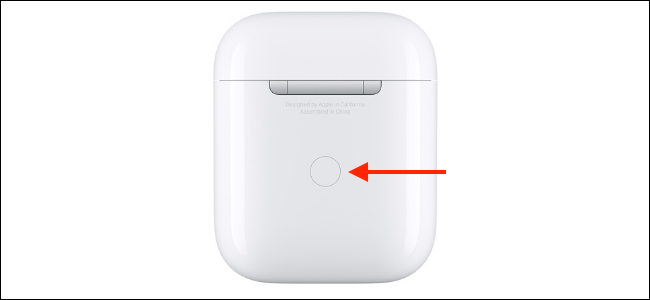
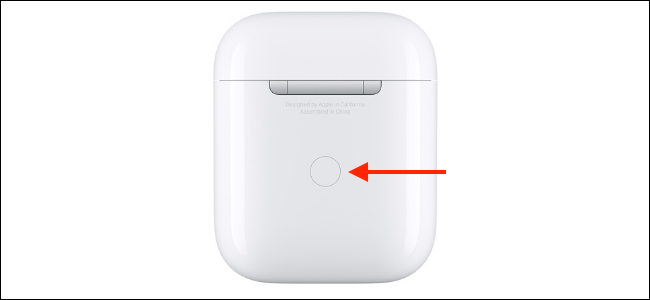
Depois de alguns segundos, você verá seus AirPods na lista de Dispositivos. Aqui, basta clicar no botão “Ligar”.
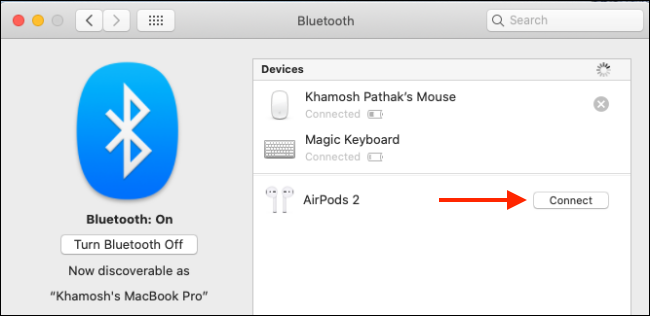
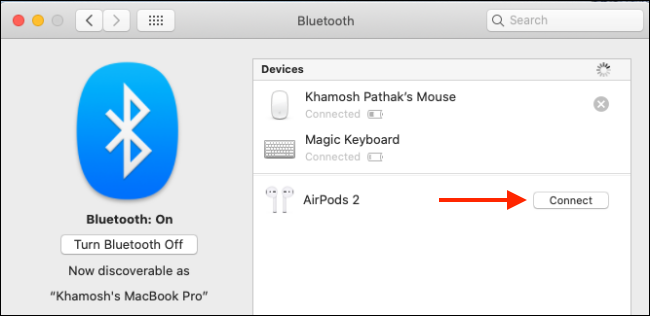
Agora você pode conectar ou desconectar seus AirPods do menu Bluetooth.
Como usar AirPods ou AirPods Pro com Apple Watch
Se você emparelhou seus AirPods com seu iPhone, eles também irão emparelhar com seu Apple Watch.
Para usar AirPods ou AirPods Pro diretamente com seu Apple Watch, vá para o Centro de Controle do dispositivo portátil, toque no botão “AirPlay” e escolha seus AirPods.
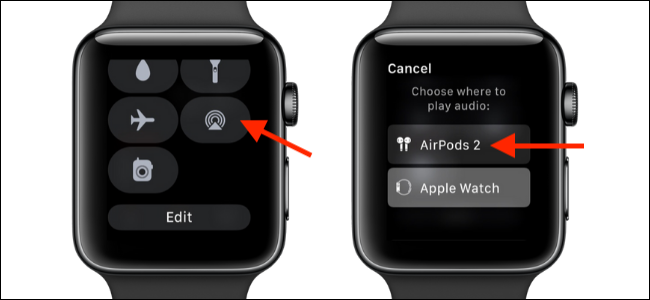
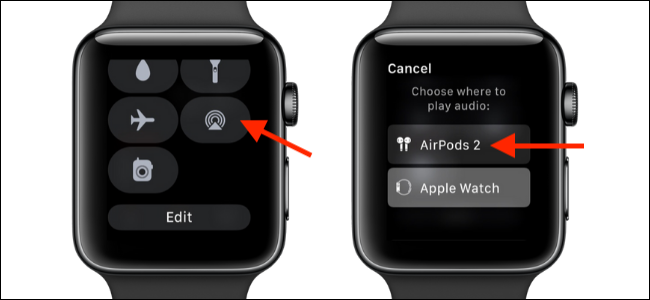
Você também pode ignorar o iPhone e emparelhar os AirPods diretamente com o Apple Watch a partir do aplicativo Ajustes..
RELACIONADO: Como emparelhar AirPods com um Apple Watch
Como encontrar AirPods ou AirPods Pro perdidos
A ferramenta Find My AirPods da Apple está diretamente integrada ao novo aplicativo Find My no iPhone. Sempre que você estiver usando o recurso Find My iPhone, você também pode usá-lo para rastrear seus AirPods perdidos (do aplicativo Encontre-me ou do site iCloud).
Para encontrar seus AirPods ou AirPods Pro perdidos, abra o aplicativo “Esta atualização fornece atualizações de segurança importantes e é recomendada para todos os usuários.” e escolha seus AirPods.
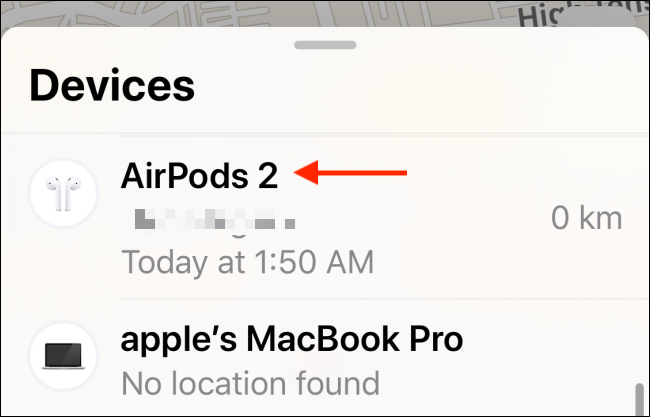
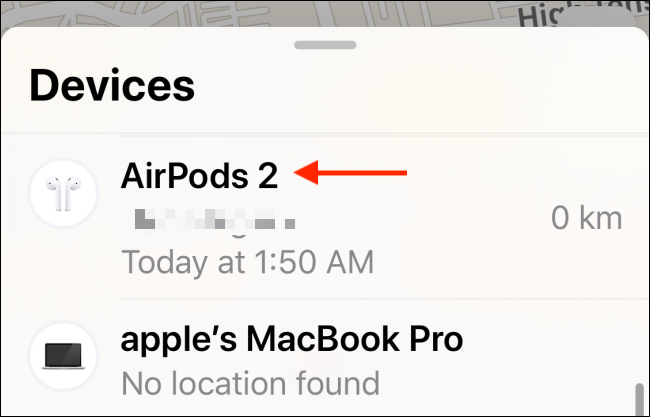
Daqui, você pode ver o último local onde eles se conectaram. Há um ponto verde, significa que seus AirPods estão online. Um ponto cinza significa que eles estão desconectados. Ou eles estão fora do alcance ou a bateria está esgotada.
Há um ponto verde, pode reproduzir um som para procurar AirPods próximos. Se você pode ver o último local, toque no botão “Trajeto” para navegar até ele.
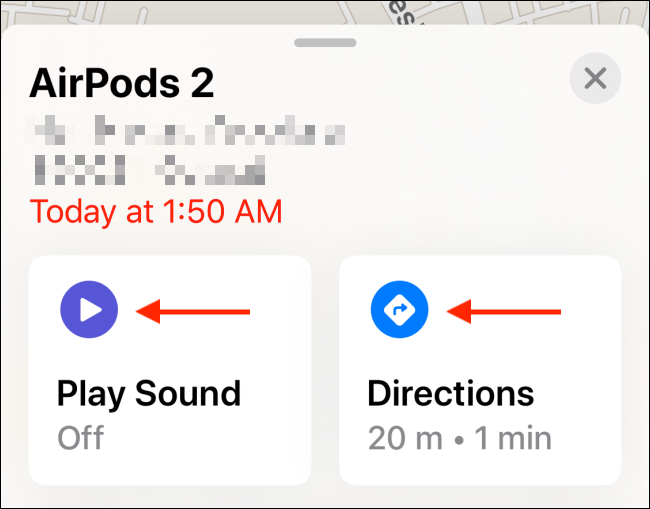
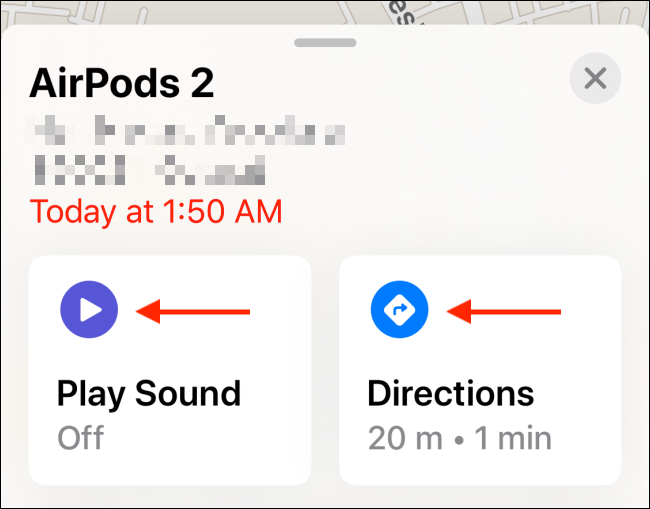
Como conectar manualmente a AirPods ou AirPods Pro no iPhone ou iPad
AirPods devem funcionar magicamente. Você os coloca no ouvido e eles emparelham automaticamente com seu iPhone ou iPad (qualquer que seja o seu dispositivo usado mais recentemente).
Mas às vezes, simplesmente não funciona. Em momentos como estes, quando seus AirPods ou AirPods Pro já estão em seus ouvidos e a capa está de volta em seu bolso, você pode usar o Centro de Controle.
Aqui, toque no atalho “AirPlay” do controle Now Playing.
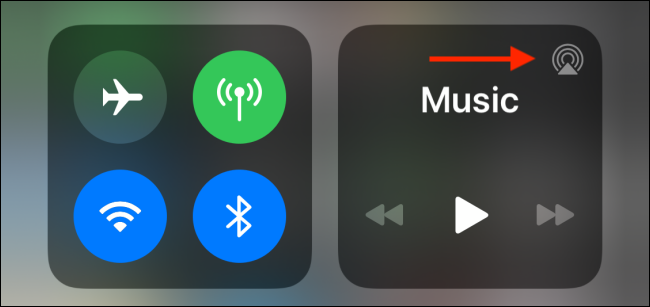
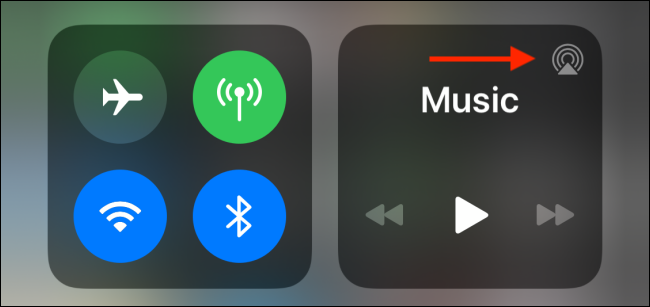
Daqui, escolha seus AirPods para alterá-los.
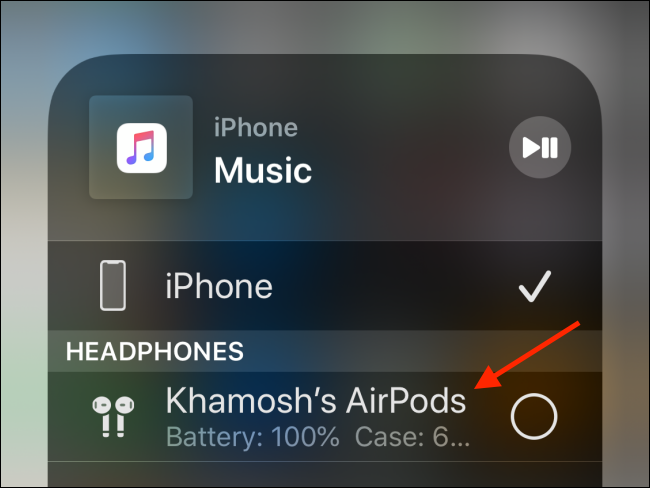
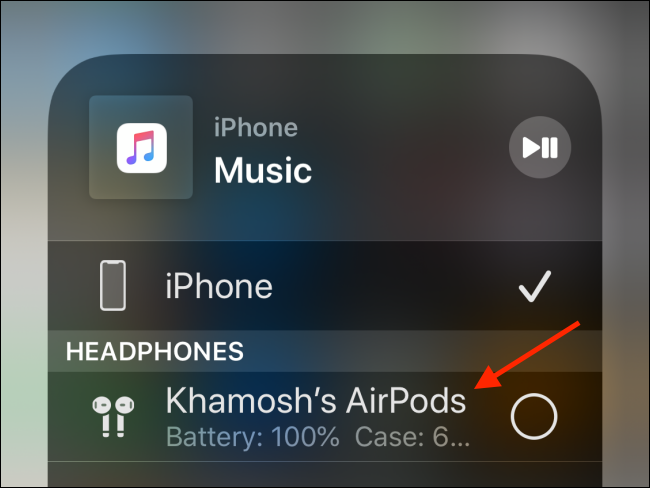
Você pode fazer isso a partir do menu AirPlay de qualquer lugar no sistema operacional, como no widget da tela de bloqueio ou no aplicativo de música.
Como verificar a extensão da bateria dos AirPods ou AirPods Pro
Você pode verificar a extensão da bateria de seus AirPods de seus dispositivos Apple de várias maneiras.
RELACIONADO: Como verificar a bateria do AirPods no iPhone, Apple Watch y Mac
A maneira mais fácil é abrir siri e perguntar ao assistente virtual algo como “Bateria dos AirPods?” e que eles lêem para você.
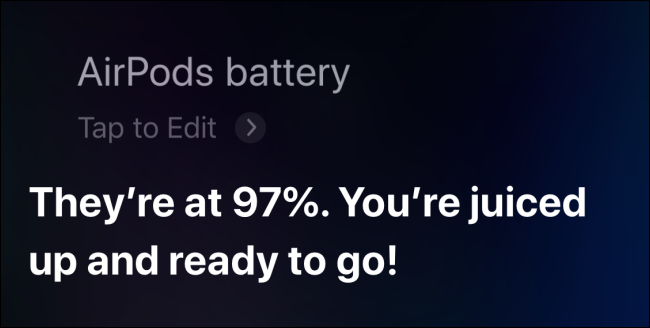
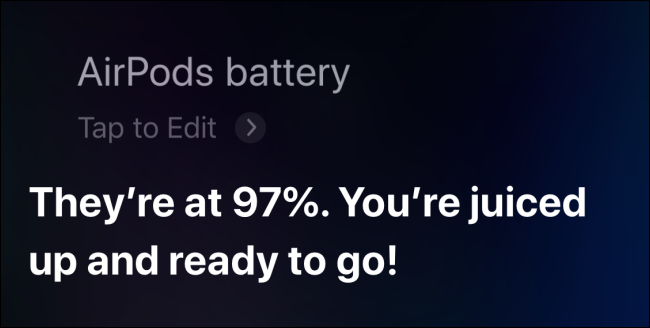
Além disso, você pode adicionar o widget Baterias à visualização Hoje no iPhone ou iPad. Da visão Hoje (deslize e cole a tela inicial mais à esquerda), rolar para a parte inferior da lista e, em seguida, tocar no “Editar”.
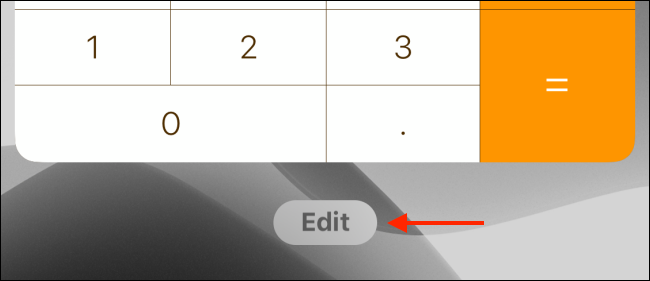
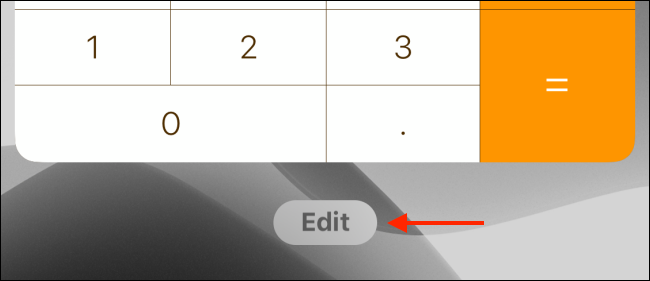
Desde ali, toque no botão “+” ao lado da opção “Baterias” para habilitar o widget.
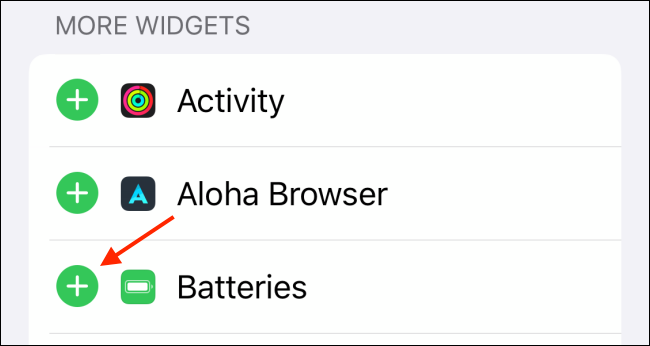
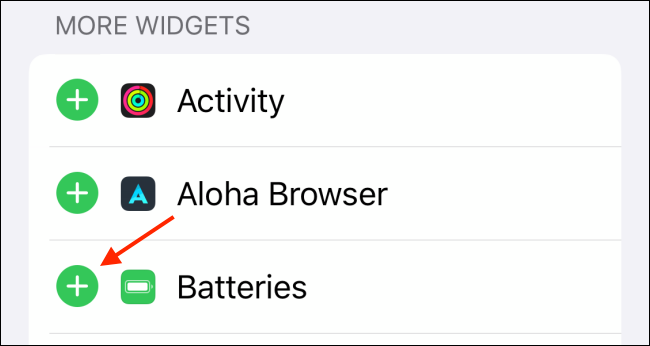
Reorganize os widgets se você quiser e, em seguida, toque no “Preparar”.
![]()
![]()
Agora, você poderá ver a extensão da bateria de seus AirPods quando eles estiverem conectados ao seu iPhone ou iPad.
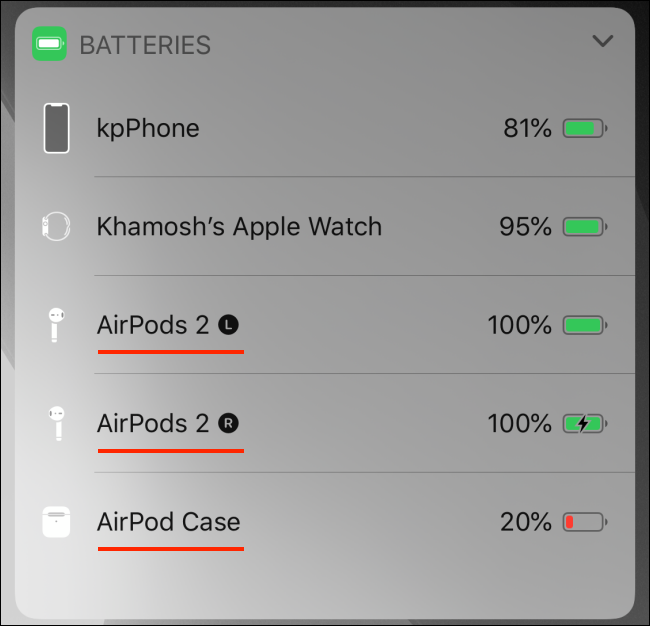
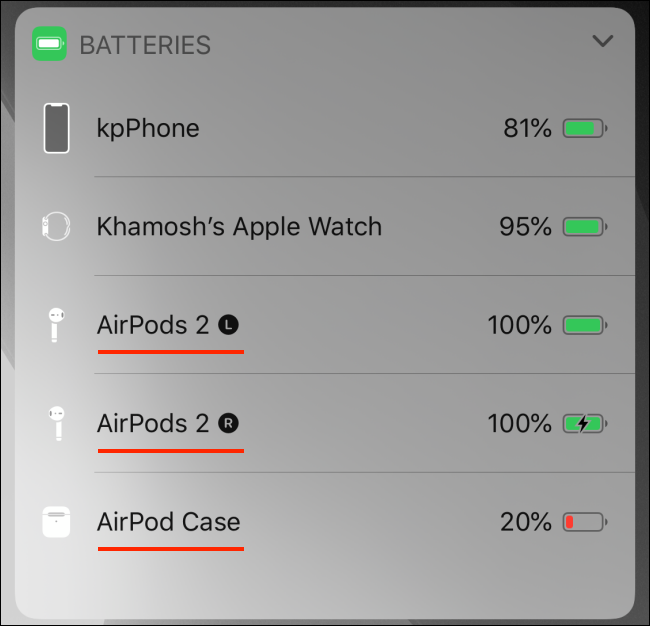
Como usar dois AirPods ou AirPods Pro ao mesmo tempo
Se você estiver executando o iOS 13 o iPadOS 13 e mais alto, você pode usar dois conjuntos de AirPods ou AirPods Pro com seu iPhone ou iPad ao mesmo tempo.
Existem duas maneiras de fazer isso. O primeiro método é bastante direto. Tudo o que você precisa fazer é emparelhar o segundo conjunto de AirPods com seu iPhone ou iPad seguindo o mesmo procedimento explicado anteriormente..
Desde ali, você poderá escolher o segundo par de AirPods no menu AirPlay (encontrado no Centro de Controle) para iniciar a reprodução em ambos os dispositivos.
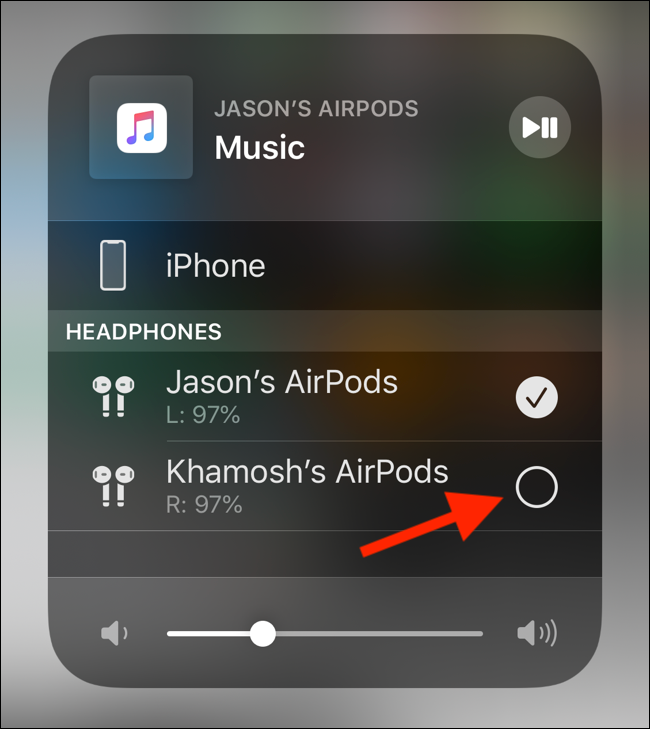
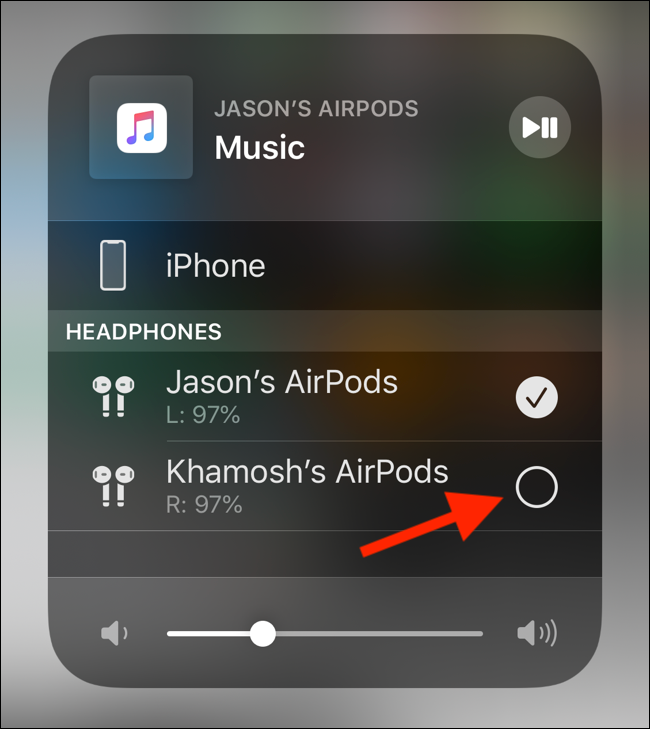
A segunda opção não precisa que você emparelhe o segundo conjunto de AirPods. Com o novo recurso de compartilhamento de áudio no iOS 13.1 e iPadOS 13.1, você pode compartilhar o áudio com os AirPods de um amigo através do seu iPhone ou iPad.
Para fazer isso, vá para o menu AirPlay a partir do Centro de Controle (ou do aplicativo multimídia que você está usando) e toque no botão “Compartilhar áudio”.
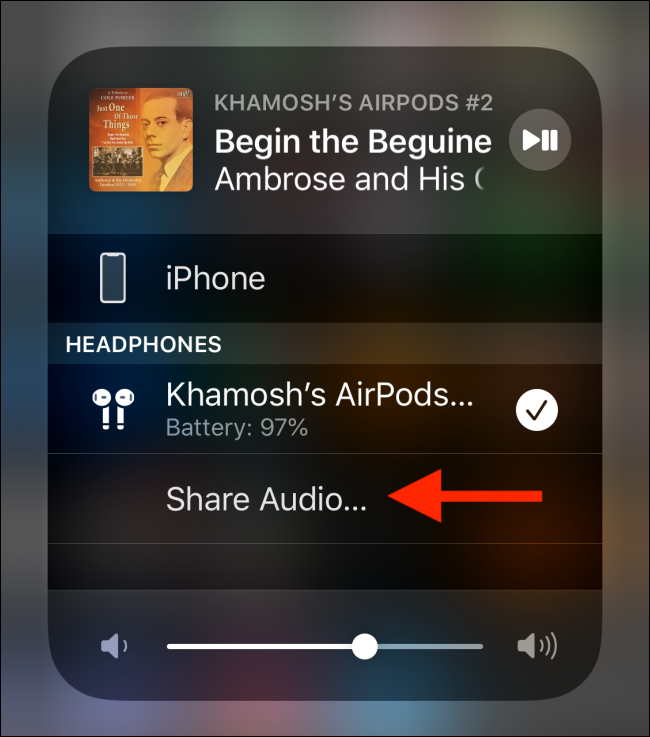
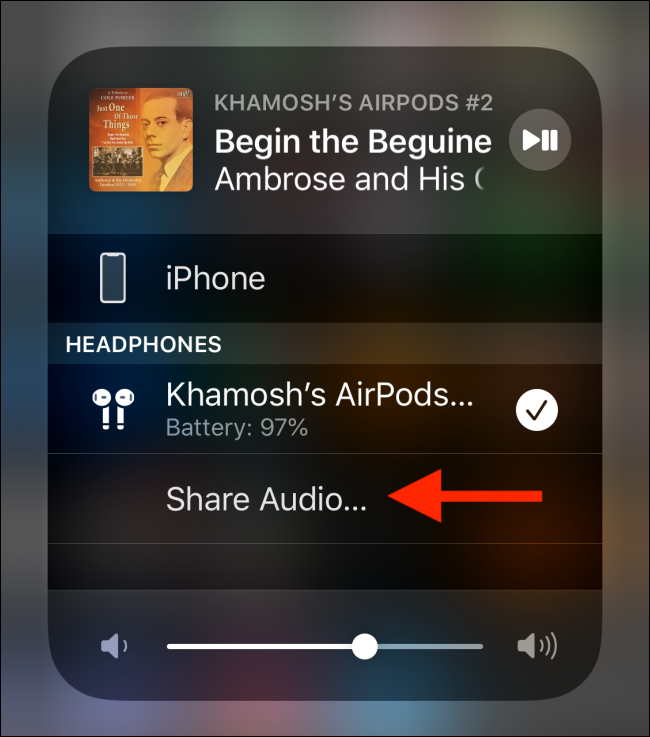
Agora, aproxime o outro iPhone ou iPad do seu dispositivo (com AirPods conectados). Depois de ver o seu dispositivo, toque no botão “Compartilhar áudio”.
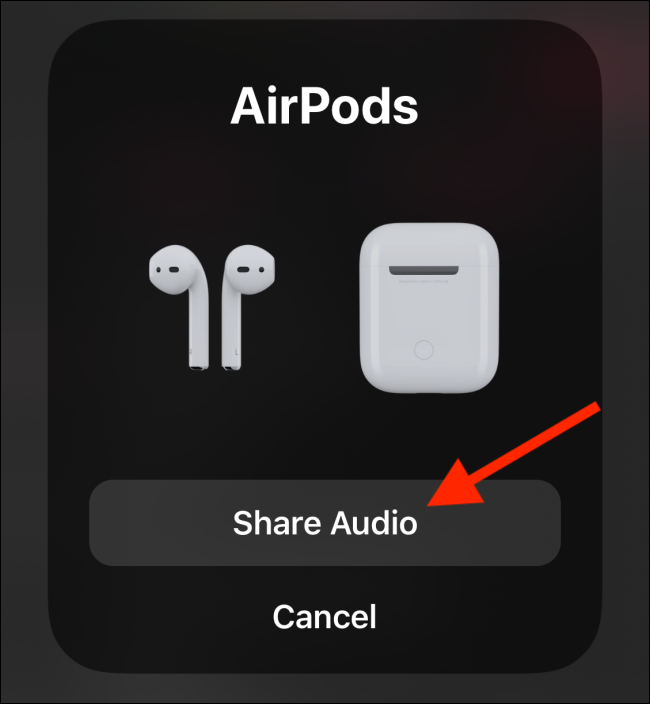
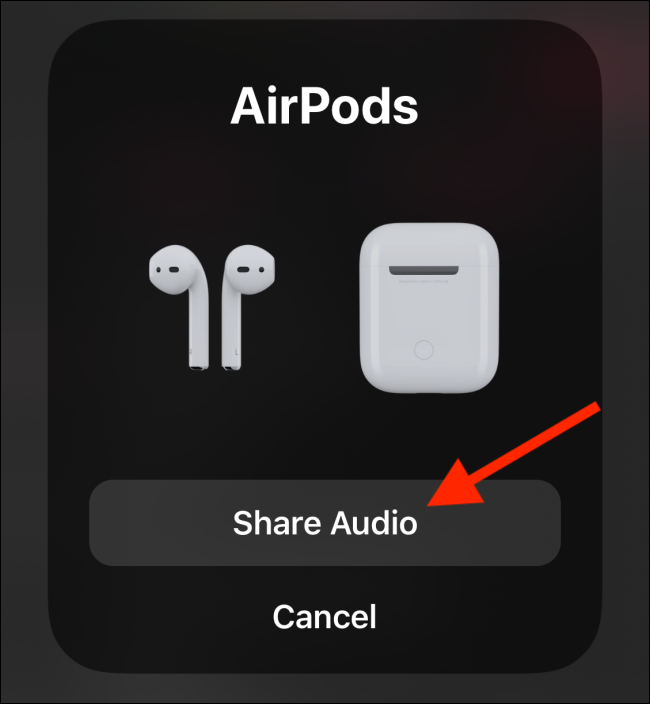
Assim que o dispositivo estiver conectado, tocar o “marca de verificação” ao lado dele para começar a reproduzir áudio em ambos os dispositivos.
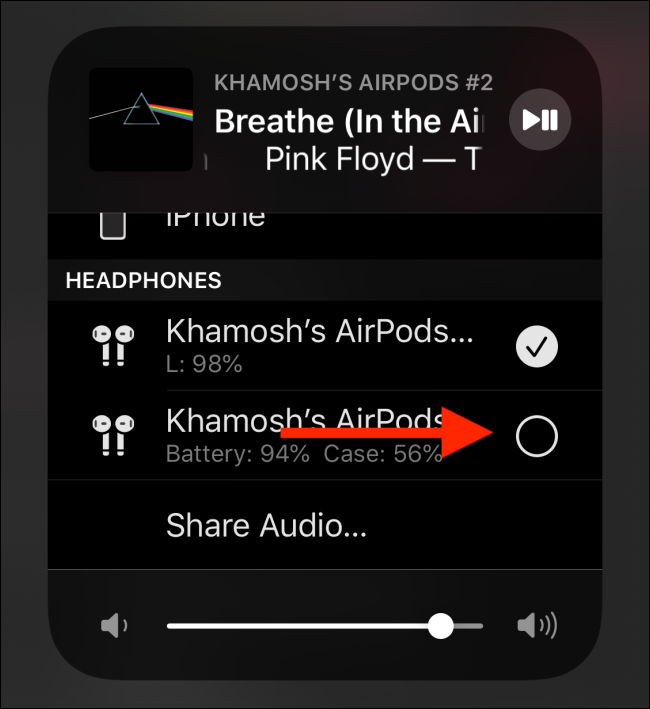
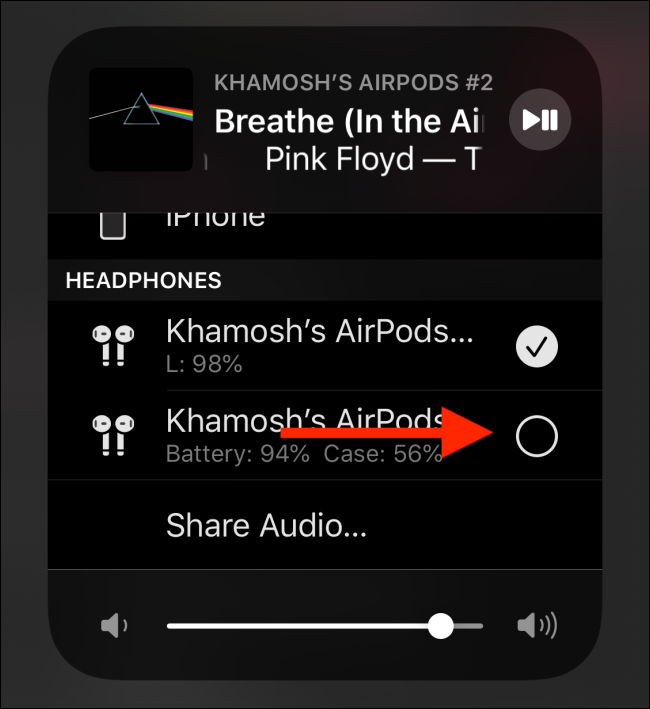
RELACIONADO: Como compartilhar música com outra pessoa com AirPods
Como atualizar o firmware do AirPods ou AirPods Pro
Para atualizar o firmware dos AirPods, primeiro conecte seus AirPods a uma fonte de alimentação e, em seguida, emparelhe-os com seu iPhone ou iPad. Sempre que seu dispositivo estiver por perto, irá baixar e instalar automaticamente quaisquer atualizações de firmware em segundo plano.
Por desgraça, não há interface ou confirmação para este procedimento. O que você pode fazer é verificar se seus AirPods estão executando o firmware mais recente. Mas para fazer isso, primeiro você deve Verifique online para obter a versão mais recente do firmware.
A seguir, vá para Configurações> Geral> Referente e selecione seus AirPods. Aqui, anote a versão do firmware para ver se você tem a versão mais recente instalada.
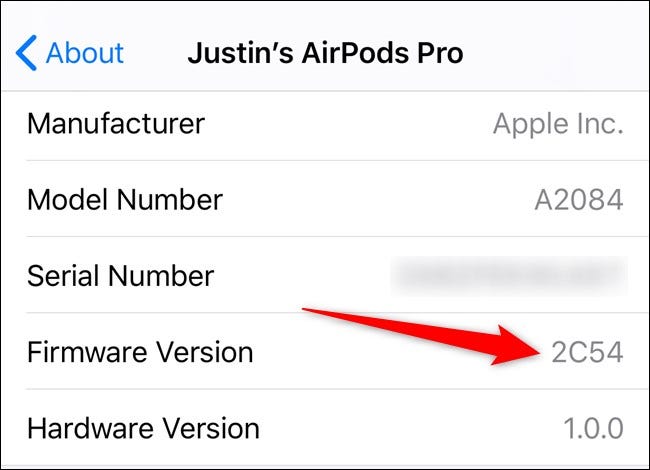
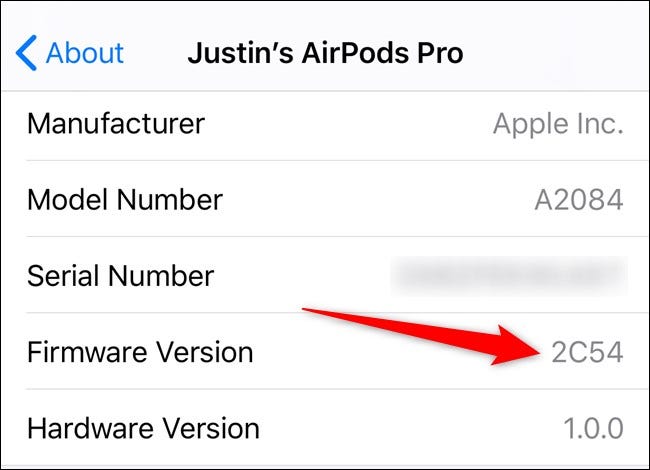
Depois de começar a usar seus AirPods regularmente, você notará que eles tendem a ficar sujos muito rapidamente. A seguir, Veja como limpar facilmente seus nojentos AirPods.
RELACIONADO: O melhor guia para limpar seus AirPods Icky






