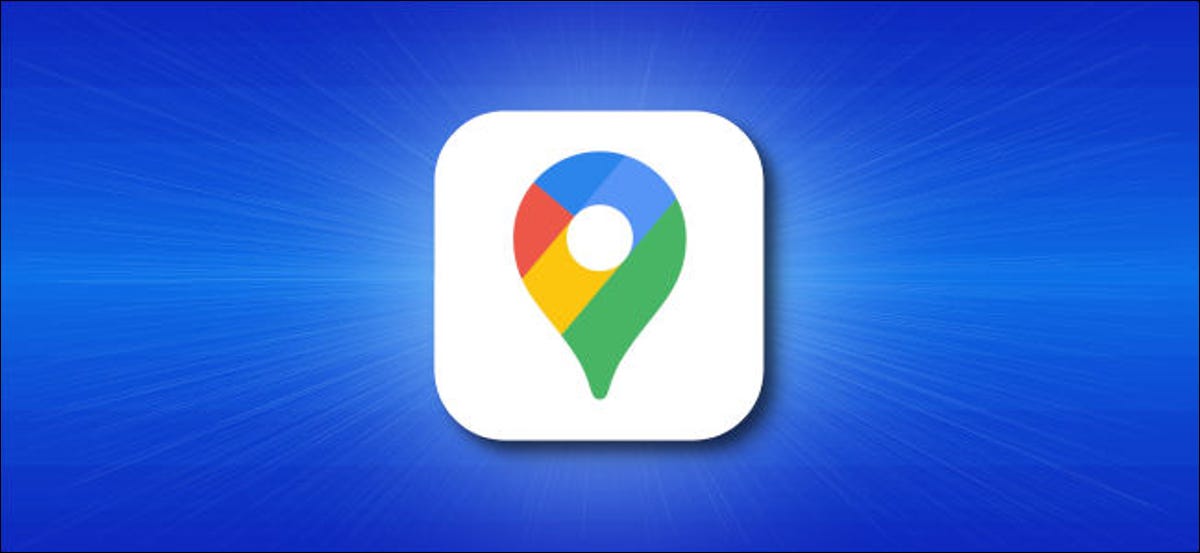
Se o seu carro é compatível com Apple CarPlay e você não é fã do Apple Maps, fácil de usar o Google Maps para instruções detalhadas e navegação passo a passo em seu carro. Veja como usá-lo.
Primeiro, certifique-se de ter o Google Maps instalado em seu iPhone. Isto é disponível gratuitamente na App Store. Depois disso, ative o CarPlay conectando o seu iPhone ao seu veículo compatível com o CarPlay. Localize o Google Maps na tela do CarPlay e inicie-o com um toque. O que você faz a seguir depende de onde você estaria interessado em ir.
Como obter instruções passo a passo no mecanismo de pesquisa do Google Maps por meio do CarPlay
Assim que o Google Maps estiver em execução, pode fornecer instruções de voz passo a passo para quase todos os locais. Primeiro, toque na tela até que você veja um botão “Adicionar destino” na parte de cima. Assim que aparecer, toque isso.
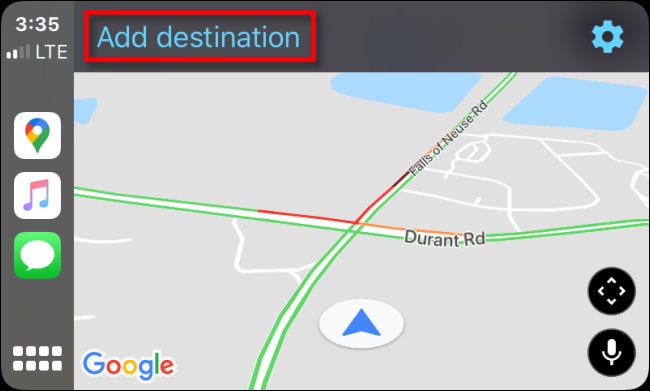
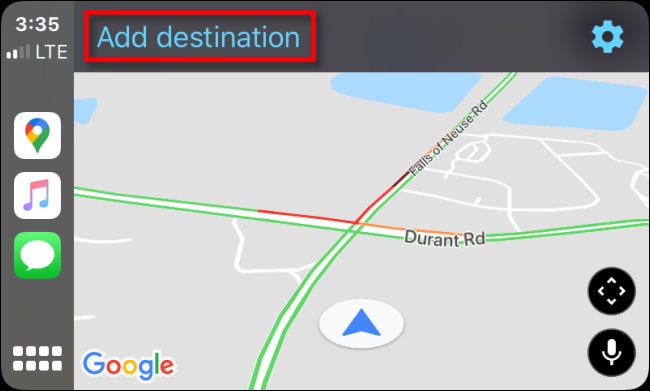
A seguir, você verá um menu que lhe permite selecionar como gostaria de adicionar um destino. Mesmo que haja seis botões aqui (mais um botão do teclado), na verdade, existem apenas quatro maneiras básicas de inserir um destino.
- pesquisas recentes: Isso exibe uma lista de destinos pesquisados recentemente a partir dos quais você pode selecionar.
- Posto de gasolina, Restaurantes, Supermercados, Lojas de Café: Tocando em um destes, uma lista de empresas próximas que correspondem à descrição da categoria é exibida. Você pode tocar aquele que você estaria interessado em visitar.
- Pesquisa por voz: Isso permite que você pesquise um destino usando sua voz.
- Pesquisa de teclado: Tocar no ícone do teclado no canto superior direito da tela permite que você pesquise digitando um nome de destino usando um teclado de toque na tela.
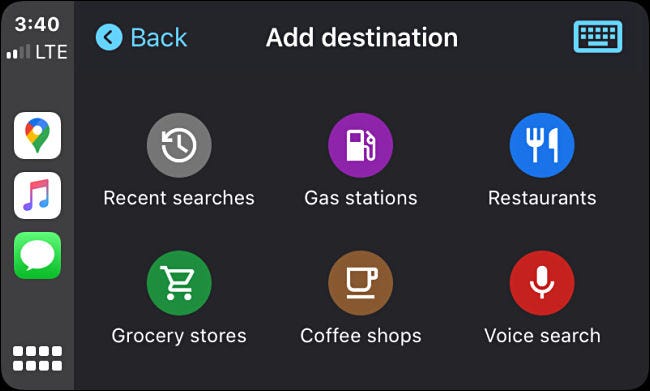
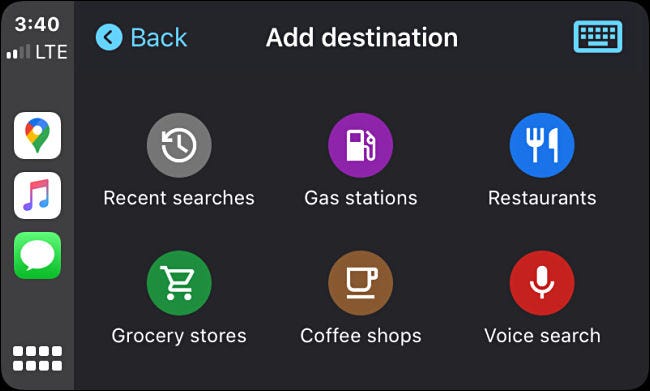
Como um exemplo, se você tocar no “Pesquisa por voz”, ser-lhe-á perguntado para onde gostaria de ir.
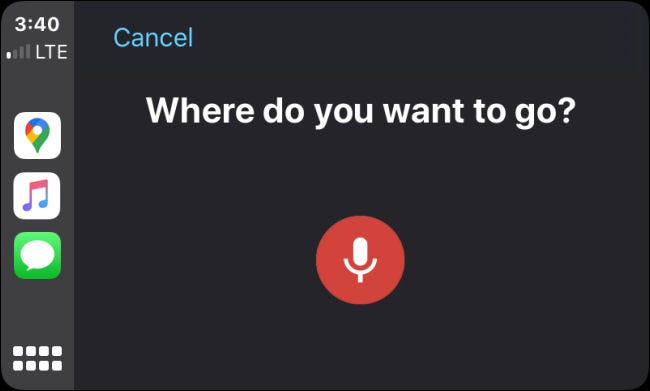
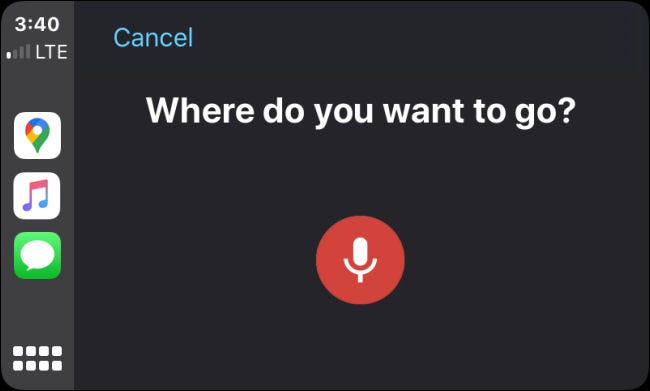
Diga o nome de um destino em voz alta. Pode ser um endereço (Em outras palavras, “4403 Dinamarca. em Tampa”), o nome de um lugar emblemático (como um parque, um monumento ou edifício famoso) ou um negócio.
Como um exemplo, se ele diz “McDonalds”, O Google Maps fornecerá uma lista dos restaurantes McDonalds mais próximos. Você verá uma lista de resultados de pesquisa equivalentes se pesquisar pelo teclado ou também navegar por tipo de categoria. Toque no local da lista que deseja visitar.
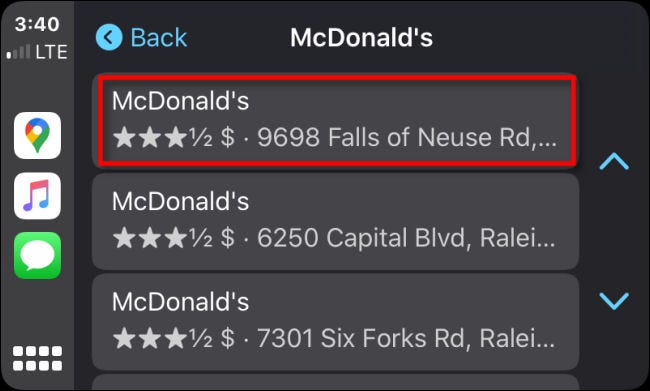
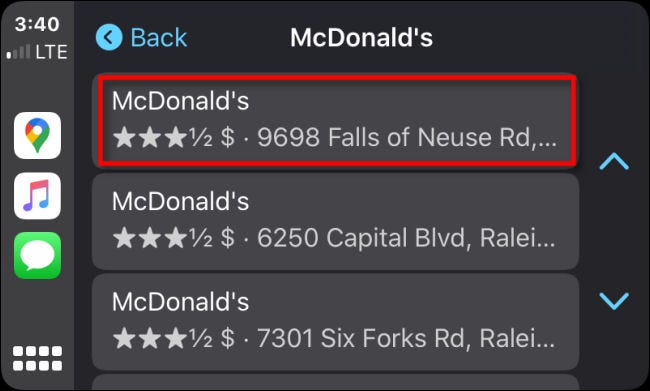
Depois disso, O Google Maps mostrará uma visão geral da rota no mapa, bem como o tempo que levará para chegar lá. Para iniciar a rota, pressione “Começar”.
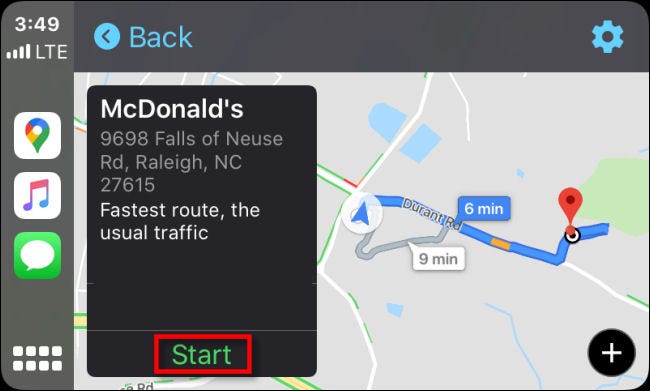
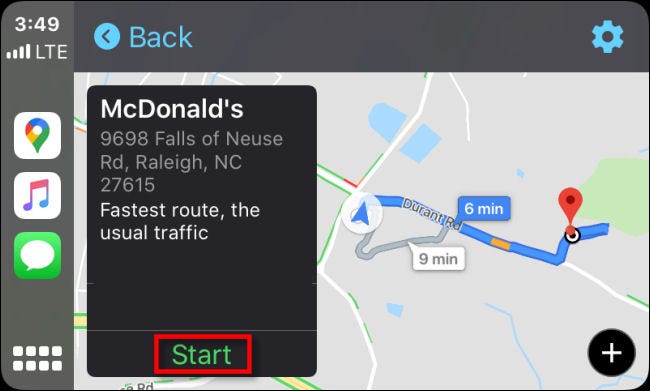
Enquanto dirigir, O Google Maps fornecerá instruções de voz passo a passo através do sistema de alto-falantes do seu carro. Você também pode ver sua localização ao rolar o mapa. Seu veículo é representado pelo ícone azul em forma de triângulo dentro de um círculo.
Enquanto dirigir, você verá um tempo estimado de chegada, o tempo restante até chegar ao destino e a distância restante no canto inferior esquerdo da tela.
Se você quiser adicionar uma parada à sua rota, Você pode usar a barra de pesquisa na parte superior da tela ou percorrer as páginas até encontrar o aplicativo “Adicionar parada” no topo da tela. Para cancelar a rota, toque no botão “Saia” no canto superior direito.
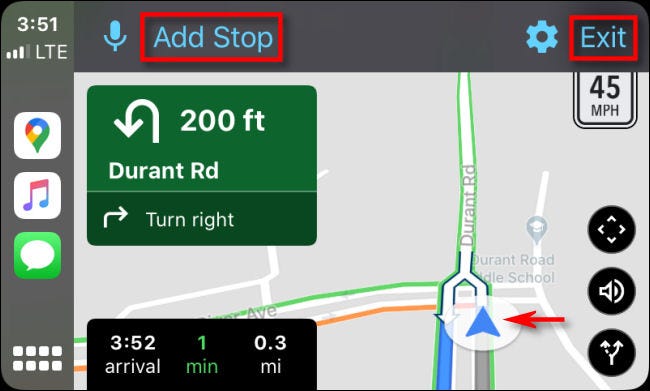
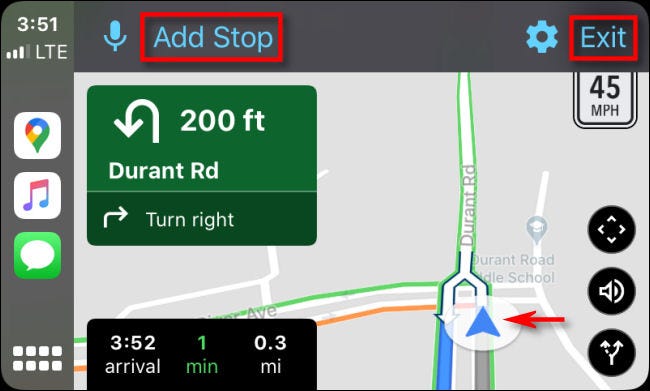
Os três botões no canto inferior direito da tela fazem o seguinte (de cima para baixo):
- Navegar no mapa: Tocando isso, você pode mover livremente o seu ponto de vista do mapa para cima, para baixo, esquerda ou direita para que você possa ver a área circundante sem ter que dirigir até lá.
- Silenciar o áudio: Isso silencia a voz, dando instruções passo a passo.
- Veja a visão geral da rota: Isso permite que você tenha uma visão geral de toda a rota atual no mapa.
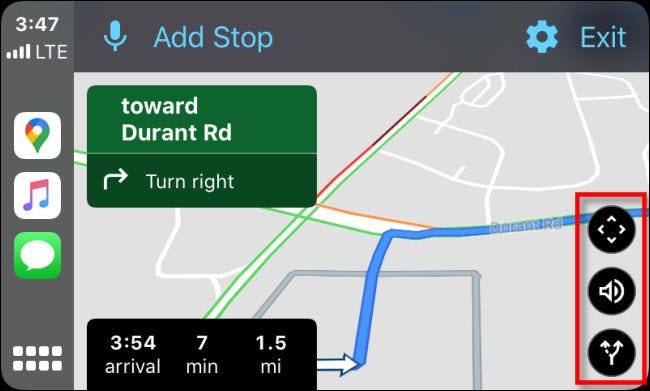
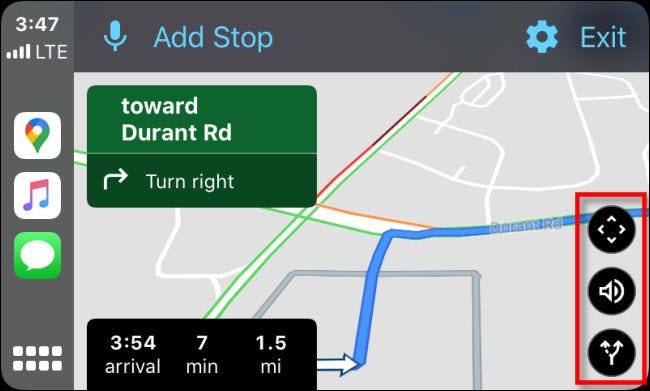
Assim que você chegar, O Google Maps notificará você por voz e a tela mudará. Toque “Fim da viagem” para remover viagens do Google Maps.
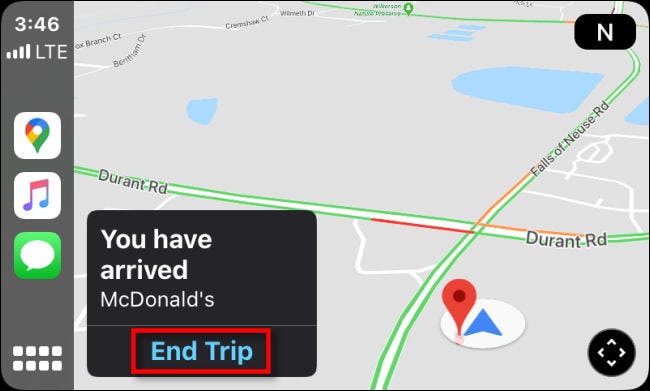
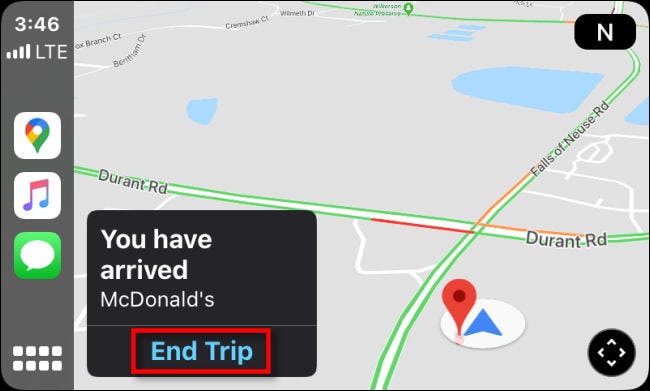
Depois disso, você pode inserir um novo destino e começar de novo (ou apenas saia do seu carro e coma um cheeseburguer).
Como alterar as configurações no mecanismo de pesquisa do Google Maps no CarPlay
Se você deseja alterar as configurações no mecanismo de pesquisa do Google Maps enquanto usa o CarPlay, toque na tela de toque do seu carro até ver um ícone de engrenagem azul, em seguida, toque o “engrenagem”.
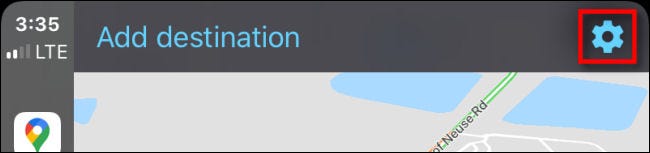
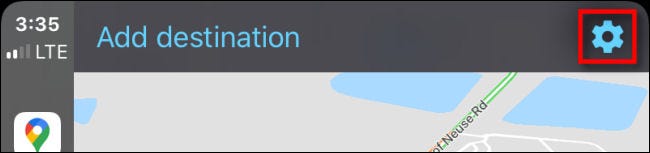
Depois disso, um menu de “Configuração”.
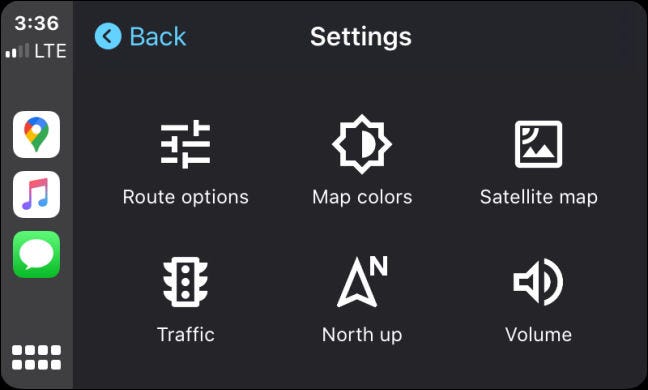
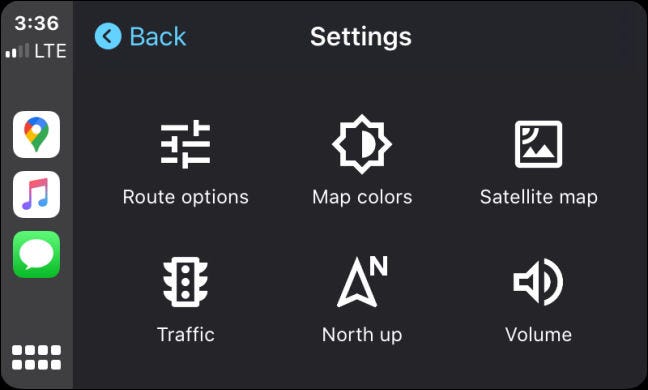
Faremos uma breve revisão do que cada opção faz no menu Configurações.
- Opções de rota: Isso permite que você especifique que deseja evitar autoestradas, estradas com pedágio ou balsas, enquanto o Google Maps sugere rotas potenciais.
- Cores do mapa: Isso muda a cor da interface do Google Maps. As alternativas são “Dia” (um tema branco), “Noite” (um tema escuro) o “Automático”, que muda automaticamente do tema Dia ou Noite dependendo da hora do dia.
- Mapa satélite: Esta opção ativa ou desativa as imagens do mapa de satélite. Esta imagem mostra uma fotografia aérea real do mundo ao seu redor, mas consome dados celulares adicionais durante o uso e pode ser potencialmente mais lento para carregar em alguns lugares onde o sinal do celular é fraco.
- Tráfego: Isso alterna a sobreposição de estado de tráfego. Quando habilitado, você verá as condições do tráfego local sobrepostas nas estradas com linhas coloridas. Verde significa que o tráfego flui suavemente, laranja significa um pouco congestionado e vermelho significa que o tráfego está se movendo muito lentamente nessa área.
- Norte para cima: isso muda a orientação do mapa de uma orientação “atrás do carro” onde o mapa gira em torno de seu veículo para uma orientação “Norte para cima” onde o mapa é sempre orientado com o norte para cima.
- Volume: Isso permite que você ajuste o volume da voz que fornece instruções passo a passo e avisos de rota..
Se você quiser alterar qualquer uma dessas configurações, toque no botão respectivo no menu. Assim que terminar nas configurações, toque no botão “Atrás” e as mudanças serão salvas. Viagem segura!






