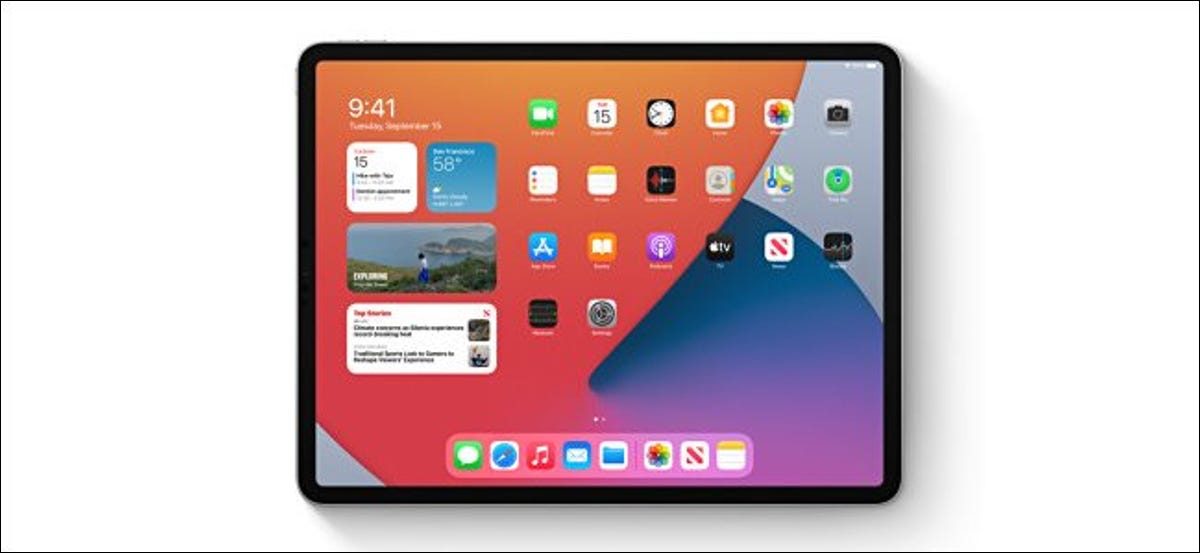
A atualização do iPadOS 14 de Apple para iPad, iPad Air, iPad Mini e iPad Pro trazem o iPad para o Mac sem perder o que torna o iPad único. Estes são os recursos que você deve experimentar no iPadOS 14.
Novos widgets
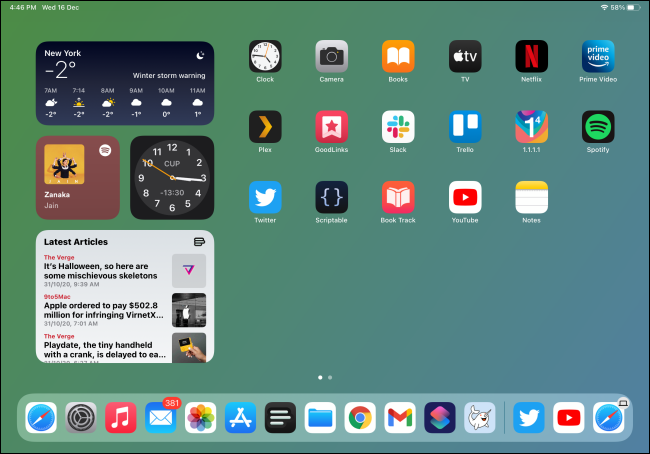
O layout do widget na tela inicial é o mesmo no iOS 14, mas existem novos widgets para verificar. Para acessá-los, deslize para a direita na tela inicial. Você também pode fixá-los na barra lateral.
O processo de adição de widgets e os diferentes tipos disponíveis também são diferentes. Agora você pode adicionar pequenas versões, médio ou grande dos mesmos widgets. Para iniciar, basta tocar e segurar uma parte vazia da tela inicial e, em seguida, tocar no sinal de mais (+).
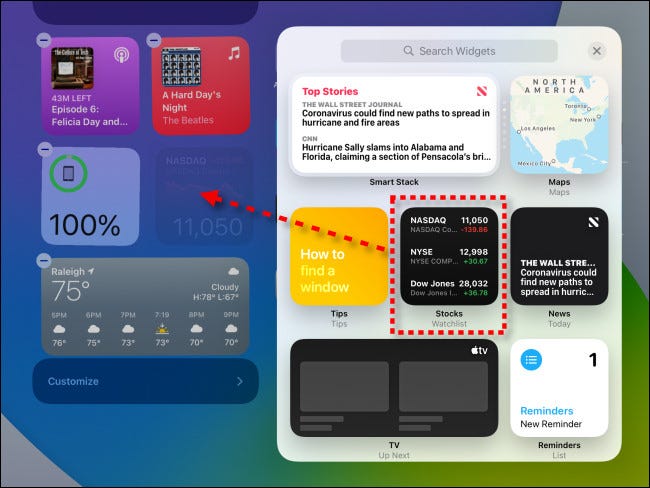
Os widgets que você usa na tela inicial do iPhone também podem ser acessados no iPad. Você pode começar com estes 10 excelentes widgets.
RELACIONADO: 10 fantásticos widgets da tela inicial do iPhone para você começar
Busca universal
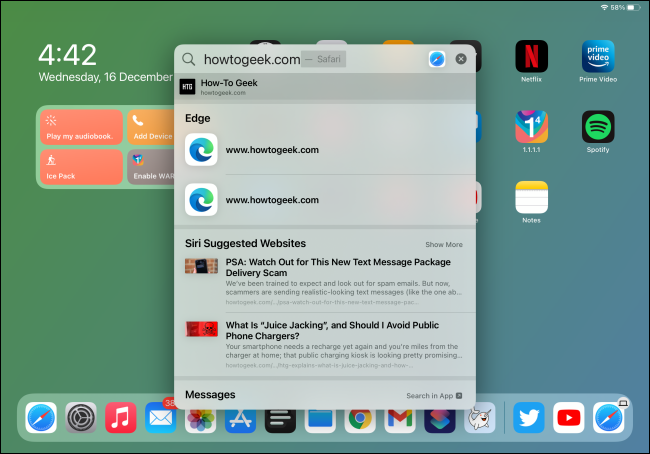
Com iPadOS 14, o design do sistema operacional está amadurecendo. Com pesquisa universal no estilo Spotlight, o iPad está se comportando mais como um Mac e, neste caso particular, Isso é algo bom!
Agora, toda vez que você pressiona Command + Espaço ou deslize para baixo na tela inicial, você verá a nova barra de pesquisa universal.
Aqui, você pode pesquisar qualquer coisa, E também fará um tour pela web! Os resultados do aplicativo são destacados instantaneamente; basta pressionar Enter para abrir um. Você pode fazer o mesmo com qualquer site que já visitou.
RELACIONADO: Como abrir aplicativos, sites e atalhos de pesquisa no iPhone e iPad
Escreva em qualquer caixa de texto
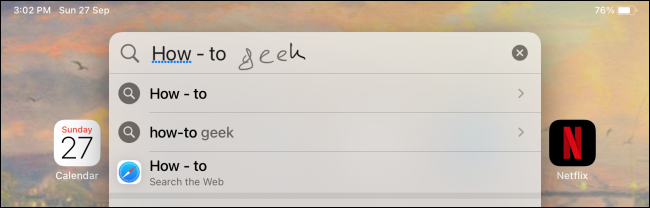
iPadOS 14 também traz o Apple Pencil mais para o primeiro plano. Se você é fanático e prefere escrever ao invés de digitar, você vai adorar o novo recurso Scribble.
Com esta função, pode digitar em qualquer caixa de texto. Basta tocar em uma caixa de texto com o lápis Apple (não com o dedo) e um pequeno ícone de lápis aparecerá. Escreva o que quiser e então será convertido em texto digitado.
Você pode selecionar o texto circulando-o. Excluir algo que você escreveu é tão simples quanto rabiscar. Para obter mais informações sobre como personalizar e usar o recurso Rabisco, veja nosso guia.
RELACIONADO: Como escrever em caixas de texto usando seu lápis Apple no iPad
Copiar texto manuscrito
Depois de escrever o texto à mão, você também pode copiar e colar como texto digitado por meio do aplicativo Apple Notes.
Para o provar, navegue até uma nota escrita à mão e toque duas vezes em uma palavra para selecioná-la. Arraste a seleção para incluir todo o texto manuscrito.
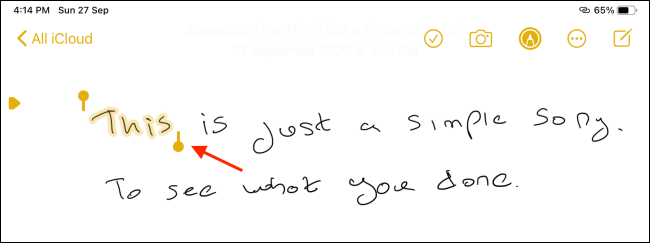
Na janela pop-up, toque “Copiar como texto”. Agora, você pode colá-lo como texto digitado em qualquer aplicativo.
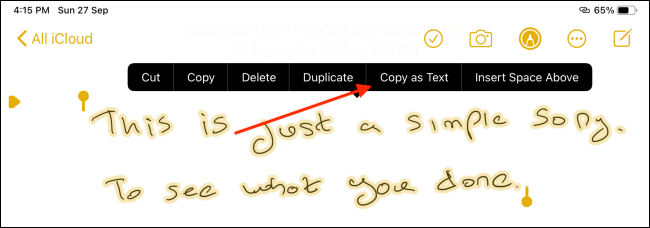
RELACIONADO: Como copiar e colar texto manuscrito como texto digitado no iPad
Desenhe formas perfeitas no aplicativo de notas
Se você costuma escrever notas à mão no aplicativo Notas, às vezes você precisa desenhar formas. Um fluxograma ou uma série de quadrados, iPadOS 14 permite que você transforme seus desenhos em formas perfeitas.
Para o provar, abra o aplicativo Notas e use o Apple Pencil ou seu dedo para selecionar a ferramenta Caneta, Lápis ou marca-texto. Desenhe uma forma e segure o lápis de maçã ou o dedo na extremidade da forma por alguns segundos.
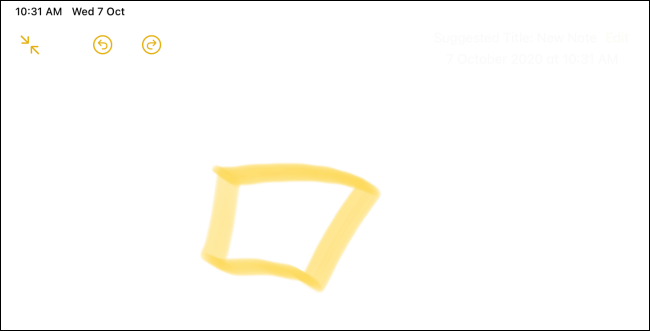
A figura que você desenhou se transformará automaticamente em uma forma perfeita.
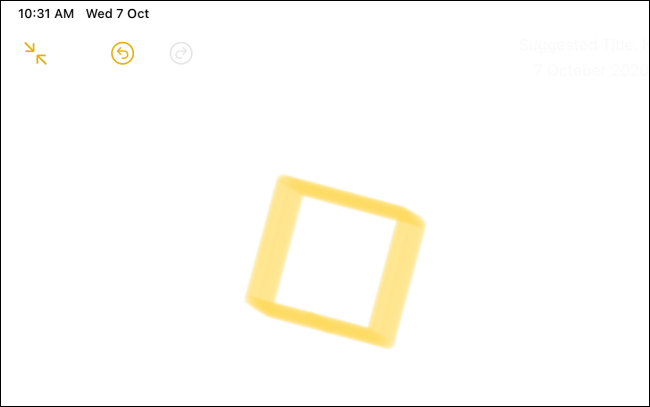
RELACIONADO: Como desenhar formas perfeitas no iPhone e iPad
Aprenda a usar a nova barra lateral em aplicativos
iPadOS 14 ele também traz uma barra lateral dobrável e uma interface de usuário de três painéis para a maioria dos aplicativos da Apple. Muitos aplicativos de terceiros também estão começando a usá-lo.
A nova barra lateral muda drasticamente o comportamento de certos aplicativos; um bom exemplo é o aplicativo Fotos. Agora você terá que usar a barra lateral para navegar entre as guias, navegue pelos álbuns ou visualize diferentes tipos de mídia.
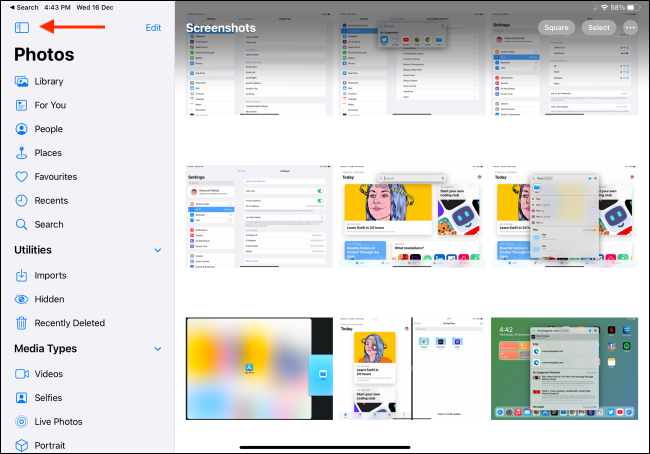
Você pode tocar no botão da barra lateral para recolher ou expandir a barra lateral. Você também pode editar a barra lateral e adicionar ou remover recursos.
O melhor exemplo de uma barra lateral personalizável está no aplicativo Arquivos. Toca el botón Menú y luego “Editar barra lateral”.
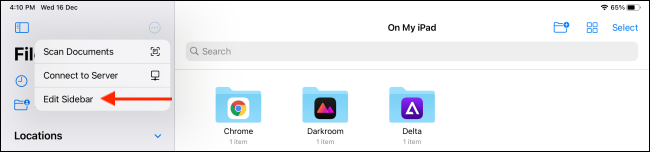
Aqui, puede eliminar y reorganizar sus “Favoritos” e “Etiquetas”, tudo em uma interface simples.
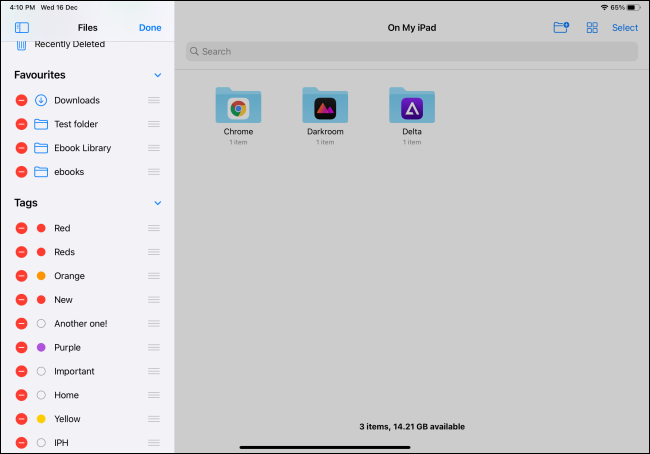
Definir aplicativos de e-mail e navegador padrão
Outra forma de o iPad se parecer cada vez mais com um Mac é que agora você pode definir aplicativos padrão para clientes de e-mail e navegadores. Você pode configurar o Google Chrome, Microsoft borda, Firefox e mais como seu navegador padrão. Você também pode alterar seu cliente de e-mail padrão para uma opção de terceiros, como Spark, Gmail, Outlook e mais.
Depois de mudar o seu navegador padrão, qualquer link que você tocar em qualquer aplicativo será aberto diretamente nesse navegador em vez do Safari.
Para alterar seu navegador ou cliente de e-mail padrão, abra o aplicativo Configurações e vá para o respectivo aplicativo que deseja alterar
Toque “Aplicativo de navegador padrão” o “Aplicación de correo predeterminada”, dependendo do aplicativo que você deseja alterar.
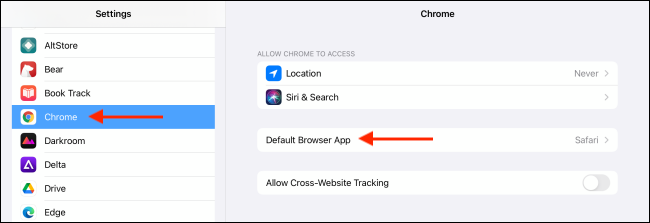
Selecione o aplicativo que deseja usar na lista.
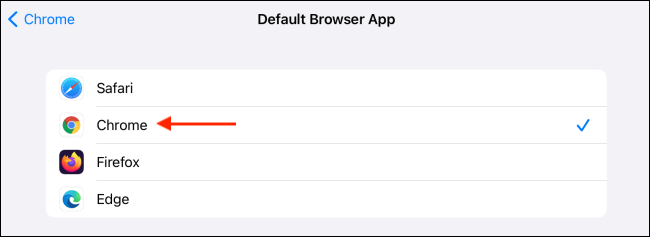
Isso é tudo! Agora você definiu um aplicativo de terceiros como seu aplicativo de e-mail ou navegador padrão.
RELACIONADO: Como alterar seu navegador padrão no iPhone e iPad
Abra a pesquisa universal de qualquer lugar com AssistiveTouch
E se você quiser acessar a pesquisa universal de um aplicativo, mas não tem teclado conectado? Você pode resolver isso usando a função AssistiveTouch.
AssistiveTouch adiciona um botão inicial de software flutuante à tela do iPad. A seguir, você pode atribuir atalhos de um, duas ou três pressões do botão AssistiveTouch. Recomendamos adicionar o Spotlight como um gesto de toque duplo. Mais tarde, você pode simplesmente tocar duas vezes no botão AssistiveTouch a qualquer momento para abrir a Pesquisa Universal.
Para configurar isto, abra o aplicativo Ajustes no seu iPad e vá para Acessibilidade> Toque> Toque assistido. Ativo “Toque assistido” en la parte superior del menú y luego selecciona “Double-Tap”.
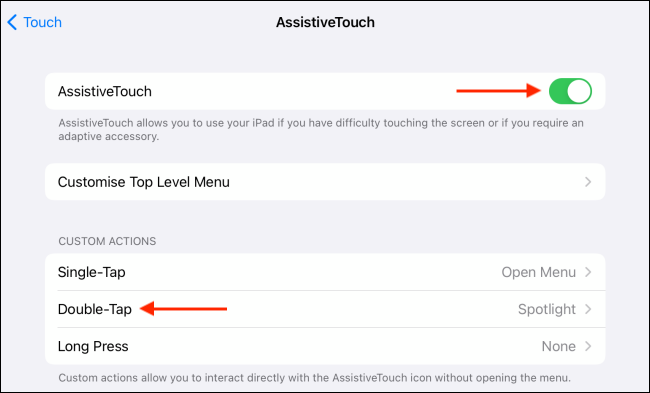
Aqui, toques “Holofote”.
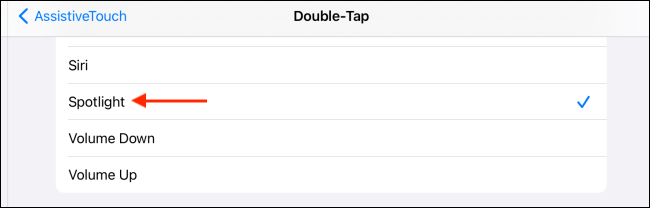
Agora, cada vez que você toca duas vezes no botão AssistiveTouch, um menu de pesquisa universal flutuante aparecerá sobre qualquer aplicativo que você estiver usando.
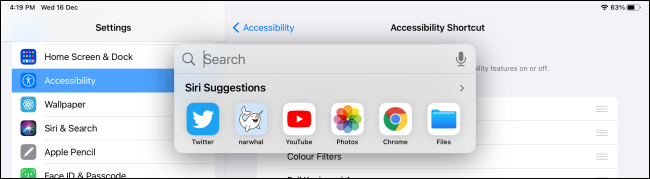
Abra aplicativos rapidamente em visualização dividida com pesquisa universal
Além do conforto, recurso de pesquisa universal flutuante oferece outro benefício. Porque ele abre em qualquer aplicativo que você estiver usando, você também pode usar a Pesquisa Universal para encontrar e adicionar um aplicativo para Split View.
Você não precisa usar o Dock ou ir para a tela inicial para adicionar aplicativos ao Split View. Isso funciona melhor se você usar seu iPad com um teclado. Porém, como cobrimos acima, você também pode usar o AssistiveTouch para abrir a Pesquisa Universal com um gesto de toque.
Para iniciar, abra o primeiro aplicativo que deseja adicionar à Visualização Dividida. Pressione o comando + Clique em Espaço ou use o AssistiveTouch para abrir a Pesquisa Universal e digite o nome do segundo aplicativo que deseja adicionar à Visualização Dividida.
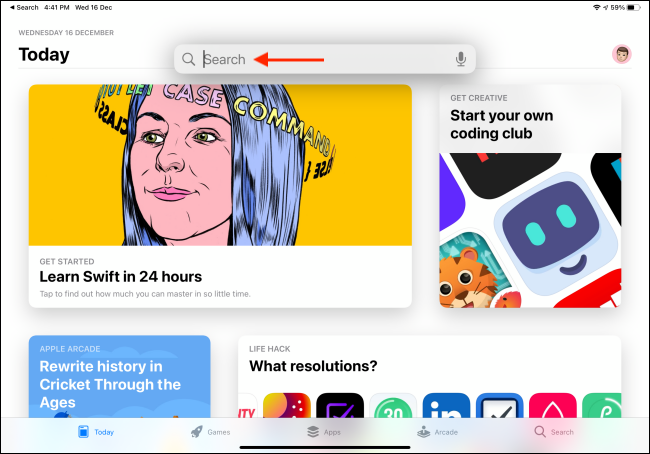
Quando o aplicativo aparece nos resultados da pesquisa, toque e segure seu ícone para selecioná-lo.
![]()
Mais tarde, basta arrastá-lo para a borda direita da tela do iPad e soltá-lo para adicionar o aplicativo ao Split View.
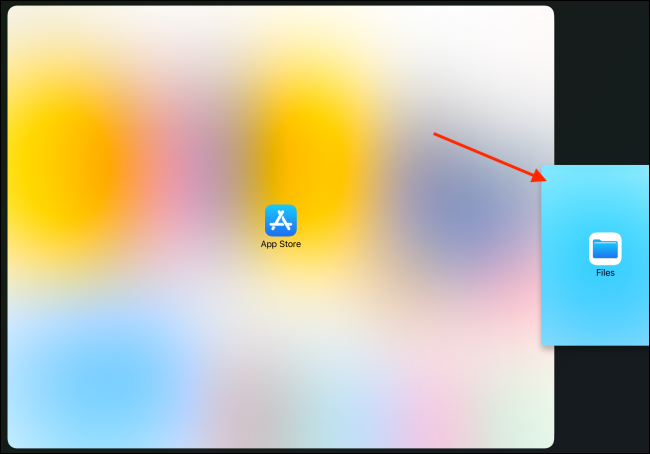
A) Sim, agora você tem dois aplicativos abertos em Split View. Quando acabar, apenas saia da visualização dividida como faria normalmente.
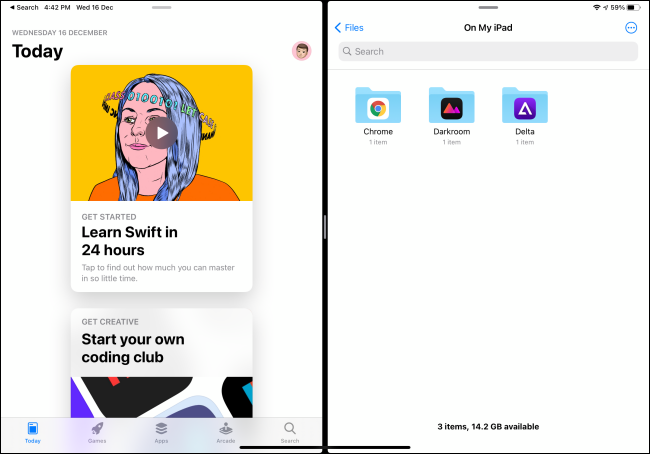
Desativar endereço privado para redes Wi-Fi
iPadOS 14 tem um novo recurso de segurança chamado Acesso privado para redes Wi-Fi. Crie um endereço MAC aleatório sempre que se conectar a uma rede Wi-Fi. Em geral, um endereço MAC está vinculado a um dispositivo. Também é usado por empresas e sites para rastreá-lo na Internet.
Um endereço MAC aleatório aumenta sua privacidade sempre que você se conecta a redes Wi-Fi públicas, mas pode ser um problema para algumas pessoas. Por exemplo, se sua rede doméstica ou de trabalho usa filtragem de endereço MAC, Pode ser solicitado que você desative este recurso. Isso pode ser feito pela rede.
Para habilitar ou desabilitar esta opção, abra os Ajustes no seu iPad e vá para a seção Wi-Fi. Toque no botão Informações (eu) ao lado da rede Wi-Fi à qual você está conectado no momento.
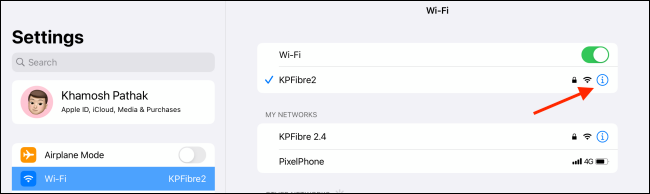
Activa o desactiva la opción “Dirección privada”. Toque “Volver a unirse” en la ventana emergente para completar el proceso.
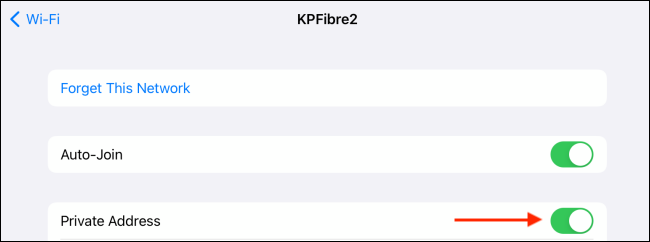
RELACIONADO: Como desabilitar endereços MAC privados de Wi-Fi no iPhone e iPad
Embora não seja um novo recurso no iPadOS 14, o suporte a mouse e trackpad agora disponível em todos os iPads oferece uma maneira poderosa de fazer mais no seu iPad. Veja tudo que você pode fazer com isso aqui.
RELACIONADO: Tudo o que você precisa saber sobre o novo mouse do iPad e o cursor do trackpad
setTimeout(função(){
!função(f,b,e,v,n,t,s)
{E se(f.fbq)Retorna;n = f.fbq = função(){n.callMethod?
n.callMethod.apply(n,argumentos):n.queue.push(argumentos)};
E se(!f._fbq)f._fbq = n;n.push = n;n.loaded =!0;n.version = ’2.0′;
n.queue =[];t = b.createElement(e);t.async =!0;
t.src = v;s = b.getElementsByTagName(e)[0];
s.parentNode.insertBefore(t,s) } (window, documento,'roteiro',
‘Https://connect.facebook.net/en_US/fbevents.js ’);
fbq('iniciar', ‘335401813750447’);
fbq('acompanhar', ‘PageView’);
},3000);
Postagens relacionadas
- O novo Apple iPad traz os recursos do iPad Pro para o modelo mais acessível
- As melhores capas para iPad Pro de 12,9 polegadas para proteger seu tablet
- Como verificar quanto espaço de armazenamento do iCloud você ainda tem
- Como ouvir uma estimativa de tempo de deslocamento com um único toque no iPhone






