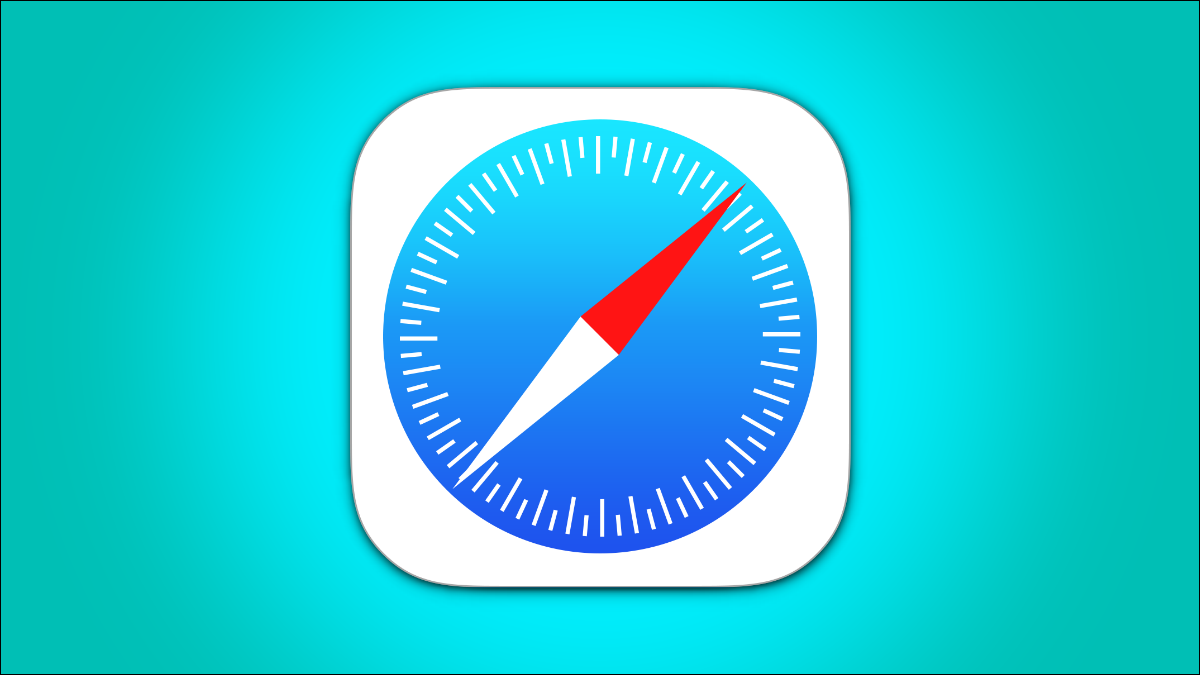
O modo de navegação privada no Safari permite que você visualize sites sem adicionar nada ao seu histórico no seu iPhone e iPad. Aqui estão quatro maneiras diferentes de abrir uma guia privada no Safari quando você precisar dela.
Quando você usa uma guia privada, Safari não armazena seu histórico de navegação, autocomplete suas informações, sugira pesquisas recentes ou salve cookies ao fechar a guia.
Com iOS 15 e iPadOS 15 várias mudanças chegaram, incluindo como você pode usar o modo de navegação privada no Safari. Tendo dito isto, existem maneiras mais fáceis e menos reconhecidas de abrir rapidamente uma guia privada no Safari em seu iPhone ou iPad.
RELACIONADO: Como funciona a navegação privada e por que ela não oferece privacidade total
Use o menu suspenso na barra de ferramentas do Safari
Para iniciar, abra o Safari no seu iPhone ou iPad. No iPhone, toque no botão “Páginas” (ícone de quadrados em cascata) no canto inferior direito.
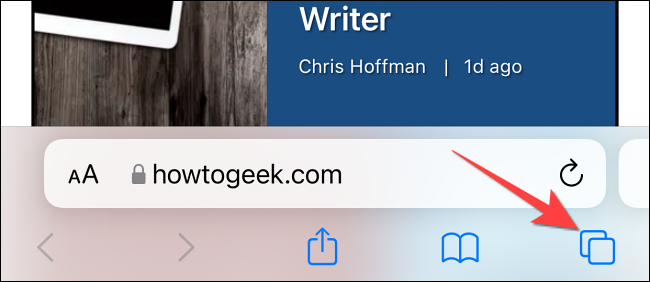
Você verá uma janela ou tela de gerenciamento de página da web com a grade de miniaturas representando as guias abertas. A barra de ferramentas na parte inferior mostrará a opção “Grupos de guias” com um botão drop-down ao lado dele. Toque no botão suspenso.
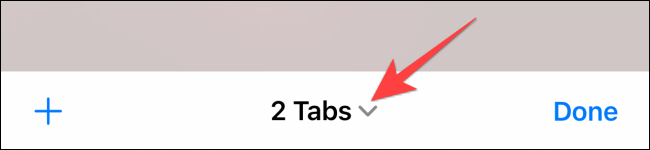
Selecione a opção “Privado” no menu que parece mudar para o modo de navegação privado.
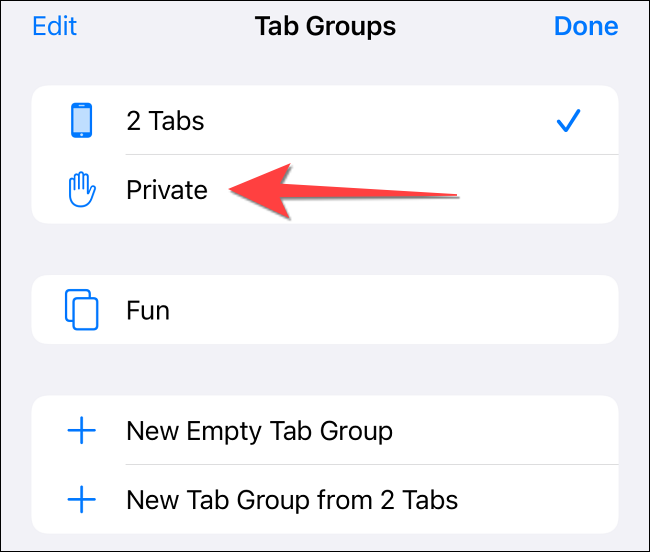
Selecione o “+” na parte inferior esquerda para abrir uma nova guia privada. O toque “Preparar” no canto inferior esquerdo, se você está abrindo uma guia privada pela primeira vez.
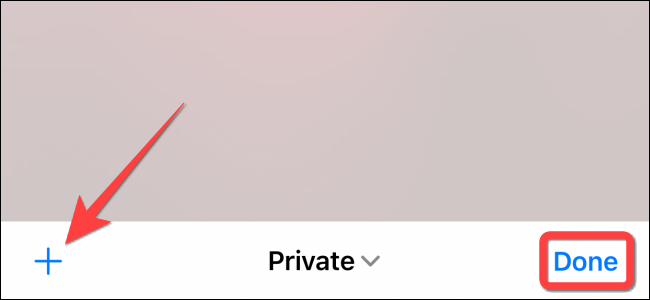
No iPad, você vai precisar tocar na opção “Barra Lateral” no canto superior esquerdo.
![]()
Quando o painel da barra lateral abre, escolha a opção “Privado” para ativar o modo de navegação privada e abrir uma nova guia privada.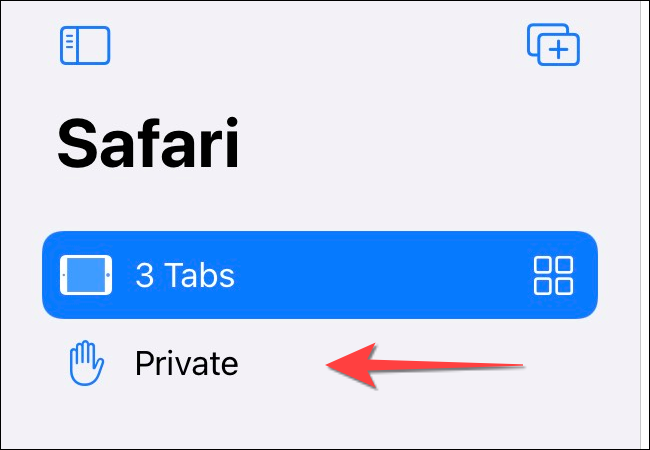
RELACIONADO: Como sempre iniciar qualquer navegador no modo de navegação privada
Use o botão Páginas na barra de ferramentas do Safari
Uma maneira rápida de abrir uma guia privada no Safari é usar o “Páginas” na barra de ferramentas inferior do seu iPhone.
Ligue o Safari. Pressione e segure ou pressione o botão com força “Páginas” (ícone de quadrados em cascata).
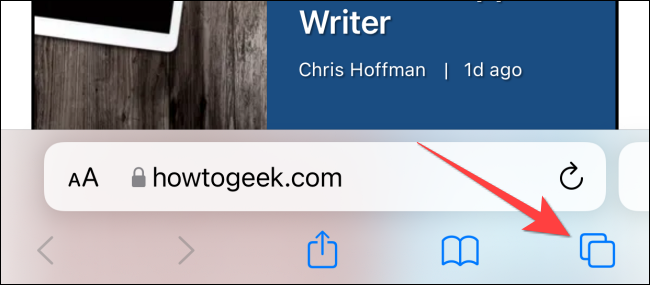
Selecione a opção “Nova guia privada” com um ícone de mão ao lado dele no menu que aparece.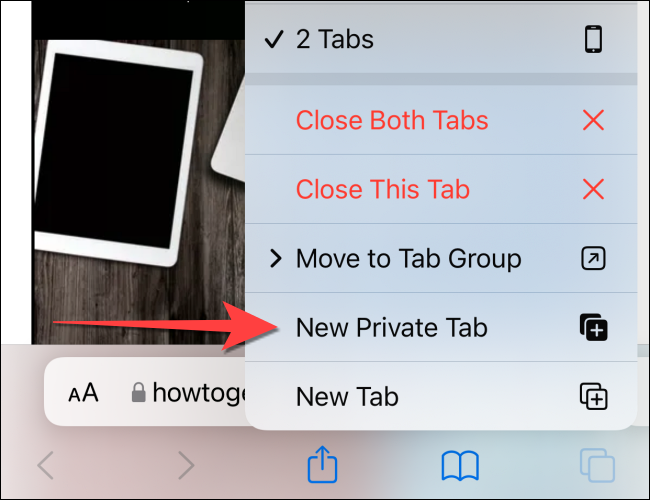
Você precisará seguir o mesmo método no iPad tocando no botão “Páginas” (quatro quadrados) no canto superior direito e, em seguida, selecione “Nova guia privada”.
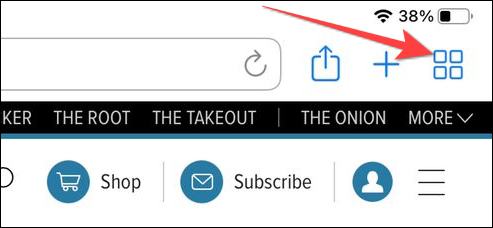
RELACIONADO: Como abrir o modo de navegação anônima do Chrome com um atalho de teclado
Utilitário 3D Touch o Haptic Touch
Você pode abrir uma guia privada diretamente do ícone do aplicativo Safari pressionando forte ou pressionando longamente com o 3D Touch ou a função Haptic Touch. 3D Touch está ativado apenas nos modos acima (antes do iPhone 11).
Mantenha pressionado ou segure o ícone do aplicativo Safari na tela inicial.
![]()
Por favor selecione “Nova guia privada” no menu que aparece.
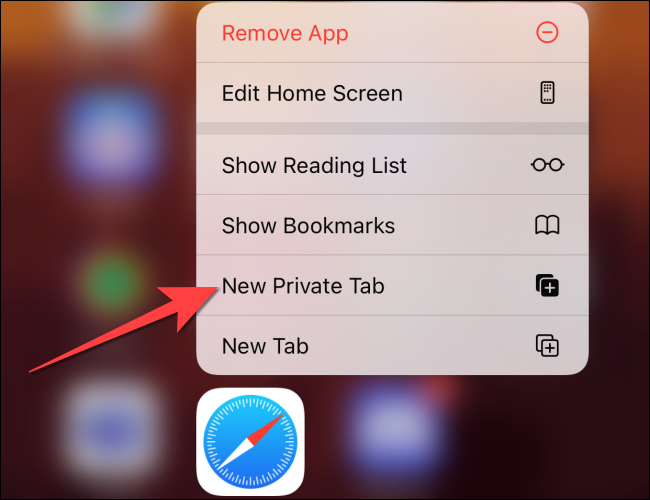
Siga o mesmo no iPad.
Observação: Modelos de iPhone do iPhone 6s ao iPhone X (incluindo XS) filho compatível com 3D Touch. Todos os modelos de iPhone do iPhone XR e superior são compatíveis com Haptic Touch.
De um comando de Siri
Outro bom método para abrir uma guia privada no Safari é usar comandos Siri em seu iPhone e iPad.. este método funciona se você tiver a opção “Ouça 'Hey Siri'” ativado a partir do aplicativo Configurações.
Enquanto seu iPhone ou iPad estiver desbloqueado, em seguida, navegue até Geral> Teclado e ative “Como enviar mensagens de áudio usando Siri no iPhone” e pedir-lhe para abrir uma guia safari privada. Aqui está um exemplo do que você pode perguntar ao Siri:
- Abra uma guia privada no Safari
Isso é tudo! Divirta-se abrindo a guia privada rapidamente no Safari no iPhone e iPad.
RELACIONADO: Como configurar e usar “e vá para a seção” no iPhone e iPad






