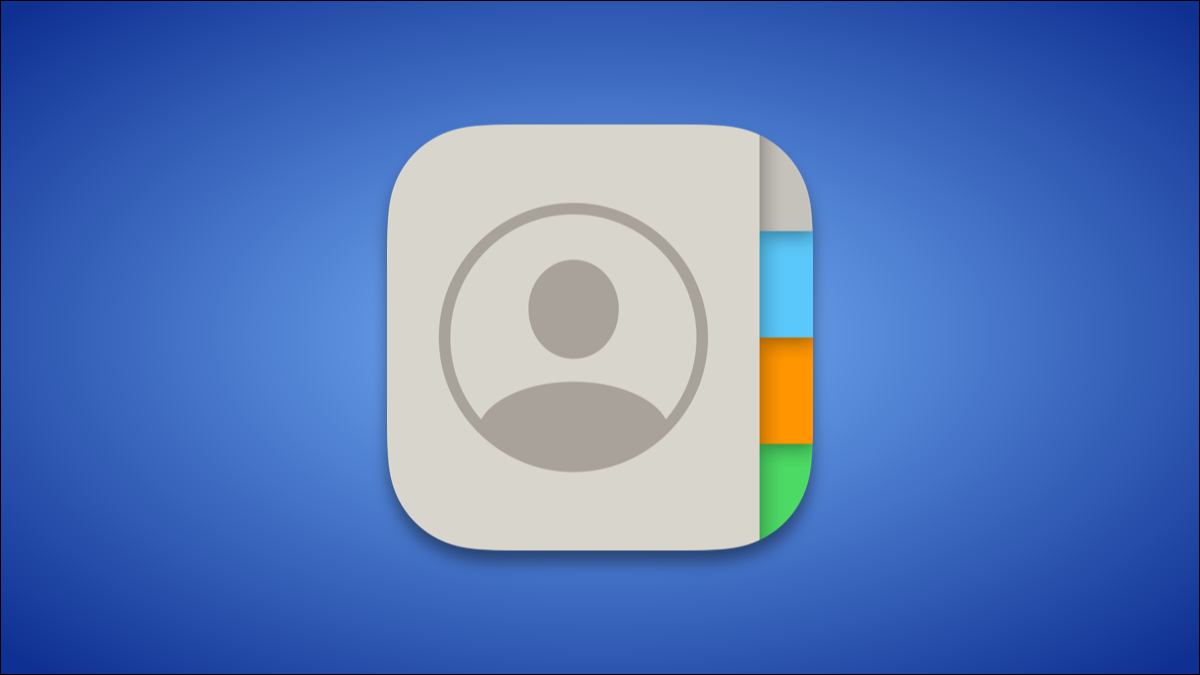
Em essência, iPhones são dispositivos de comunicação. Por isso, faz sentido que você queira colocar as pessoas com quem fala mais na frente e no centro. Mostraremos como criar atalhos da tela inicial para seus contatos favoritos.
Surpreendentemente, A Apple não deixa claro que é viável fazer isso. A funcionalidade está enterrada no poderoso aplicativo Shortcuts. É preciso um pouco de trabalho para configurá-lo, mas não é muito complicado. Vamos começar.
RELACIONADO: Os melhores atalhos do Siri para começar
Simplesmente, existem duas ações diferentes que podem ser associadas a atalhos de contato. Você pode fazer com que o atalho dê a opção de como deseja se comunicar com a pessoa (Mensagem, Ligar, Facetime) ou você pode pular direto para um daqueles. Vamos cobrir os dois.
Crie atalhos para contatos
Primeiro, abra o aplicativo Shortcuts no seu iPhone ou iPad.
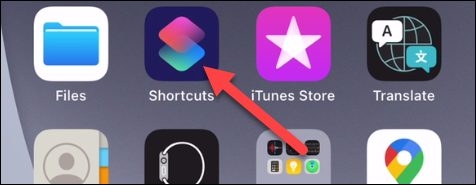
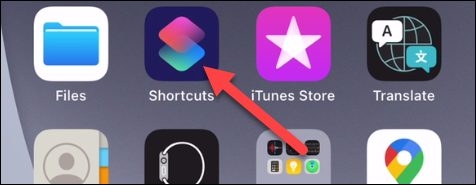
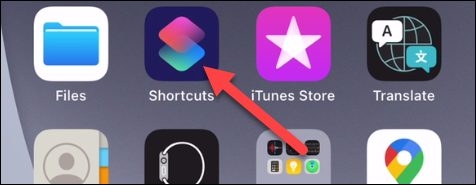
Vamos para “Todos os atalhos” si no lo llevan allí de inmediato.
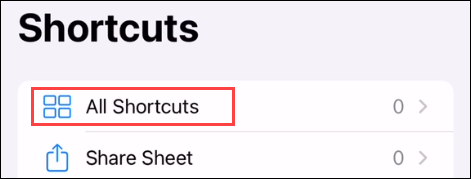
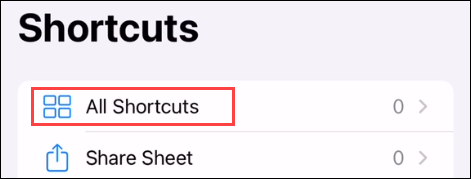
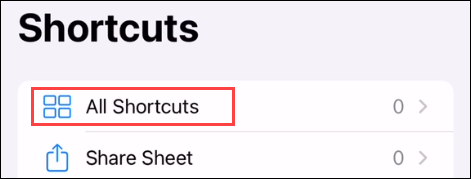
Mudar para guia “Galeria” na barra inferior.
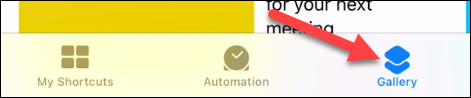
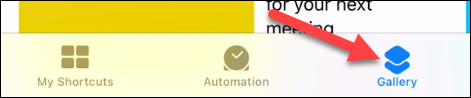
Faça uma busca por “Contato” e selecione o atalho “Contato na tela inicial”.
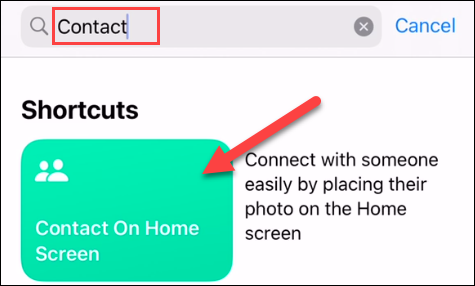
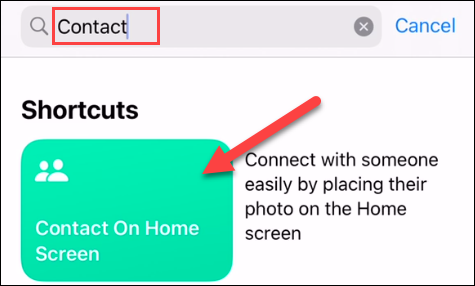
Agora, toque no botão “Adicionar atalho”.
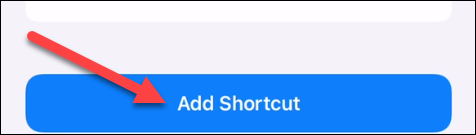
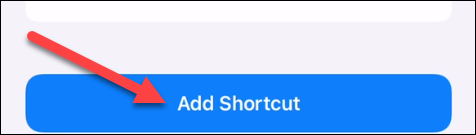
A próxima tela é onde selecionaremos uma pessoa para o atalho. Toque no botão +.
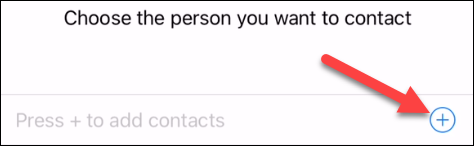
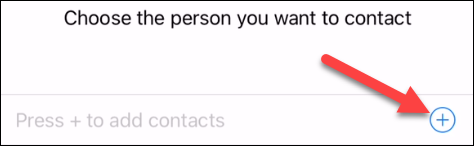
Encontre a pessoa que deseja usar como atalho na sua lista de contatos.
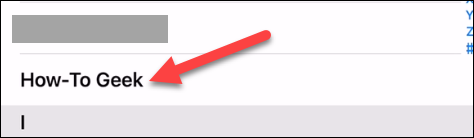
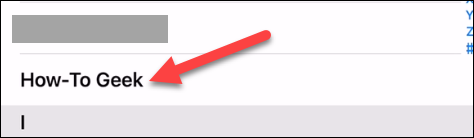
Toque “Preparar” para terminar.
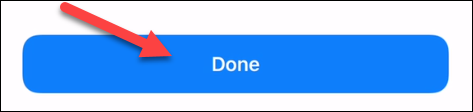
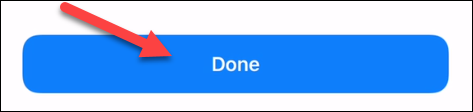
Vuelva a la pestaña “Meus atalhos” y verá el acceso directo recién agregado. Pressione e segure para algumas opções.
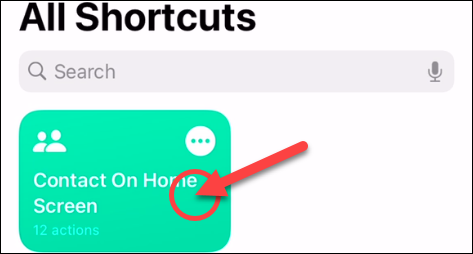
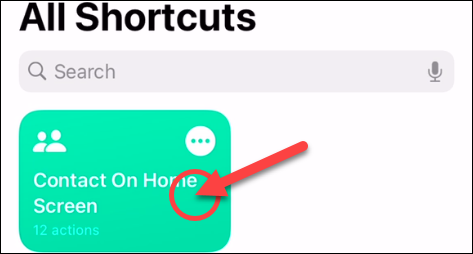
Por favor selecione “Detalhes” no menu.
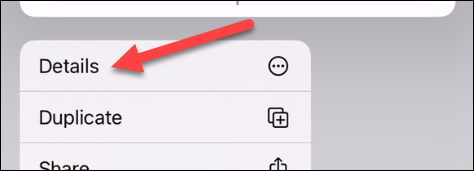
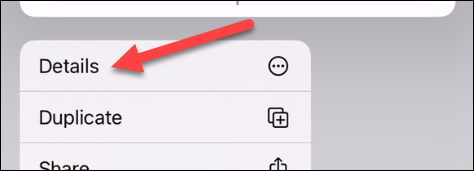
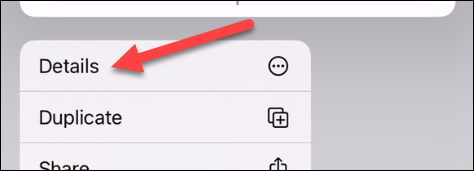
A seguir, selecionar “Adicionar à tela inicial”.
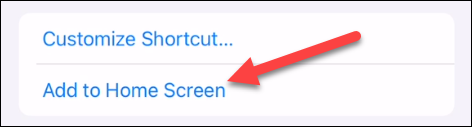
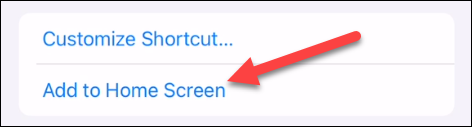
Toque no texto para inserir o nome que você verá abaixo do ícone na tela inicial.
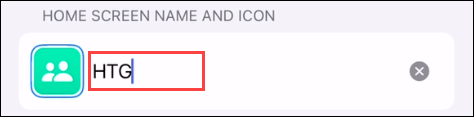
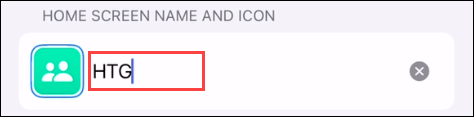
Subseqüentemente, selecione o ícone para selecionar uma foto para ele.
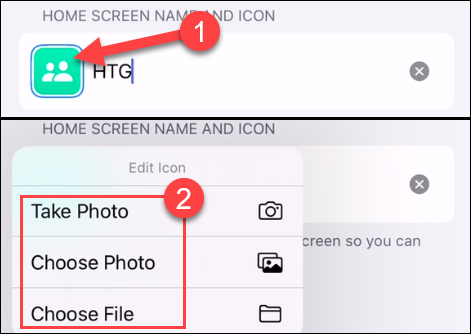
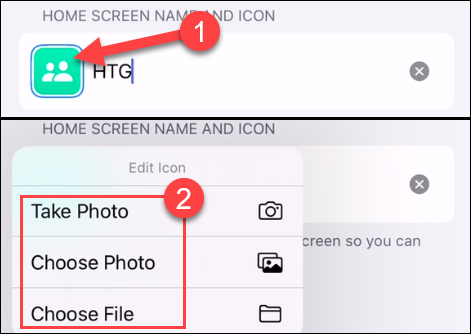
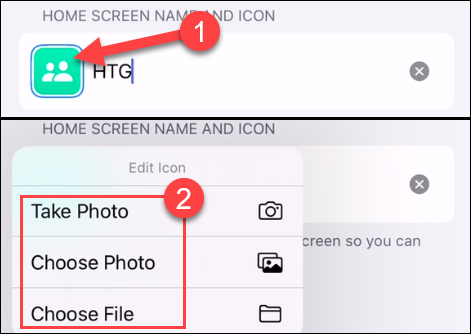
Assim que terminar de personalizar o ícone, toque “Adicionar” no canto superior direito.
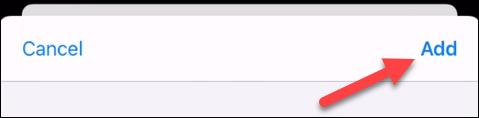
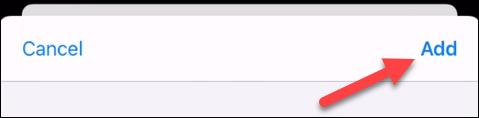
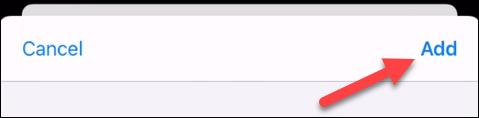
O ícone será adicionado à sua tela inicial. Quando eu toco, um menu com opções de comunicação aparecerá. Faça isso por todas as suas pessoas favoritas!
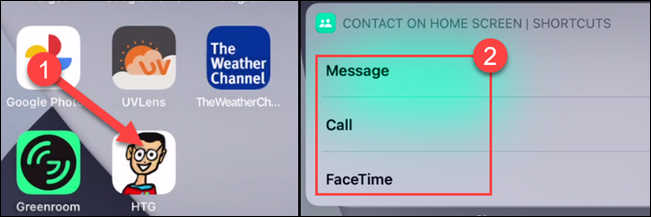
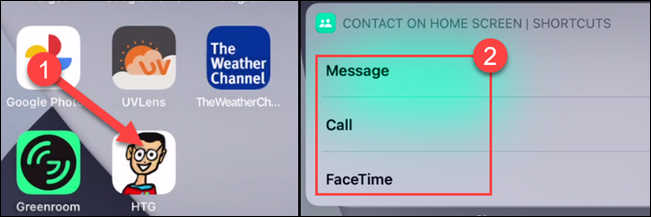
Crie atalhos para enviar mensagens, ligar ou usar o FaceTime para um contato
Para um acesso ainda mais direto, pode pular diretamente para uma mensagem de texto, uma chamada telefônica ou FaceTime na tela inicial.
Primeiro, abra o aplicativo Shortcuts no seu iPhone ou iPad.
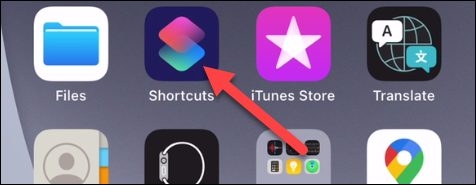
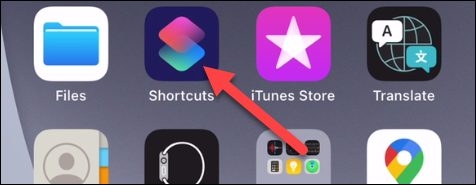
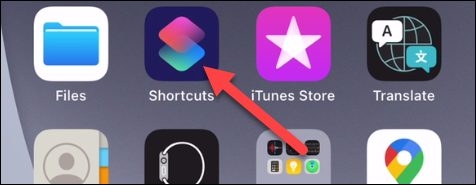
Vamos para “Todos os atalhos” si no lo llevan allí de inmediato.
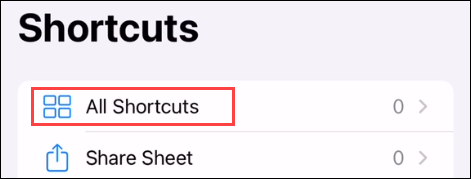
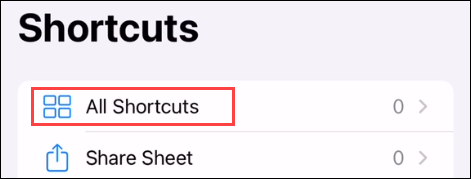
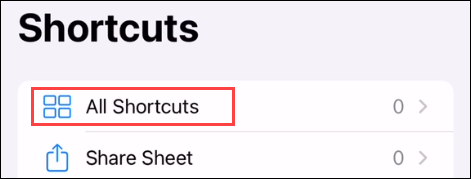
Toque no ícone + no canto superior direito.
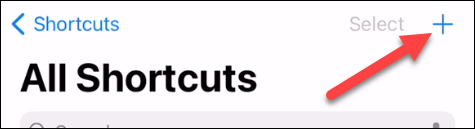
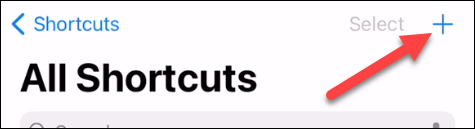
Por favor selecione “Adicionar ação”.
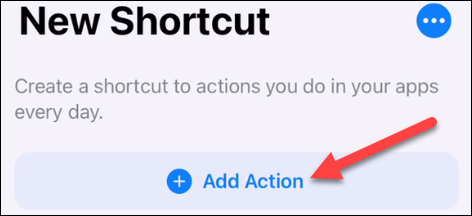
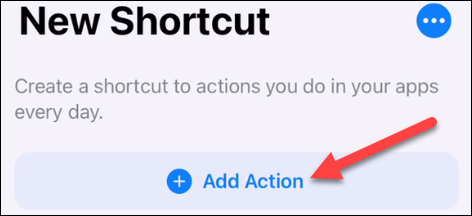
Agora, você pode pesquisar “Postagens”, “Telefone” o “Facetime”, dependendo do que você deseja que o atalho faça.
Observação: Existem vários aplicativos de terceiros, como WhatsApp, que também podem ser usados como atalhos. Procure um aplicativo para ver se um atalho está disponível.
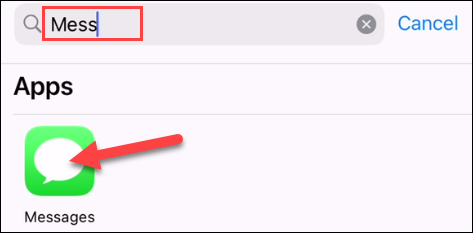
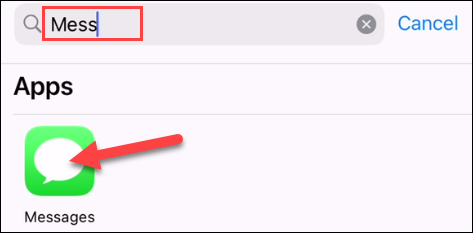
As ações disponíveis irão aparecer, que para este caso son simplemente “Enviar mensaje”, “Chamar”, etc.
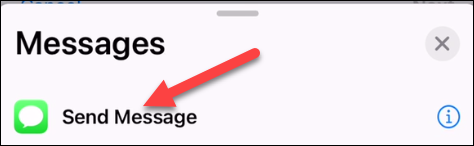
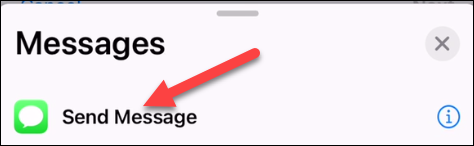
A seguir, você pode selecionar quem contatar. Alguns dos atalhos também terão opções adicionais, como a capacidade de prescrever uma mensagem.
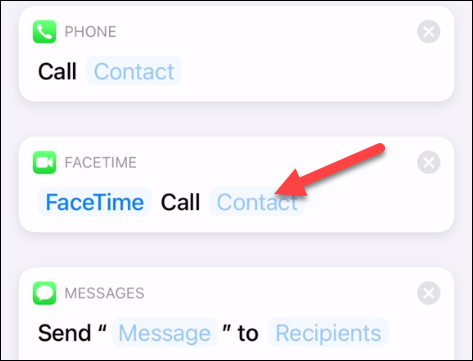
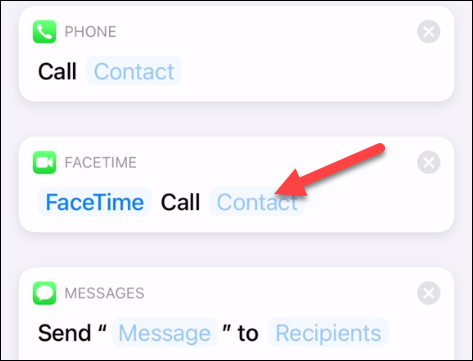
Ao escolher a pessoa, você pode simplesmente pesquisar seus contatos. É possível selecionar várias pessoas para alguns dos atalhos.
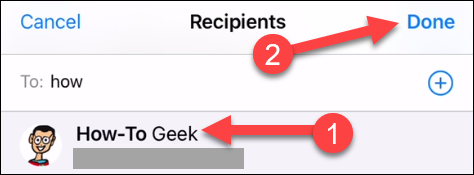
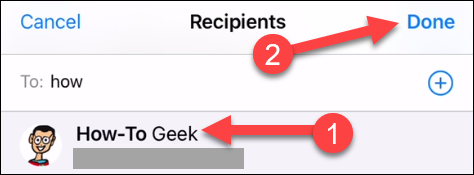
Com todos os detalhes, toque “Próximo” no canto superior direito.
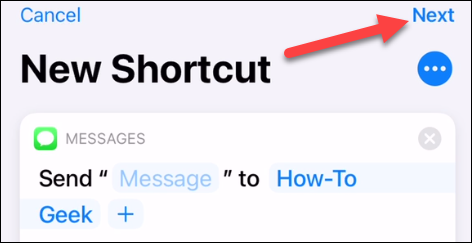
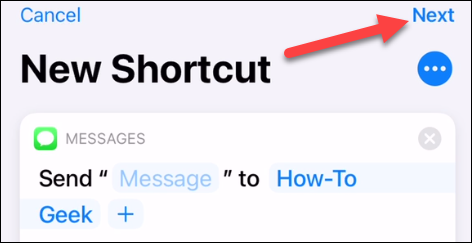
Nomeie o atalho e toque em “Preparar”.
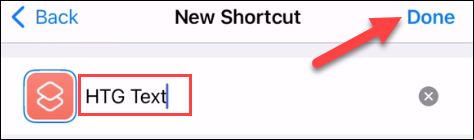
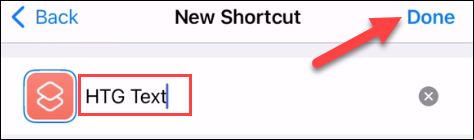
O atalho foi criado, portanto agora, vamos adicioná-lo à tela inicial. Pressione e segure para algumas opções.
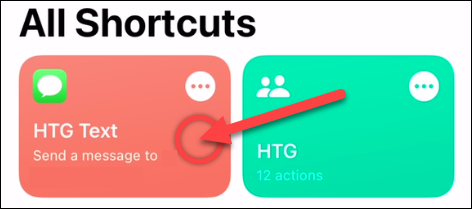
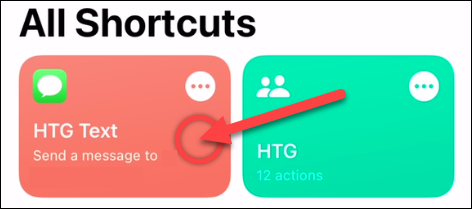
Por favor selecione “Detalhes” no menu.
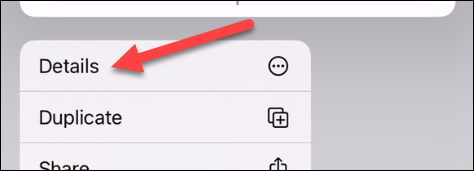
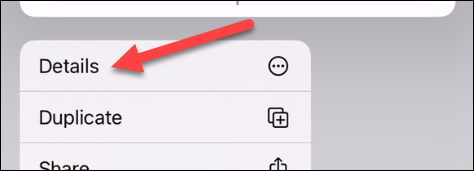
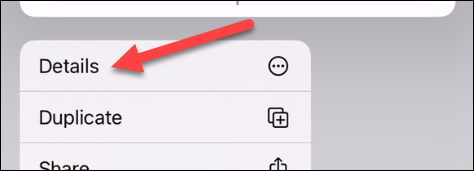
A seguir, selecionar “Adicionar à tela inicial”.
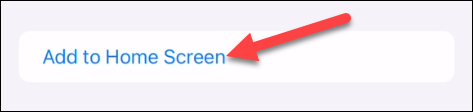
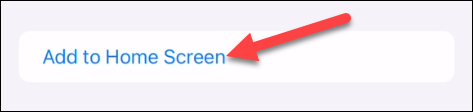
Selecione o ícone para selecionar uma foto.
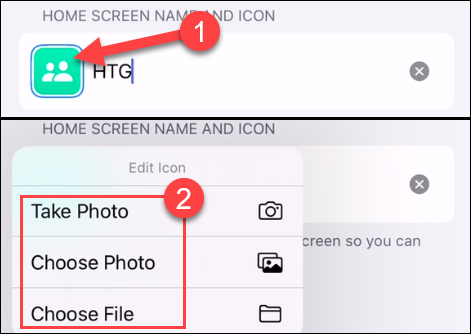
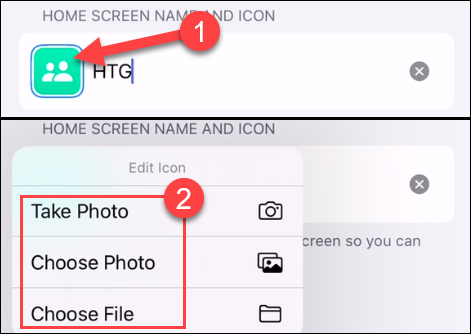
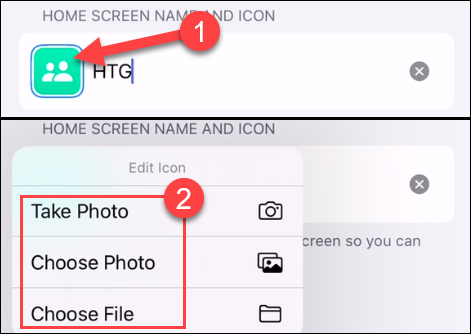
Assim que terminar de personalizar o ícone, toque “Adicionar” no canto superior direito.
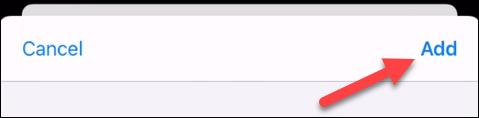
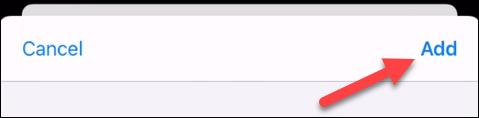
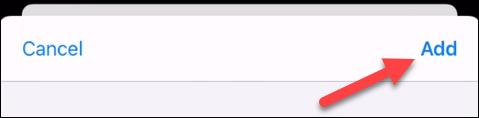
O ícone será adicionado à sua tela inicial. Quando eu toco, a ação que você escolheu começará imediatamente.
Embora essas etapas possam parecer um pouco complicadas, são a melhor maneira de obter essa funcionalidade em um iPhone ou iPad, e funciona bem depois de configurado.
RELACIONADO: Como funcionam os widgets da tela inicial do iPhone no iOS 14






