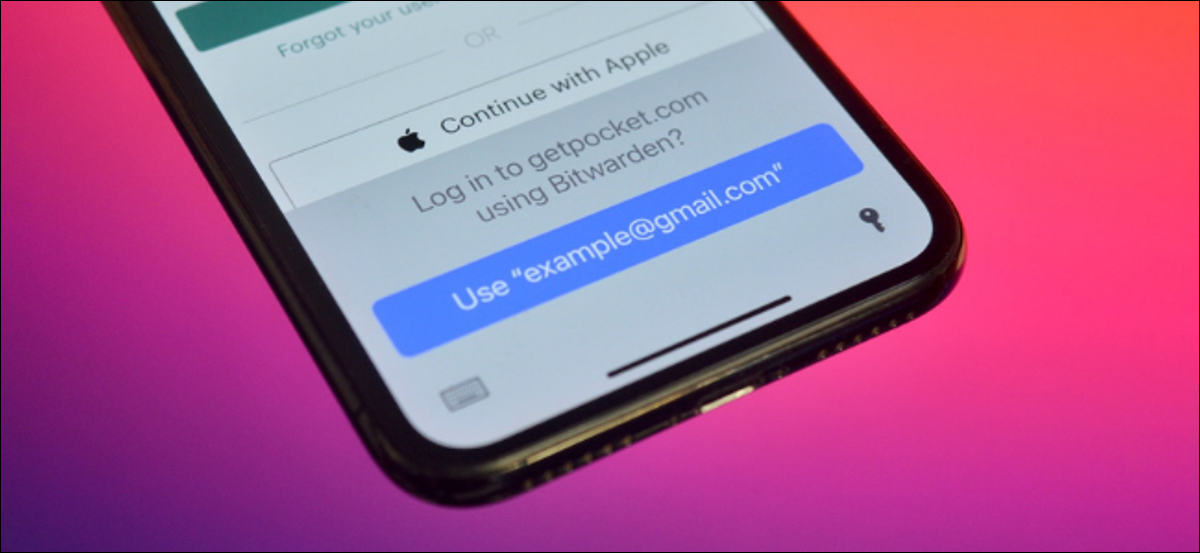
Por padrão, A Apple possibilita que você faça login em sites usando senhas armazenadas nas Chaves do iCloud. Mas se você usar um gerenciador de senhas de terceiros dedicado, é possível usá-lo como o serviço de preenchimento automático de senha padrão em seu iPhone e iPad.
A Apple permite que você use até dois serviços de preenchimento automático de senha juntos no seu iPhone ou iPad. Você pode usar o iCloud Keychain e outros serviços como Bitwarden ou LastPass. Você também pode desativar as Chaves do iCloud e tornar o serviço de terceiros o padrão.
RELACIONADO: LastPass vs Bitwarden: Qual é a certa para você?
O procedimento para alterar o serviço de preenchimento automático de senha padrão é o mesmo. (Isso é o que vamos cobrir a seguir). Mas o procedimento de configuração vai depender do aplicativo que você está usando, então sugerimos que você configure primeiro o gerenciador de senhas de sua escolha.
No aplicativo, certifique-se de habilitar o recurso ID Facial ou Touch ID. Isso garante que você não precisará inserir a senha mestra sempre que desejar fazer login em um portal da web usando um gerenciador de senhas de terceiros..
Assim que a configuração do aplicativo gerenciador de senhas estiver concluída, ir para o aplicativo “Configuração” no seu iPhone ou iPad.
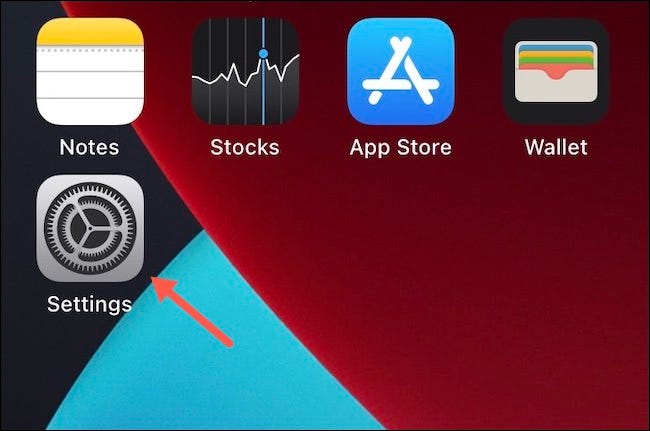
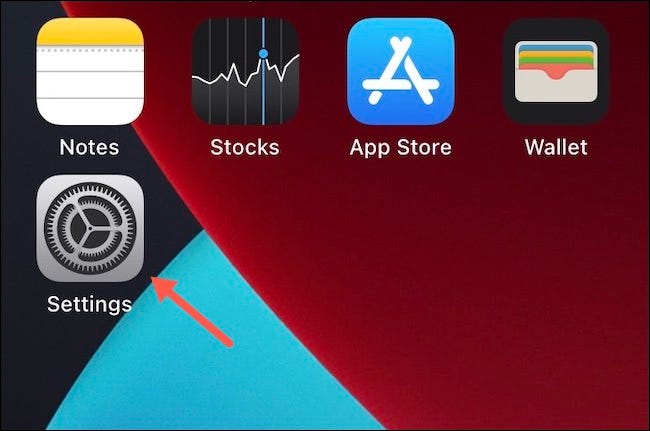
Aqui, vá para a seção “Senhas”.
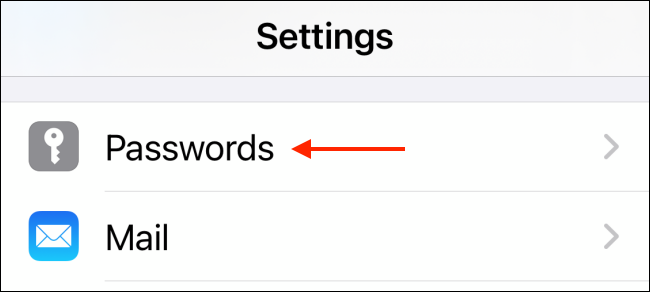
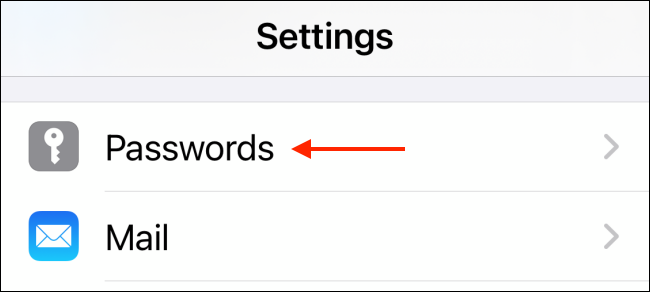
Autenticar usando o Face ID, Touch ID ou uma senha de tela de bloqueio, em seguida, escolha a opção “Autocompletar senhas”.
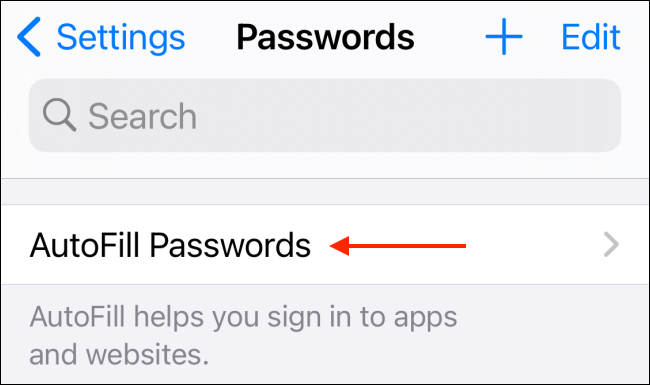
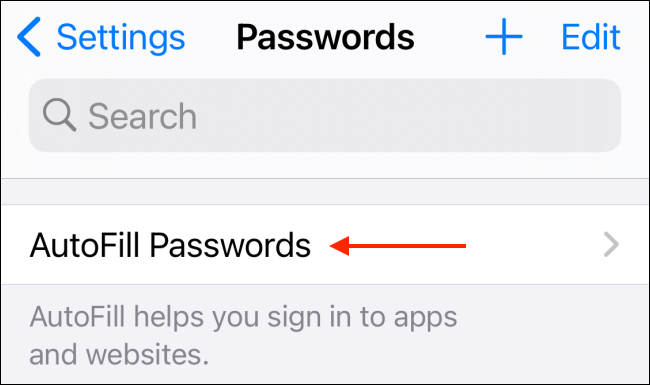
Escolha o serviço de terceiros que deseja usar. Você também pode tocar na opção “ICloud Keychain” para desativá-lo.
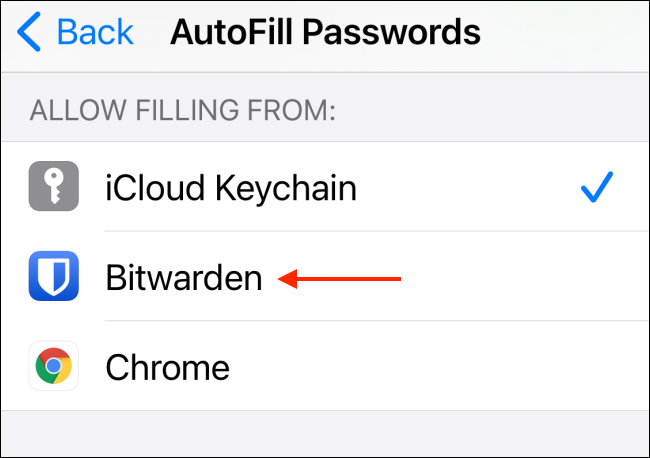
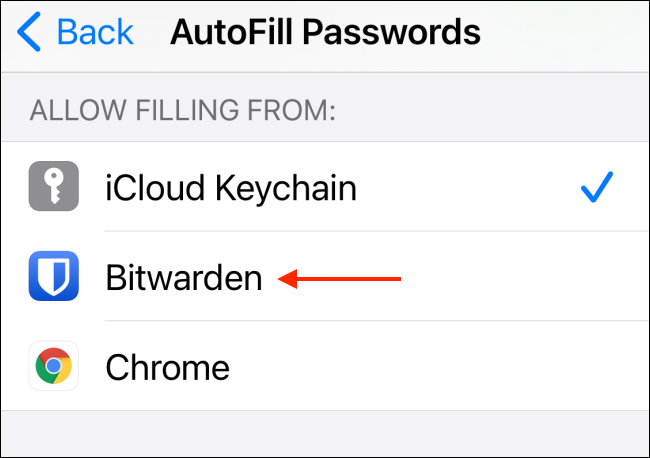
O serviço que você selecionar deve ser autenticado. Em nosso exemplo, Bitwarden irá pedir-lhe para entrar na sua conta com a senha mestra (que é autenticado com Face ID ou Touch ID). Toque no botão “Enviar” para autenticar.
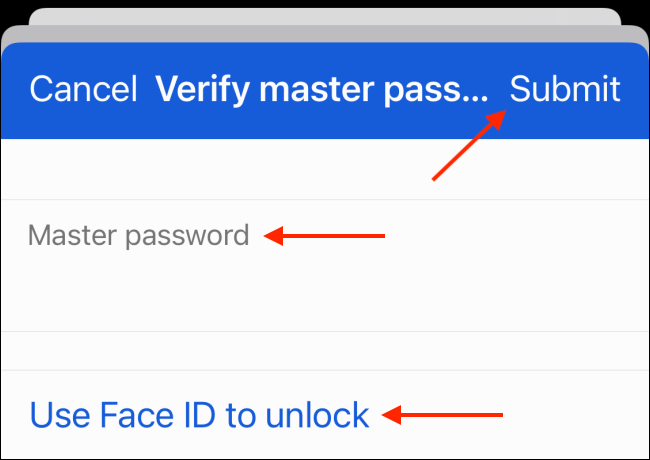
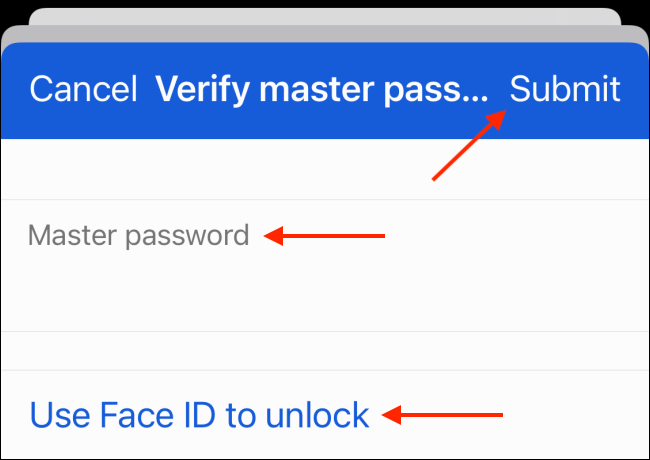
Assim que o procedimento de autenticação for concluído, toque no botão “Atrás”.
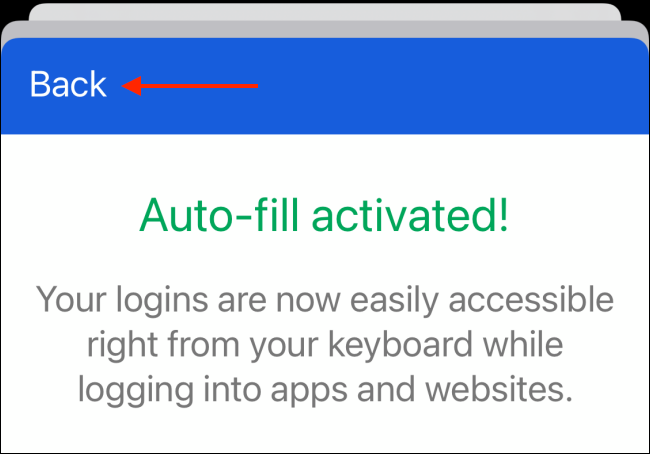
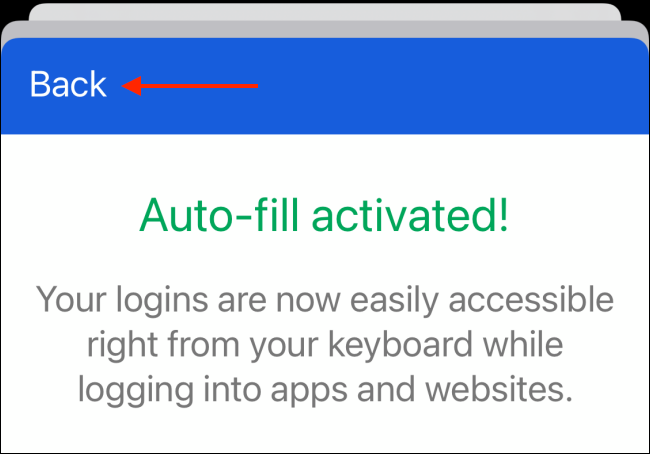
Agora você pode continuar a usar seu iPhone ou iPad como faria regularmente. Da próxima vez que você acessar a página de login de um portal da web, você verá uma sugestão do gerenciador de senhas de sua escolha.
Basta selecionar a senha e autenticar (usando senha mestra ou ID facial), e seu nome de usuário e senha serão preenchidos automaticamente.
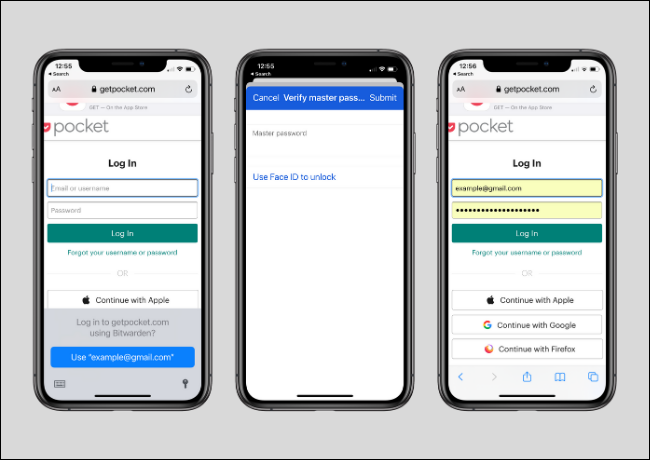
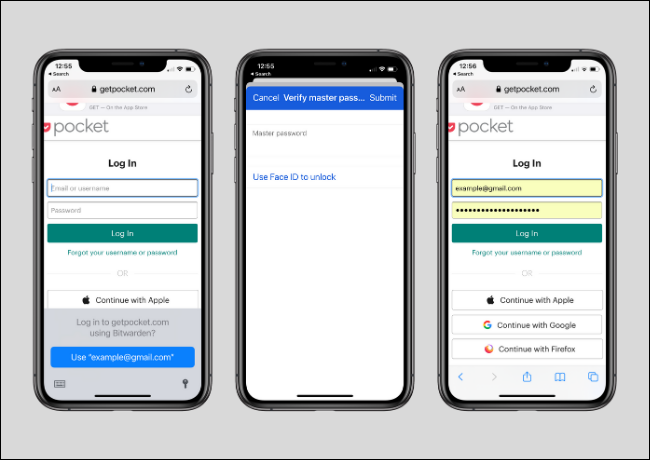
Deseja evitar que seu iPhone pergunte sobre senhas inteiramente? Veja como desabilitar o iCloud Keychain.
RELACIONADO: Como desativar as Chaves do iCloud no iPhone e iPad






