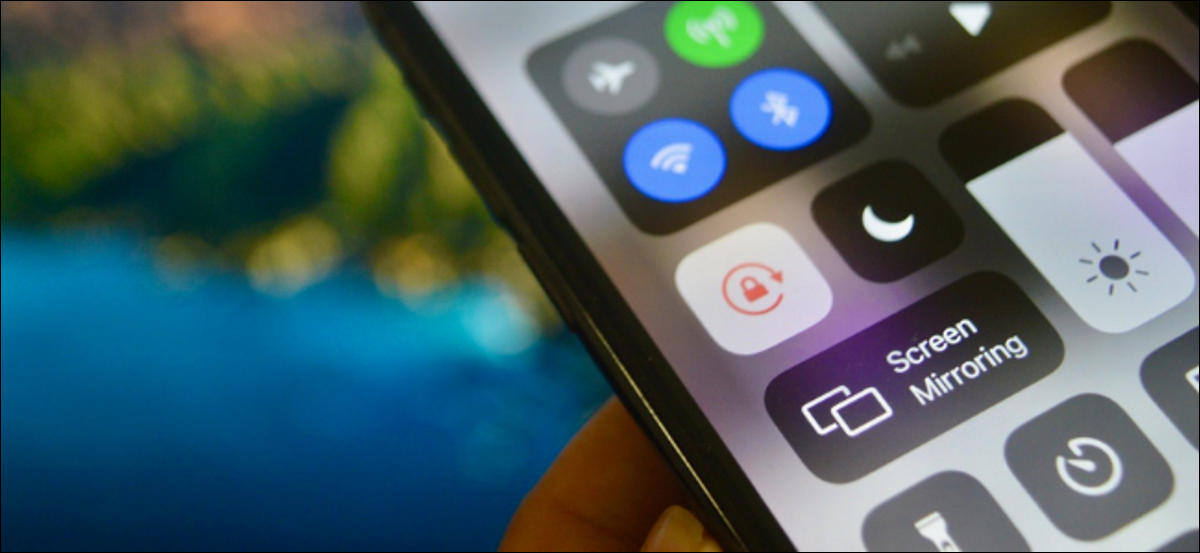
O bloqueio de orientação do iPhone carece de reconhecimento de contexto. Abrir o YouTube ou Netflix não desativa o bloqueio, nem será habilitado ao abrir um aplicativo leitor de notícias. Por sorte, há uma automação de atalho para alternar automaticamente o bloqueio de orientação ao usar certos aplicativos.
Contanto que seu iPhone execute iOS 14.5 o superior, tiene acceso a una acción de accesos directos llamada “Determinar bloqueo de orientación”. Com esta ação, você pode criar um atalho de automação que irá habilitar ou desabilitar o bloqueio de orientação retrato.
RELACIONADO: Como bloquear a orientação da tela do seu iPhone ou iPad
O recurso de automação em atalhos suporta muitos gatilhos, desde a hora do dia até a abertura ou fechamento das inscrições. Neste guia, vamos nos concentrar no gatilho de abertura e fechamento do aplicativo.
Ao usar a ação Orientation Lock em um atalho, você pode criar várias automações de acordo com suas necessidades. Como um exemplo, você pode desativar o bloqueio de orientação ao abrir o Netflix ou YouTube. Subseqüentemente, você pode criar outro para reativá-lo ao fechar o aplicativo Netflix ou YouTube.
No próximo guia, vamos guiá-lo através do procedimento de configuração de uma automação que desativa o bloqueio de orientação quando você abre um aplicativo (Netflix o YouTube).
Para iniciar, primeiro, abra o aplicativo “Atalhos” en su iPhone y navegue hasta la pestaña “Automatizaciones”.
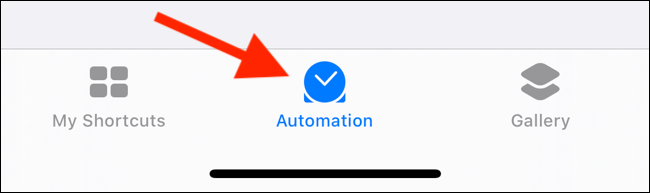
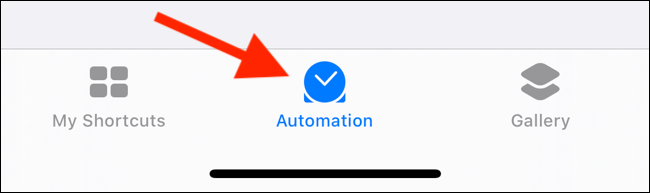
Toque no botão “+” na parte de cima.
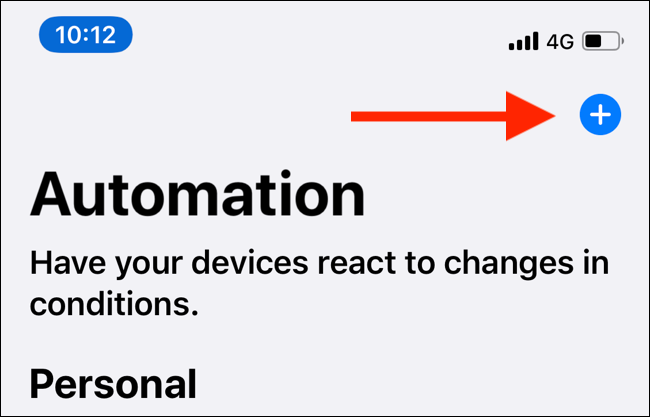
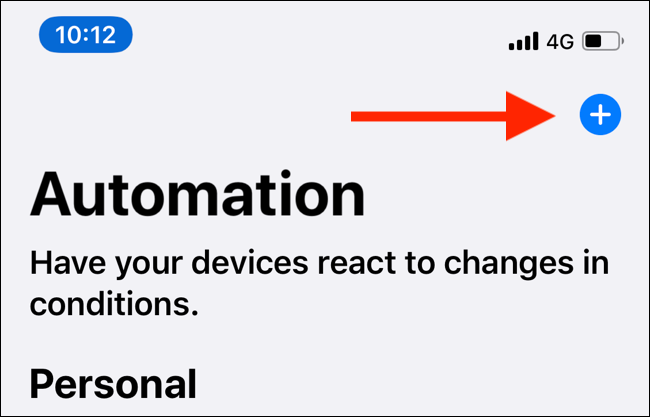
Escolha a opção “Crie automação pessoal”.
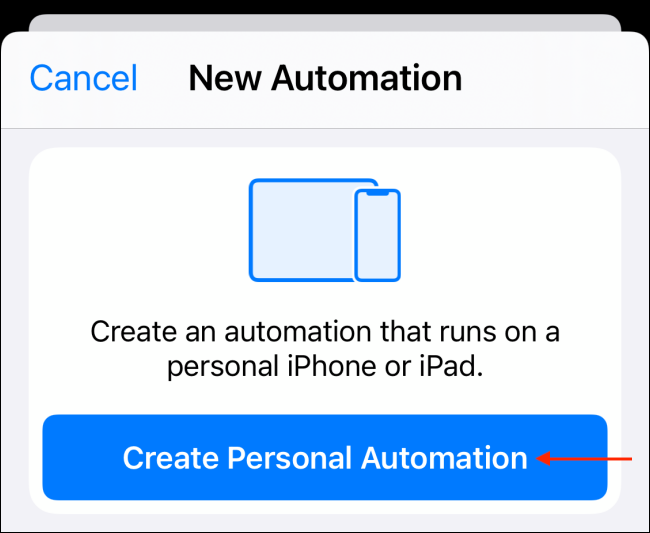
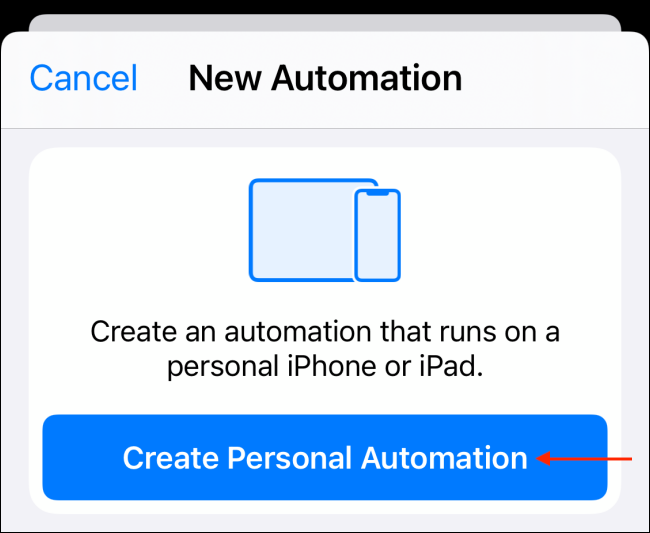
Agora, na lista de gatilhos, opção de toque “Aplicação”.
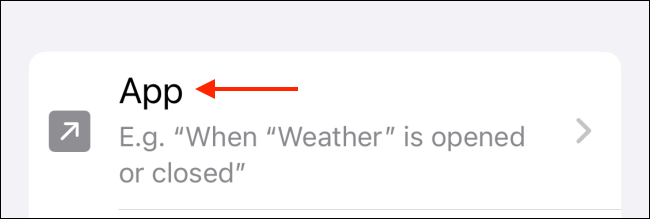
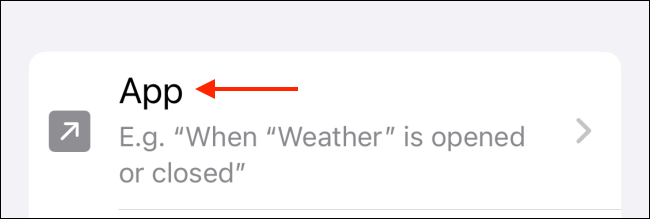
Aqui, toque no botão “Selecionar” da seção “Aplicação”.
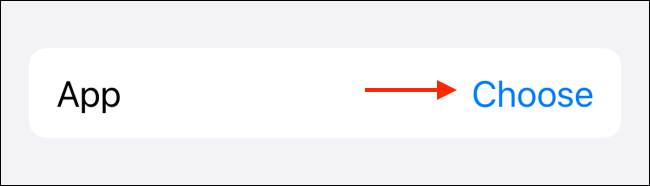
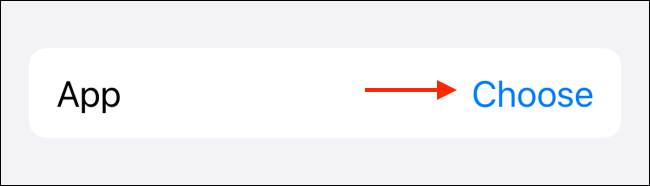
Encontre e adicione o aplicativo para o qual deseja criar automação. Você também pode selecionar vários aplicativos aqui. Toque “Preparar” para guardar su selección.
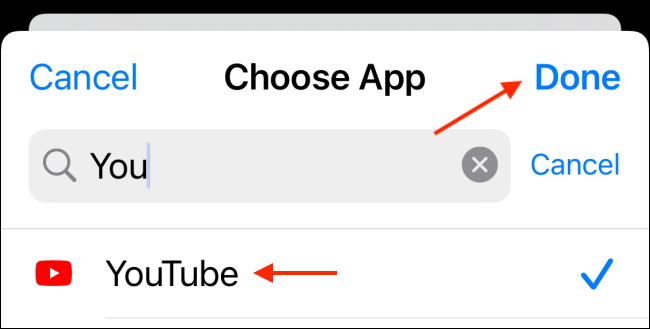
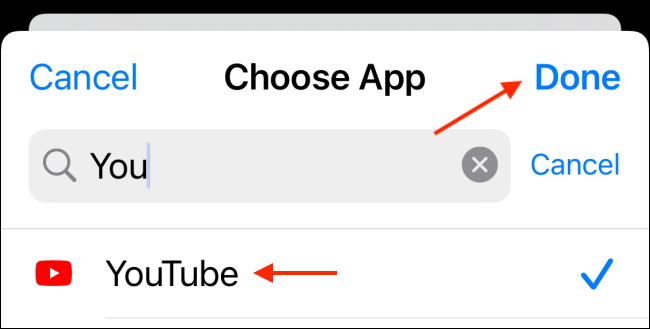
Certifique-se de que o “Está abierta” é selecionado. Isso garante que a automação seja executada quando você abrir os aplicativos selecionados. Subseqüentemente, toque no botão “Próximo” Agora você pode iniciar o procedimento de exportação com o botão.
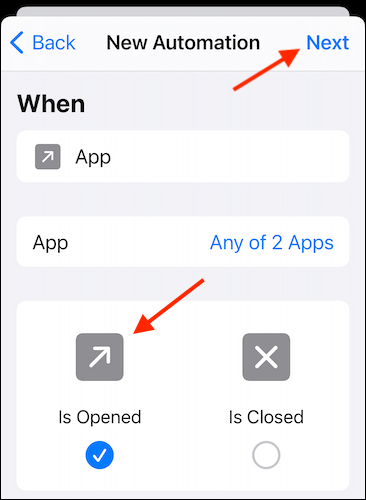
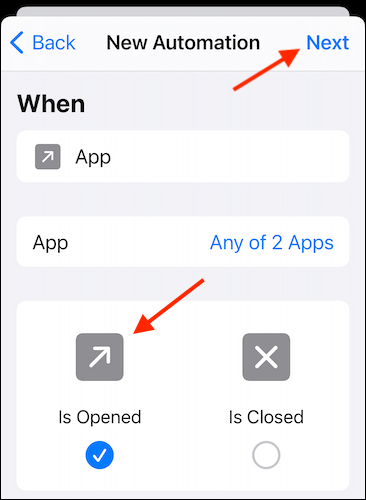
É hora de criar o atalho. Aqui, toque no botão “Adicionar ação”.
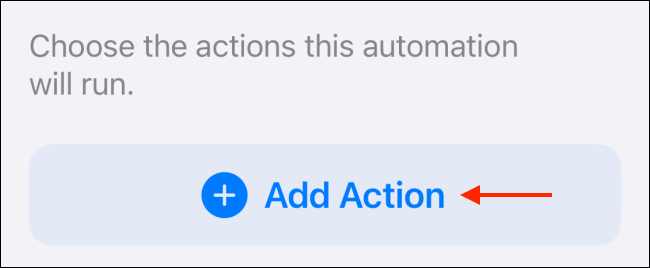
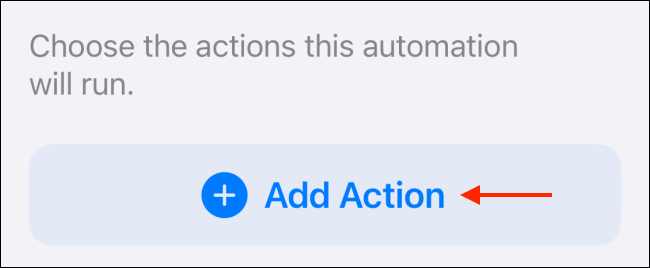
Encontre e adicione a ação “Determinar bloqueo de orientación”.
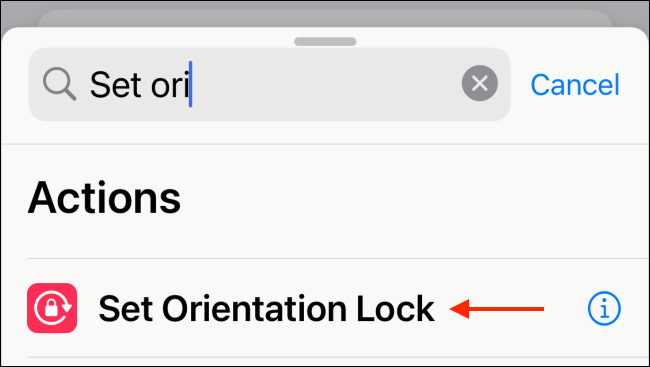
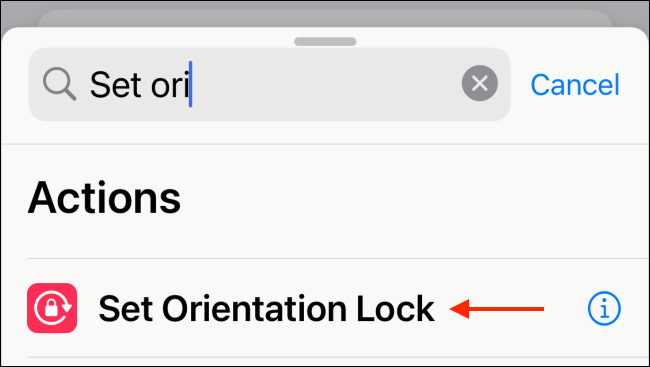
Por padrão, esta ação é definida para alternar o bloqueio de orientação. Mas queremos desativá-lo, por lo tanto toque el botón “Alternar” para ver más opciones.
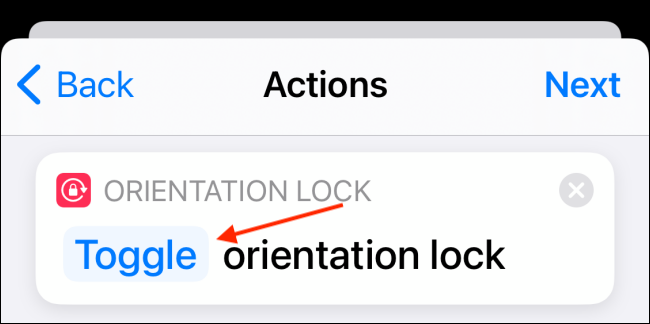
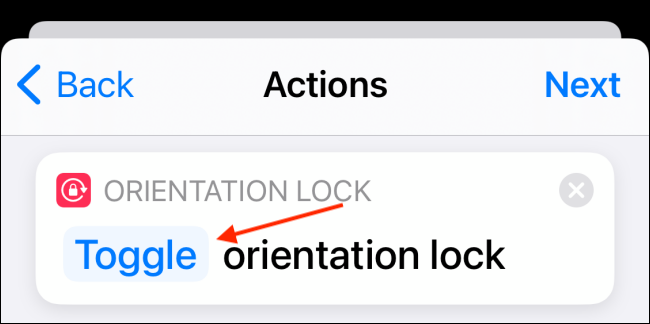
Na janela pop-up, escolha a opção “Virar”.
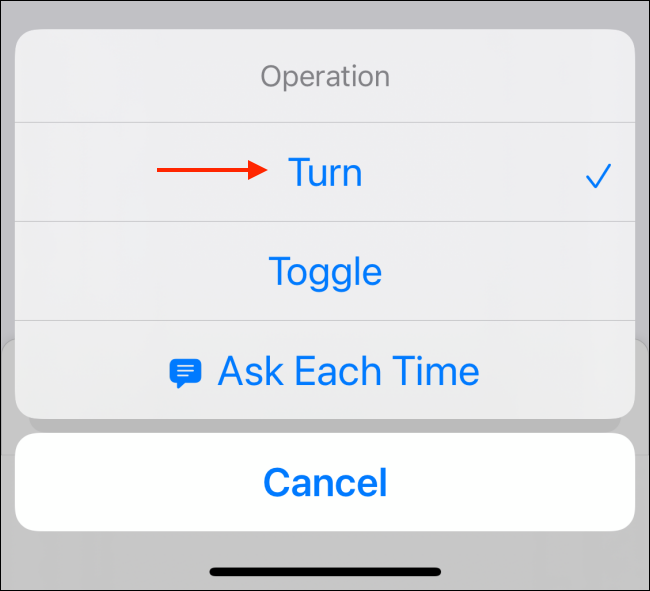
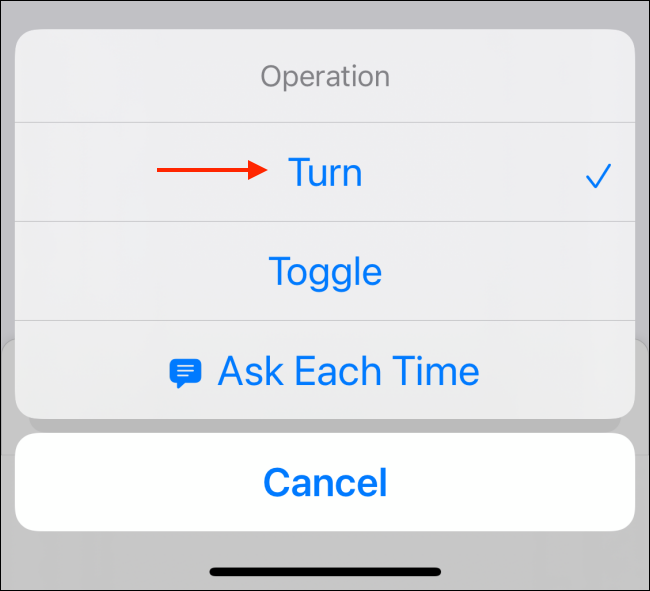
A seguir, toque no botão “Ligado” para que cambie a la configuración “Desligado”. O atalho agora está completo. Toque no botão “Próximo”.
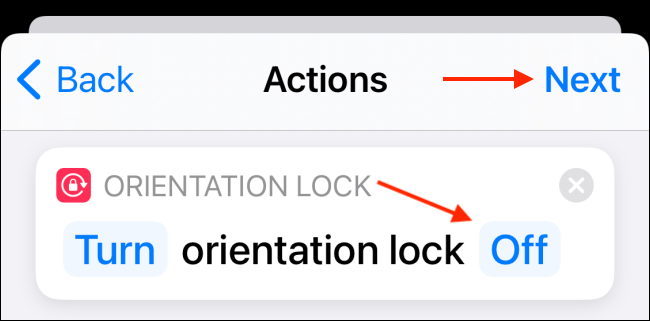
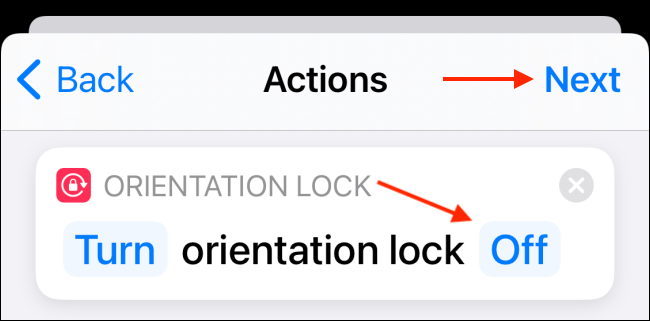
Por padrão, a automação de atalho enviará uma notificação de que você precisa tocar para ativar a automação. Desative a opção “Pergunte antes de correr” para desactivar esta función.
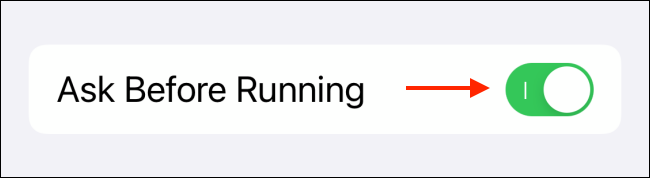
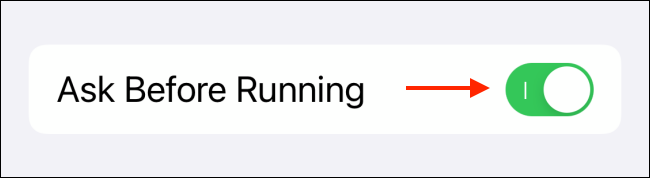
Na janela pop-up, toque no botão “Não pergunte” para confirmar.
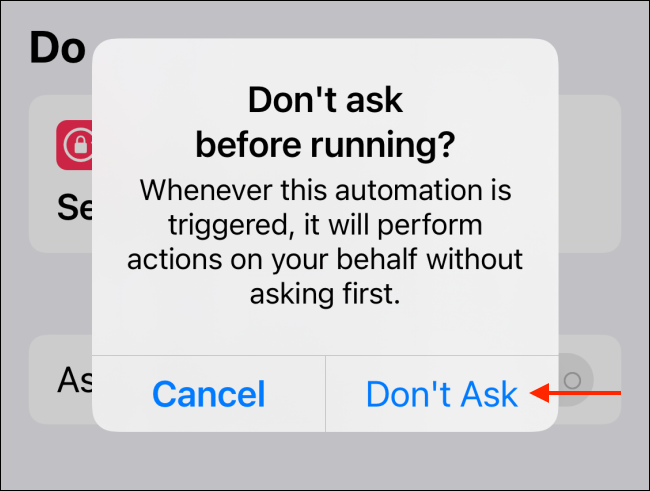
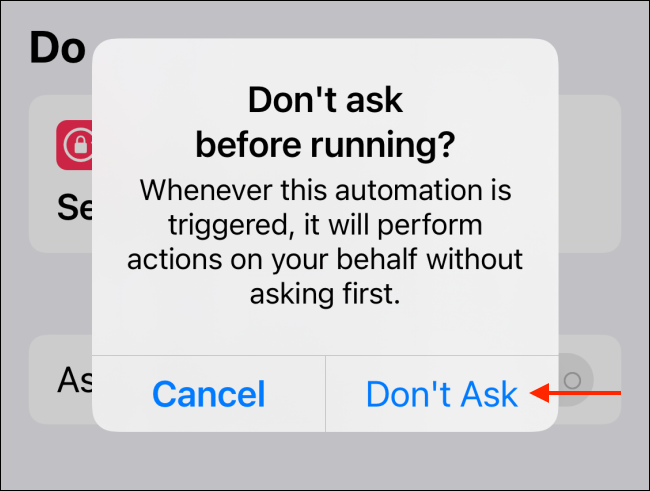
Agora, esta automação será executada automaticamente em segundo plano. Quando eu terminar, toque no botão “Preparar”.
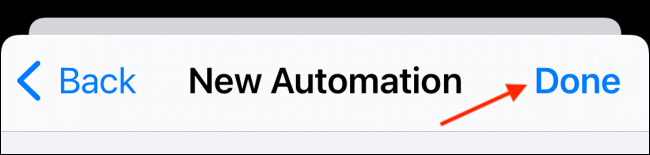
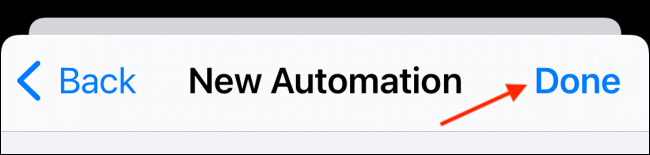
E isso é. A automação agora está completa.
Na próxima vez que você abrir o aplicativo Netflix ou YouTube, você verá uma notificação de que o aplicativo ativou o atalho.
Agora que você criou a automação para desativar o bloqueio de orientação retrato ao abrir um aplicativo, você pode criar outra automação para reativá-la ao fechar os aplicativos. Você pode repetir as instruções acima com algumas modificações.
Ao configurar o atalho, asegúrese de elegir la opción “Está cerrado”.
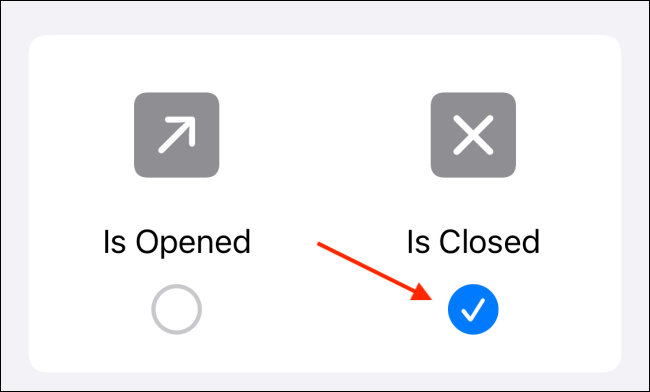
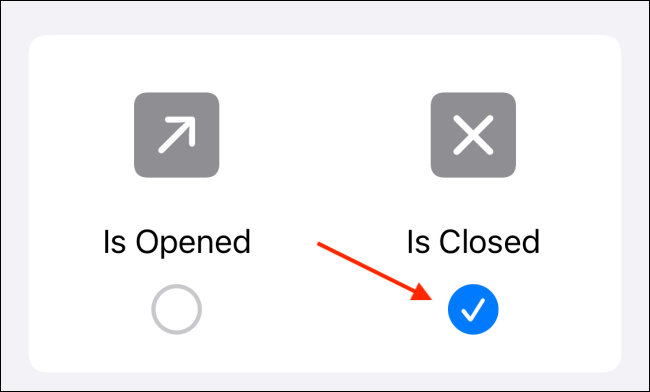
E em ação de atalho, establezca la orientación en “Ativar”.
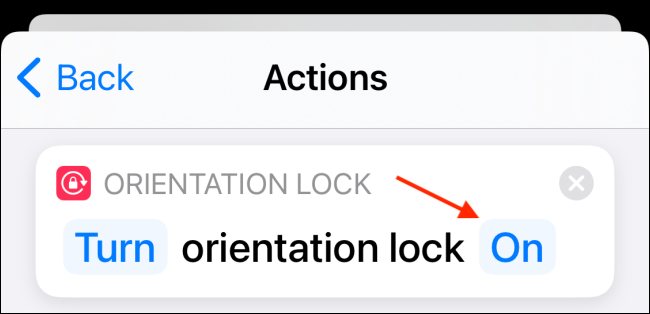
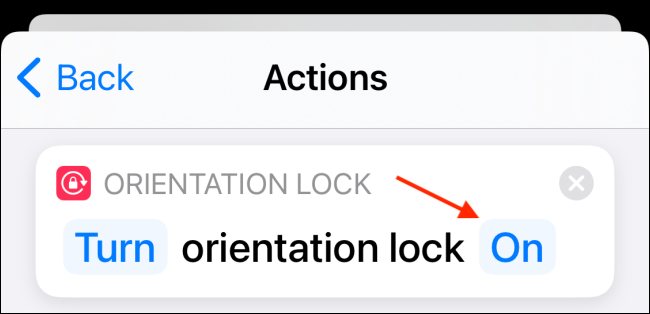
Você não precisa perder tempo criando atalhos complexos para automatizar ações no seu iPhone ou iPad. Você pode simplesmente baixar os atalhos criados pela comunidade e começar a usá-los em apenas um segundo!!
RELACIONADO: Como encontrar e instalar atalhos de terceiros no iPhone e iPad






