
Você tem fotos no seu iPhone ou iPad que gostaria de converter para um arquivo PDF?? Você pode usar o aplicativo de atalhos gratuito da Apple para criar um arquivo PDF com suas imagens. Vamos mostrar a você como fazer isso.
Shortcuts é um aplicativo da Apple que permite automatizar várias tarefas no seu iPhone ou iPad. Para converter suas fotos em PDF, você pode criar um atalho personalizado neste aplicativo. Este atalho aceitará suas fotos como entrada, irá convertê-los para um PDF e permitir-lhe salvar o PDF na sua localização preferida.
RELACIONADO: O que são atalhos do iPhone e como faço para usá-los?
Como fazer um arquivo PDF com suas imagens
Quando estiver pronto, comece baixando e instalando a versão gratuita Atalhos aplicativo no seu iPhone. Em seguida, abra o aplicativo recém-instalado.
No aplicativo Shortcuts, no canto superior direito, selecione o sinal “+” (mais).

Se abrirá una pantalla de “Acceso directo sin título”. Aqui, toque no campo “Olhe para”.
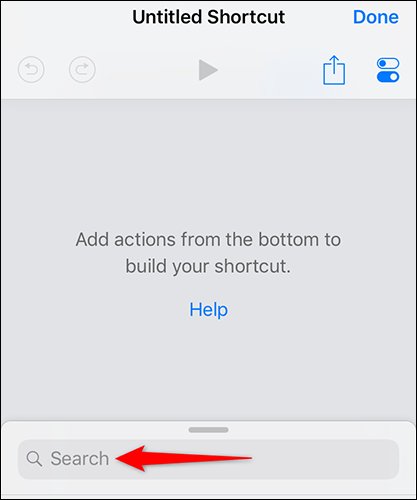
A análise de dados corporativos geralmente precisa trabalhar com valores de data no Excel para responder a perguntas como “Olhe para”, escriba “Elegir fotos”. Después elija “Elegir fotos” nos resultados da pesquisa. Você está adicionando esta ação para que seu atalho aceite fotos como entrada.
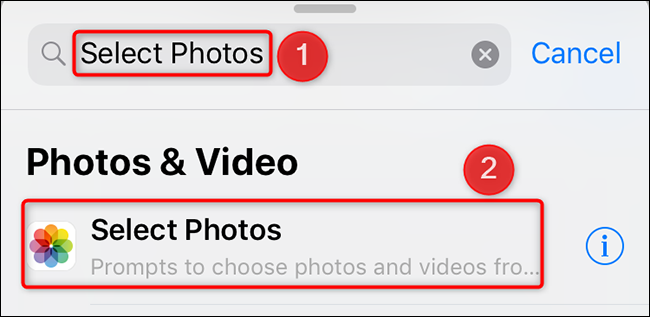
Na seção “Elegir fotos” recién agregada, active la palanca “Elegir varias”. Isso permitirá que você selecione várias fotos para converter para PDF.

Vuelve a tocar el campo “Olhe para”. Desta vez, escriba “Criar PDF” y selecciónelo en los resultados de búsqueda. Esta ação irá converter suas fotos de entrada em um arquivo PDF.
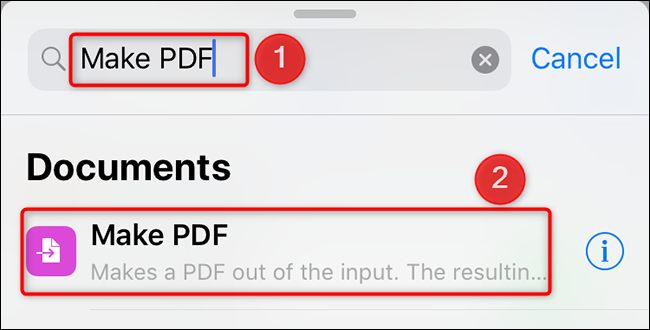
Toque no campo “Olhe para” novamente, escriba “Compartilhado” e selecione “Compartilhado” nos resultados da pesquisa. Esta ação permitirá que você compartilhe ou salve o arquivo PDF resultante.
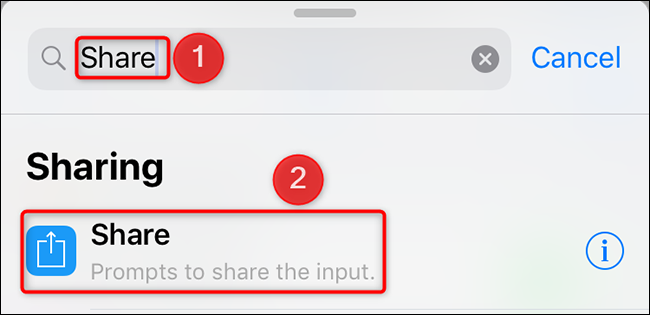
En la misma página “Acceso directo sin título”, no canto superior direito, opção de toque “Configuração”.
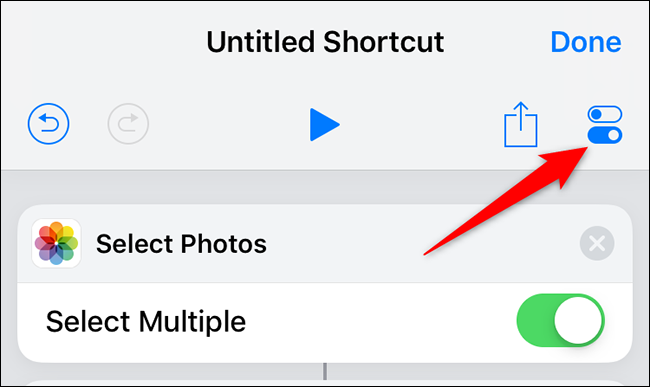
Se abrirá una página de “Configuração”. Aqui, toque no campo “Nome” e ingrese un nombre para su acceso directo. Después toque “Adicionar à tela inicial” para agregar este acceso directo a la pantalla de inicio de su iPhone.
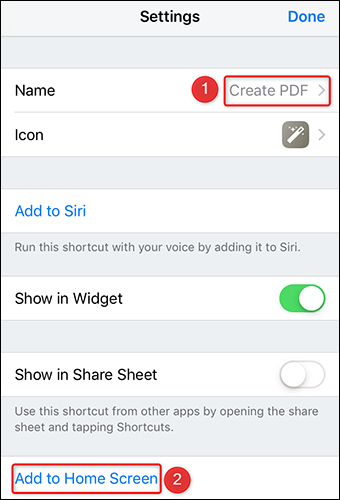
Ahora verá una pantalla de “Ícone”. Aqui, escolha um ícone para o seu atalho que aparecerá na tela inicial. Depois de, no canto superior direito da tela, selecionar “Preparar”.
![]()
O aplicativo Shortcuts abrirá uma janela do Safari. Nesta janela, da barra inferior, selecione a opção “Compartilhado” (uma seta apontando para cima em uma caixa).
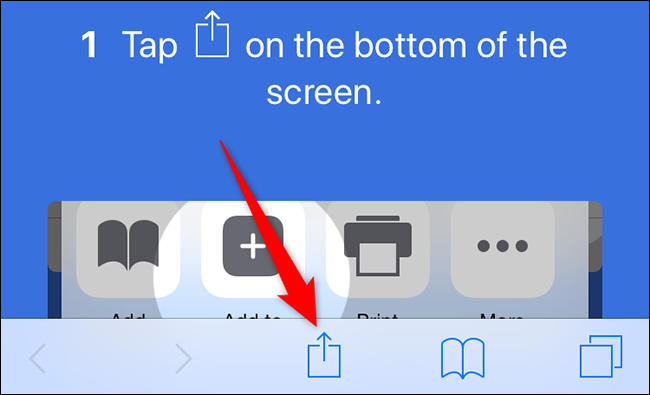
Na página de compartilhamento que se abre, selecionar “Adicionar à tela inicial”.
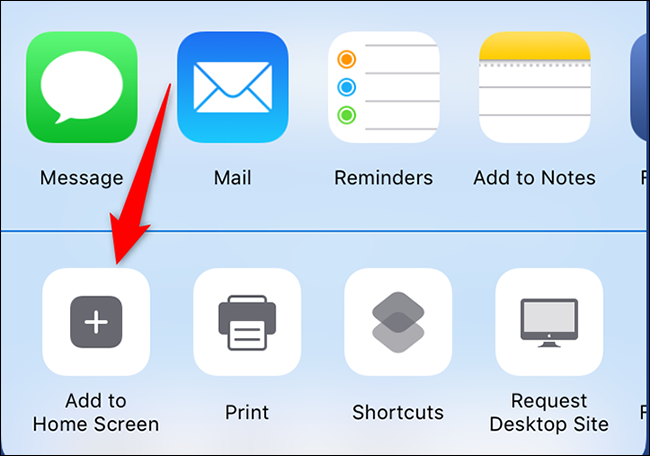
Na página “Adicionar à tela inicial”, no canto superior direito, selecionar “Adicionar”.
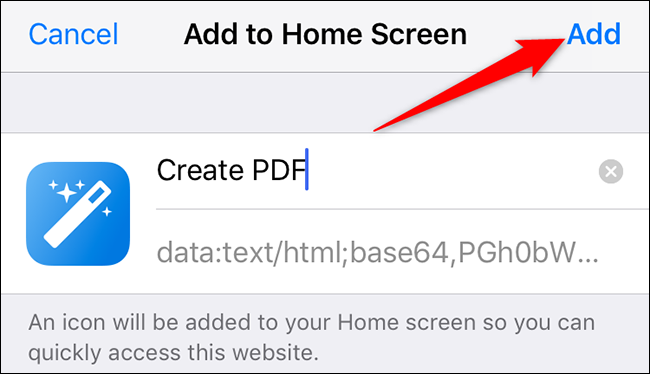
Seu atalho personalizado foi adicionado à tela inicial do iPhone. Agora você pode fechar a janela do Safari.
Abra o atalho recém-criado no seu iPhone. Para isto, vá para a tela inicial e toque no ícone de atalho.

Quando o atalho abre, irá pedir-lhe para selecionar as fotos que deseja combinar em um arquivo PDF. Escolha as fotos na tela e, subseqüentemente, no canto superior direito da tela, selecionar “Preparar”.
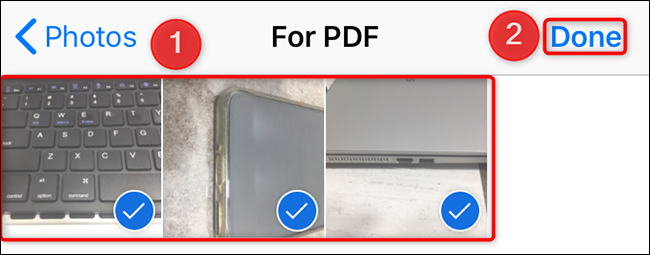
Seu atalho começará a converter suas fotos em um arquivo PDF. Uma vez feito isso, irá pedir-lhe para guardar ou partilhar o seu PDF. Selecione uma opção do menu na tela.
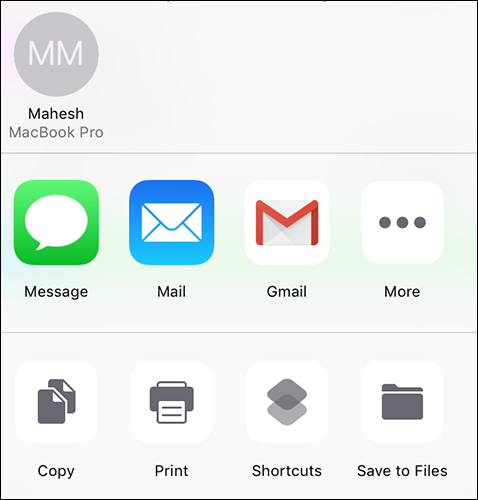
E seu arquivo PDF agora está pronto.
Os atalhos realmente tornam conveniente converter as fotos do documento em um arquivo PDF.. Se você ainda não usa, deve considerar.
Você sabia que pode até salvar um portal da web como PDF no seu iPhone ou iPad?
RELACIONADO: Como salvar um portal da web como PDF no iPhone e iPad






