
Se você tem uma ideia complexa que gostaria de anotar rapidamente no seu iPhone ou iPad, você pode simplesmente falar com sua voz graças ao recurso de ditado integrado da Apple. Veja como usá-lo.
Contanto que você esteja em um aplicativo onde pode inserir texto com o teclado, você pode usar o ditado de voz em vez de digitar. Para faze-lo, toque no campo de entrada de texto para abrir o teclado na tela. A seguir, toque no pequeno botão do microfone localizado à esquerda da barra de espaço.
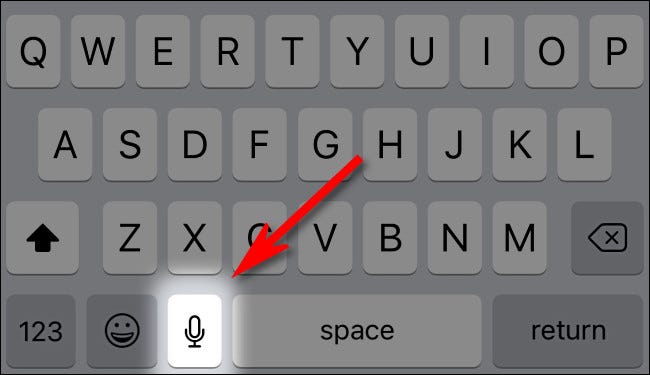
(Se você não vir o ícone do microfone em seu teclado, certifique-se de que o Ditado está ativado em seu dispositivo. Para faze-lo, iniciar configurações, em seguida, navegue até Geral> Teclado e ative “Habilitar ditado”. o teclado na tela não aparece, então você provavelmente tem um teclado Bluetooth externo conectado).
Depois de tocar no botão do microfone, o teclado na tela será substituído por uma forma de onda em movimento feita de linhas que mudam dependendo do quão alto você fala. Enquanto fala, as palavras aparecerão na tela assim que seu dispositivo as reconhecer.
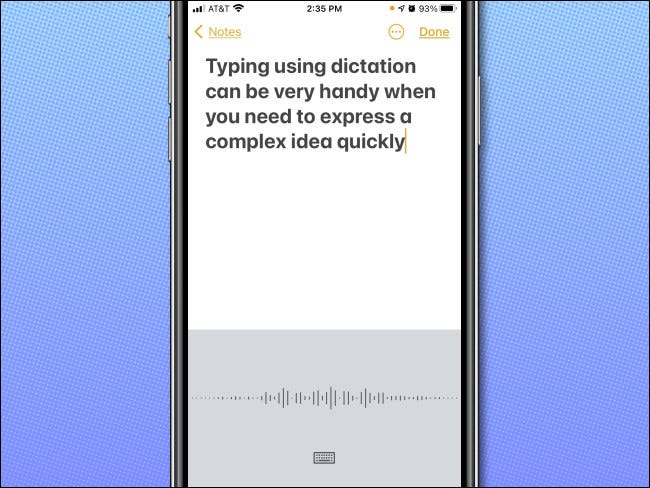
Quando você terminar de falar, toque no botão do teclado na parte inferior da tela e o modo de ditado terminará.
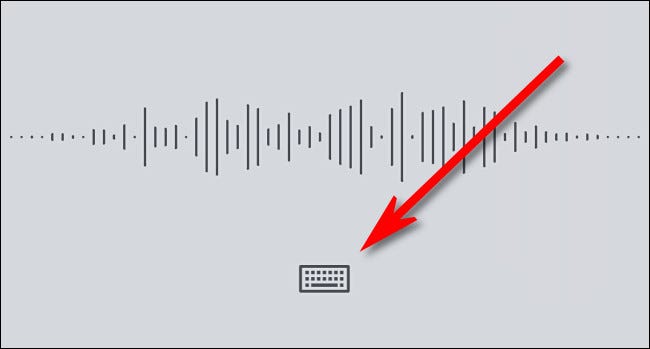
O teclado na tela reaparecerá e você pode usá-lo para adicionar ou editar sua entrada de ditado. Se a qualquer momento você precisar retornar ao modo de ditado, toque no botão do microfone novamente.
Como usar formatação e pontuação ao ditar
Ao usar o ditado no iPhone, você pode estar se perguntando como fazer coisas como iniciar uma nova linha ou inserir pontuação. Nesses casos, você precisará falar seus comandos ou os nomes dos caracteres de pontuação. Aqui estão alguns exemplos.
- Números: Se você quiser inserir um número como um número em vez de uma palavra, em seguida, navegue até Geral> Teclado e ative “em seguida, navegue até Geral> Teclado e ative” em seguida, navegue até Geral> Teclado e ative. Como um exemplo, contar “em seguida, navegue até Geral> Teclado e ative” em seguida, navegue até Geral> Teclado e ative “4” em seguida, navegue até Geral> Teclado e ative “quatro”.
- Pontuação e símbolos: Se você quiser usar pontuação, diga o nome do caractere de pontuação. Como um exemplo, “apontar”, “coma”, “em seguida, navegue até Geral> Teclado e ative”, “em seguida, navegue até Geral> Teclado e ative” e “roteiro” em seguida, navegue até Geral> Teclado e ative. Da mesma forma, em seguida, navegue até Geral> Teclado e ative “em seguida, navegue até Geral> Teclado e ative”, “em seguida, navegue até Geral> Teclado e ative”, “em seguida, navegue até Geral> Teclado e ative” em seguida, navegue até Geral> Teclado e ative.
- Quebras de linha: Para ir para uma nova linha (como pressionar Enter em um teclado), em seguida, navegue até Geral> Teclado e ative “nova linha”. em seguida, navegue até Geral> Teclado e ative “em seguida, navegue até Geral> Teclado e ative” em seguida, navegue até Geral> Teclado e ative.
- Emoticons: Você pode pronunciar vários emoticons da velha escola, O que “em seguida, navegue até Geral> Teclado e ative” :-), “em seguida, navegue até Geral> Teclado e ative” em seguida, navegue até Geral> Teclado e ative “em seguida, navegue até Geral> Teclado e ative” ;-), e eles aparecerão na tela como os símbolos apropriados.
- Letras maiúsculas: Para colocar uma única letra em maiúscula, em seguida, navegue até Geral> Teclado e ative “letra maiúscula” em seguida, navegue até Geral> Teclado e ative. Para habilitar a capitalização da primeira letra de cada palavra, em seguida, navegue até Geral> Teclado e ative “letras maiúsculas” (em seguida, navegue até Geral> Teclado e ative “em seguida, navegue até Geral> Teclado e ative”). Para que a próxima palavra seja totalmente maiúscula, em seguida, navegue até Geral> Teclado e ative “em seguida, navegue até Geral> Teclado e ative” em seguida, navegue até Geral> Teclado e ative. E para ativar o caps lock, em seguida, navegue até Geral> Teclado e ative “em seguida, navegue até Geral> Teclado e ative”. em seguida, navegue até Geral> Teclado e ative “em seguida, navegue até Geral> Teclado e ative”.
Privacidade do Apple Dictation
Quando você dita no seu iPhone ou iPad, observe que suas gravações de voz e outros dados são enviados para a Apple se você estiver conectado à internet. Isso ocorre porque os algoritmos de acreditação de voz em nuvem cada vez melhores da Apple geralmente podem fazer um trabalho melhor do que uma solução no dispositivo.. A Apple afirma que esses dados de ditado são não vinculado à sua conta da Apple e não é vendido ou usado para criar um perfil de marketing.
Se você não está conectado, o ditado ainda funcionará, mas apenas no idioma principal da sua região. Ainda assim, você pode descobrir que não funciona tão bem quanto a versão online. Se a privacidade absoluta for um obstáculo, você pode evitar o uso de ditado ou desativá-lo completamente em Configurações visitando Geral > Teclado e alternando “Habilitar ditado” uma “Desativado”.
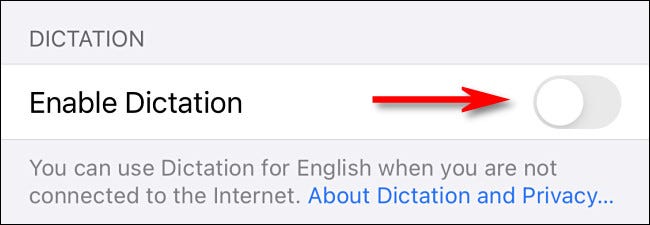
Ainda assim, o ditado no iPhone é um recurso poderoso, e funciona muito bem em comparação com as tecnologias de ditado do passado, Então experimente e divirta-se!
RELACIONADO: Como remover o botão do microfone do teclado do seu iPhone






