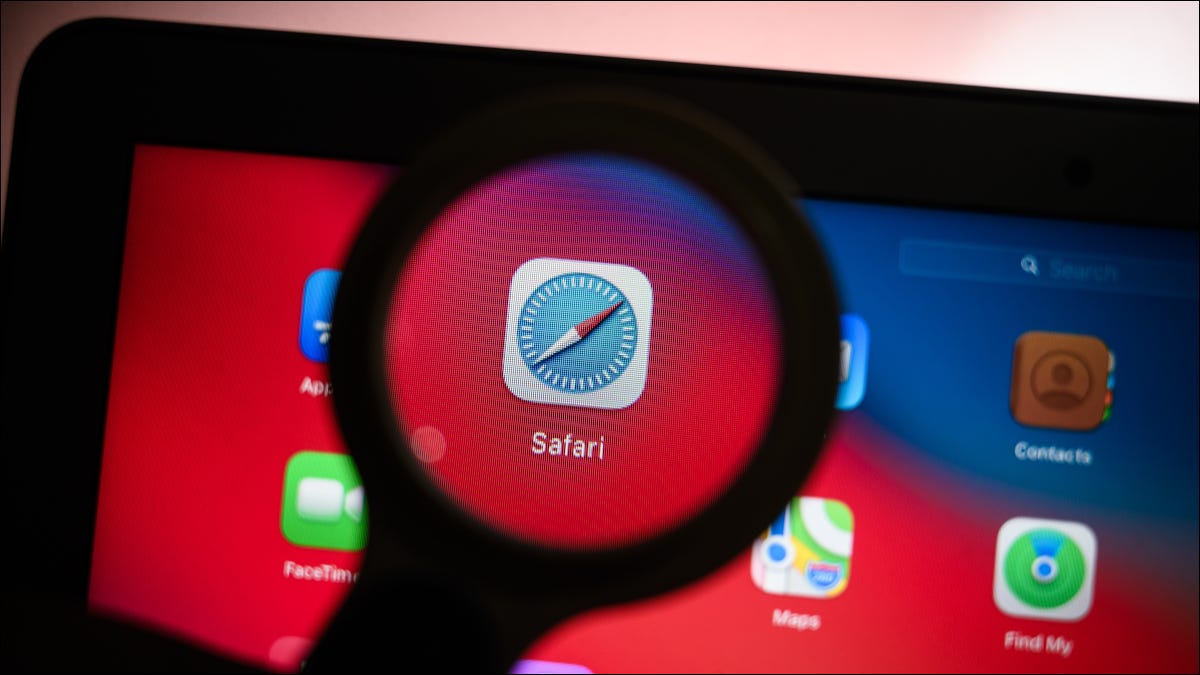
Se você usa um aplicativo para iPhone ou iPad, é um pouco difícil de ver, com texto ou imagens um pouco pequenas, você pode aumentá-lo. Isso permite que você continue usando o aplicativo, mas com uma experiência aprimorada.
Observação: Este tutorial usa um iPhone para fins de demonstração, mas as etapas e alternativas funcionam da mesma forma no iPad.
Zoom da tela versus zoom de acessibilidade
Você tem outra alternativa para ampliar seu aplicativo: Exibir Zoom. A função é útil, mas tem limitações.
Con Display Zoom, você aumenta o zoom em tudo na tela, da tela inicial e do Dock para os aplicativos que você usa. Você não pode desligar e ligar tão facilmente, mude o nível de ampliação ou use uma janela menor em vez da tela inteira.
RELACIONADO: Como ampliar a tela do seu iPhone com o zoom da tela
Por outro lado, O recurso de zoom de acessibilidade oferece controle total. Você pode desligar e ligar tocando, use o nível de ampliação que se adapte às suas necessidades e habilite o zoom da tela inteira ou da janela. Ao mesmo tempo, oferece configurações de foco e gravação, atalhos do teclado, um controlador de zoom e filtros.
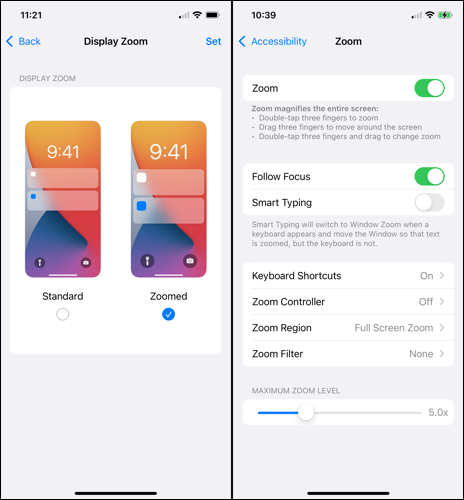
Por estas razões, use o zoom para ampliar qualquer aplicativo sob demanda, em vez de aumentar o zoom na tela o tempo todo, é ideal.
Ativar zoom de acessibilidade no iPhone e iPad
O zoom é um recurso de acessibilidade que você precisa habilitar primeiro para usar. Abre tu Configuración y selecciona “Acessibilidade”. Toque “Ampliação” y después active la palanca de Zoom en la próxima pantalla.

O recurso agora está ativado e pronto quando você estiver. Mas antes de tentar usá-lo, vamos dar uma olhada em algumas opções que você pode querer ajustar primeiro, dependendo de como você planeja usar o Zoom.
Siga o foco e uma escrita inteligente
Se o aplicativo que você deseja expandir usa um teclado, você pode querer habilitar Follow Focus, que também oferece a opção de habilitar a Digitação Inteligente. Follow Focus rastreia suas seleções, cursor e escrita. A Digitação Inteligente muda para o Zoom da Janela (baixa) quando o teclado aparece.
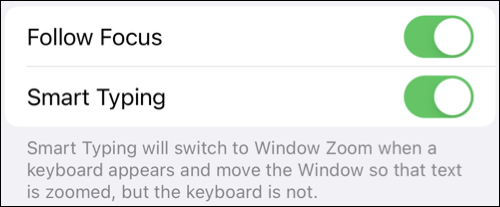
Região de zoom
Esta configuração permite a você aumentar o zoom usando a tela inteira ou mantê-la em uma janela menor. Se você usar o zoom em tela cheia, toda a tela será ampliada e, aparentemente, o aplicativo que você está usando.

Se você usar o zoom da janela, irá controlar uma pequena janela que contém uma parte aumentada dentro dela, como é mostrado a seguir.

Um iPad, você também pode escolher o zoom fixado, que coloca uma janela de zoom no topo, inferior, direita ou esquerda da tela.
Nível máximo de zoom
Use o controle deslizante para escolher a quantidade de ampliação que deseja usar. Você também pode ajustar este nível ao usar o Zoom, que iremos descrever a seguir.
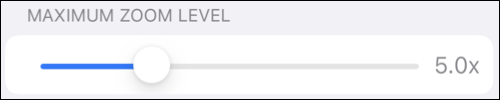
Configurações adicionais de zoom
Você também pode ajustar as outras opções na tela, se desejar.. Você pode ativar os atalhos de teclado para o Zoom, use uma alça para arrastar e rolar, e selecione um filtro como invertido ou luz baixa.
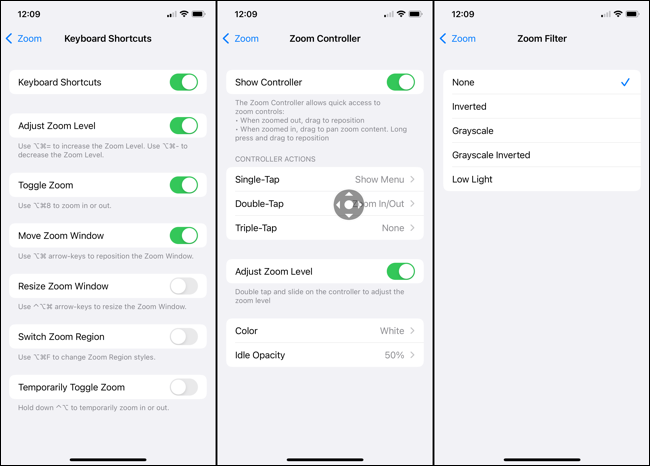
RELACIONADO: Como usar um teclado físico com seu iPad ou iPhone
Use o zoom para um aplicativo no iPhone e iPad
Quando você estiver pronto para usar o zoom, abra o aplicativo e toque duas vezes na tela com três dedos. Em seguida, use três dedos para arrastar e mover pela tela. Se você estiver usando o zoom da janela, você pode usar um dedo para arrastar a janela e colocá-la onde quiser.
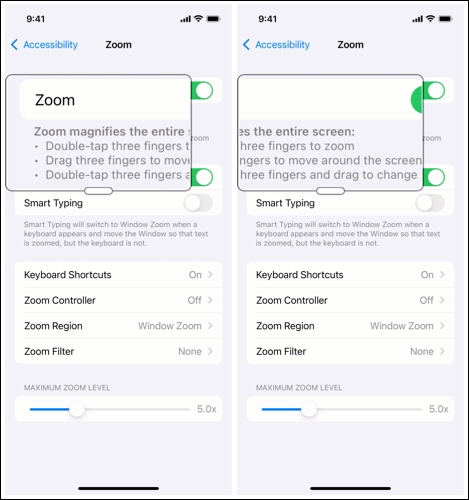
Para ajustar a ampliação usando o Zoom, toque duas vezes com três dedos e mantenha pressionado enquanto arrasta na tela. Quando você atinge o nível de aumento que deseja, solte-o e use seus dedos para mover-se pela tela conforme descrito.

Você pode usar os mesmos botões e controles em seu aplicativo ao usar o Zoom.
Para desligar o zoom quando terminar, toque duas vezes na tela com três dedos.
Exemplos de zoom
Para lhe dar uma ideia melhor de como será o zoom, dependendo das configurações que você ajustar, aqui estão alguns exemplos.
Aqui está o aplicativo Apple Music com visualização normal (deixou), Zoom em tela inteira (Centro) y Zoom da janela (direito).
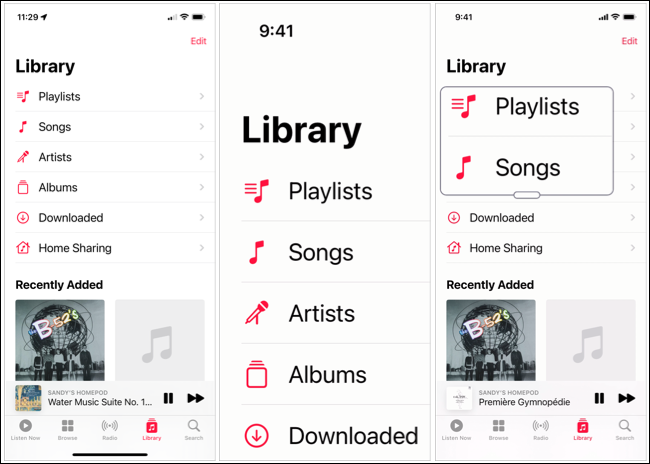
E aqui está um jogo chamado Word Chums, um aplicativo de terceiros, que usa as mesmas telas acima.
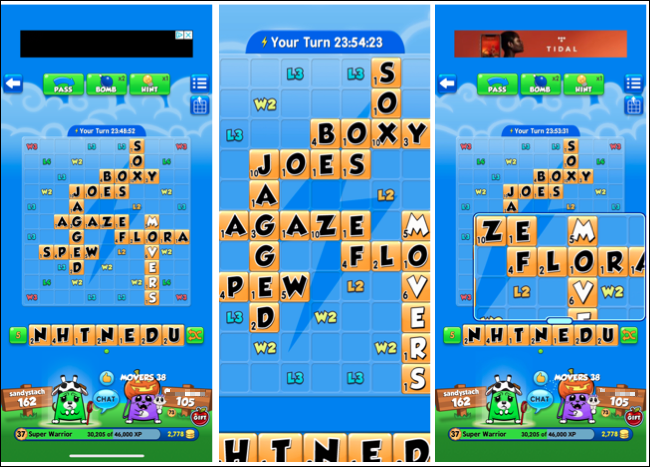
Se você quiser um ou dois aplicativos fáceis de tornar mais acessíveis ou apenas mais fáceis de interagir, verifique o recurso Zoom de acessibilidade no seu iPhone ou iPad.






