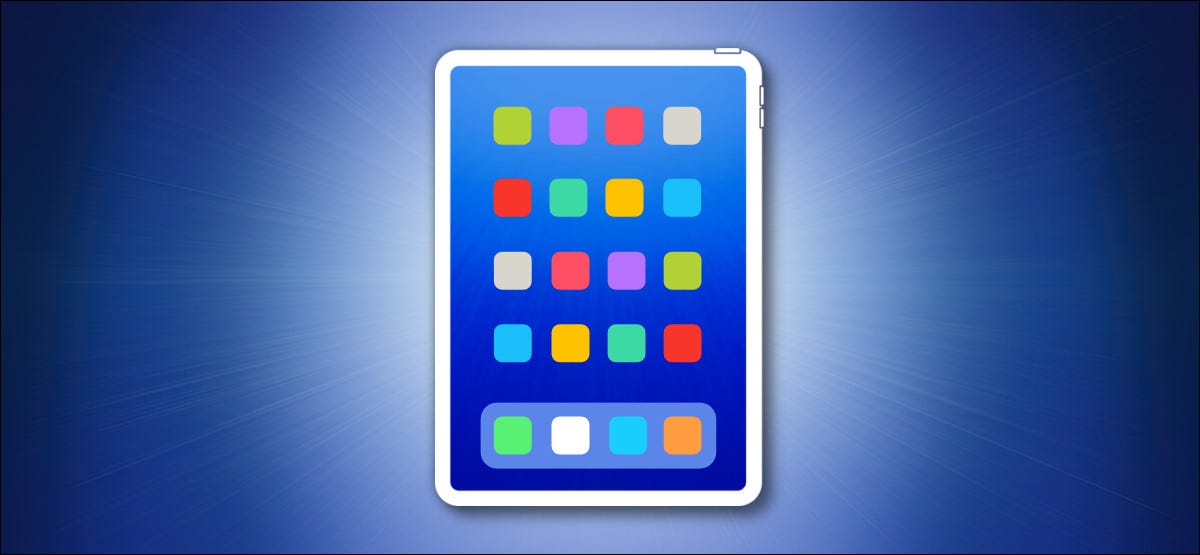
Fazer uma captura de tela em um iPad é tão simples quanto pressionar dois botões ao mesmo tempo em seu dispositivo, ou você pode usar um método alternativo na tela. Veja como fazer.
O que é uma captura de tela?
Uma captura de tela é uma captura direta de exatamente o que está na tela do seu dispositivo. Com uma captura de tela, você pode capturar o que está assistindo e depois salvá-lo para mais tarde ou compartilhar com outras pessoas sem ter que tirar uma foto do seu dispositivo com uma câmera.
Em um iPad, quando você tira uma captura de tela, se guarda como una imagen en tu biblioteca de Fotos en el álbum “Capturas de tela” (a menos que você escolha salvá-lo em Arquivos após a edição, sobre o qual você verá abaixo). Assim que a captura de tela estiver em Fotos, pode compartilhar, como qualquer outra imagem ou foto armazenada em seu dispositivo.
Como fazer uma captura de tela com botões
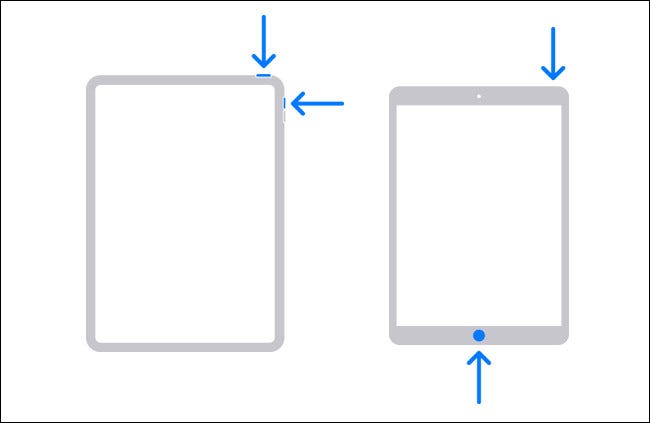
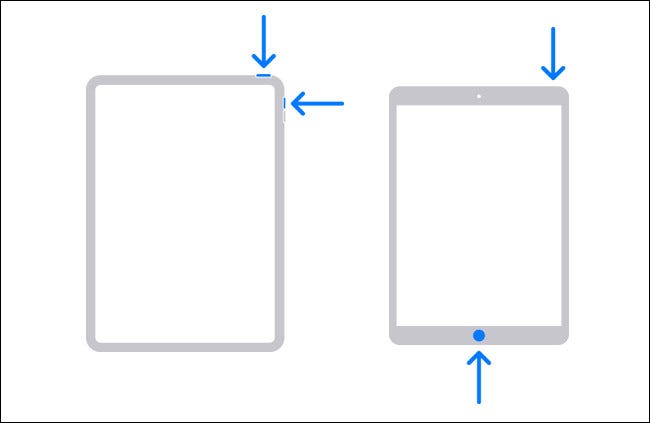
A maioria das pessoas captura uma captura de tela em seu iPad usando uma combinação de botões de hardware. Os botões que você pressiona são diferentes dependendo do tipo de iPad que você tem. Aqui estão as combinações:
- iPads sem botão home: Pressione brevemente e segure o botão superior e o botão de aumentar o volume ao mesmo tempo.
- iPads com botão home: Pressione brevemente e segure o botão superior e o botão home ao mesmo tempo.
Como fazer uma captura de tela sem botões
Você também pode capturar screenshots em seu iPad sem usar os botões de hardware usando um recurso chamado AssistiveTouch.. Istoéútil se você não conseguir realizar fisicamente a combinação dos botões ou se um dos botões estiver quebrado ou danificado.
Para habilitar AssistiveTouch, abra Configurações e navegue até Acessibilidade> Toque> Toque assistido. Mueva el interruptor junto a “Toque assistido” a la posición de encendido.
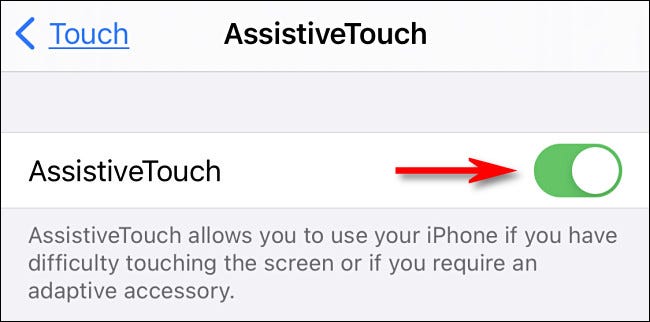
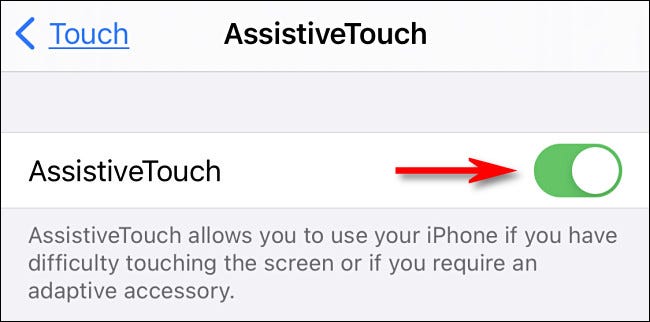
Assim que AssistiveTouch estiver ativado, você verá um botão que se parece com um círculo dentro de um retângulo arredondado próximo à borda da tela. Este é o botão AssistiveTouch. Você pode arrastá-lo com o dedo para reposicioná-lo, mas sempre permanece na tela enquanto AssistiveTouch estiver ativado.
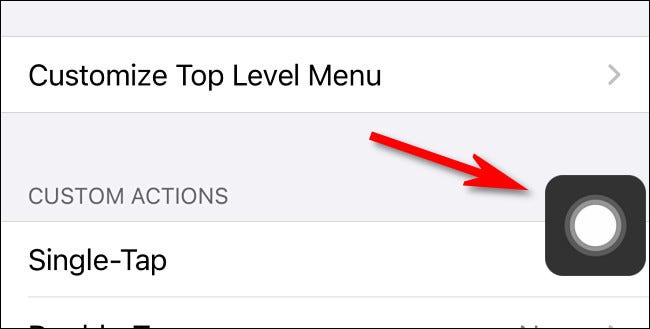
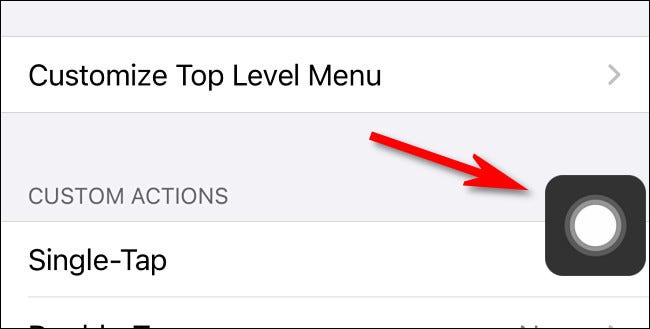
Agora que o AssistiveTouch está ativado, Existem duas maneiras principais de acionar uma captura de tela com ele. La primera es a través de el uso de “Acciones personalizadas” que ocurren cuando toca el botón AssistiveTouch.
Na tela de configurações> Toque> Toque assistido, procure a seção “Acciones personalizadas”. Toque “Un solo toque”, “Doble toque” o “Pulsación larga” de acordo com sua preferência, e então selecione “Captura de tela” de la lista de acciones que aparecen.
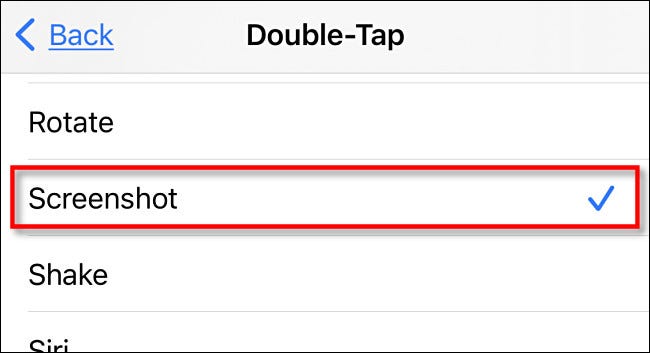
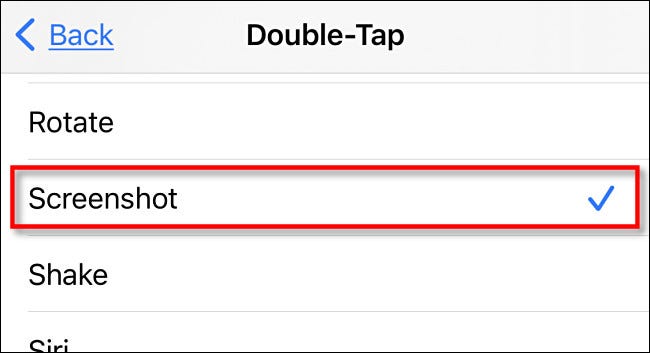
Depois de, toques “Atrás”. Para fazer uma captura de tela, apenas toque um toque, toque duas vezes ou mantenha pressionado o botão AssistiveTouch (dependendo de qual você escolher).
O segundo método de fazer capturas de tela sem botões é por meio do menu AssistiveTouch. Por padrão, la acción personalizada “Un solo toque” nas configurações> Toque> AssistiveTouch está asignada a “Abrir menú”. Se esse ainda for o caso, você pode tocar no botão AssistiveTouch a qualquer momento para ver um menu pop-up.
Quando você vê o menu pop-up, Selecionar dispositivo> Mais, no canto superior direito para criar um novo atalho “Captura de tela” para tomar una captura de pantalla.
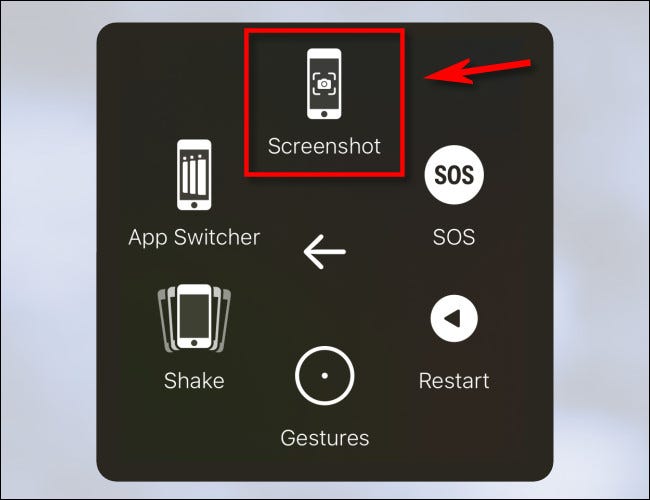
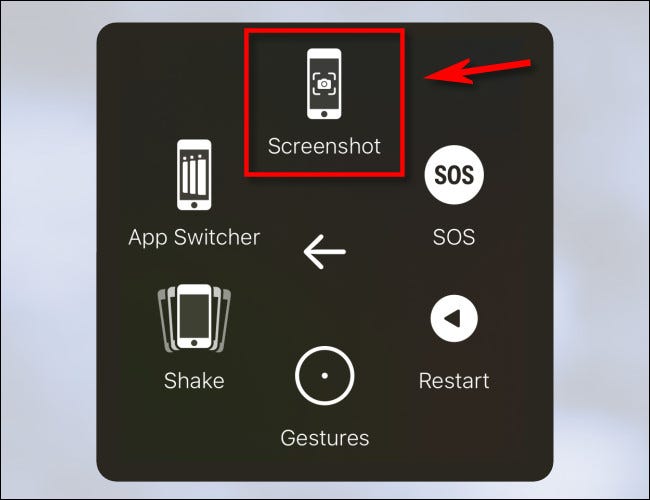
Depois disso, irá capturar uma imagem exatamente como se você tivesse pressionado a combinação do botão de imagem no seu iPad.
O que acontece depois?
Quando você faz uma captura de tela no seu iPad, Uma imagem em miniatura da captura de tela aparecerá no canto esquerdo inferior da tela. Se você não fizer nada, la miniatura desaparecerá automáticamente y la captura de pantalla se guardará en su álbum “Capturas de tela” no aplicativo Fotos.
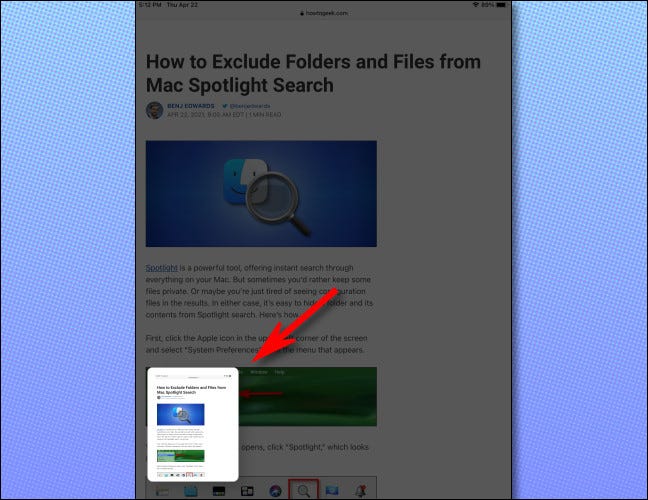
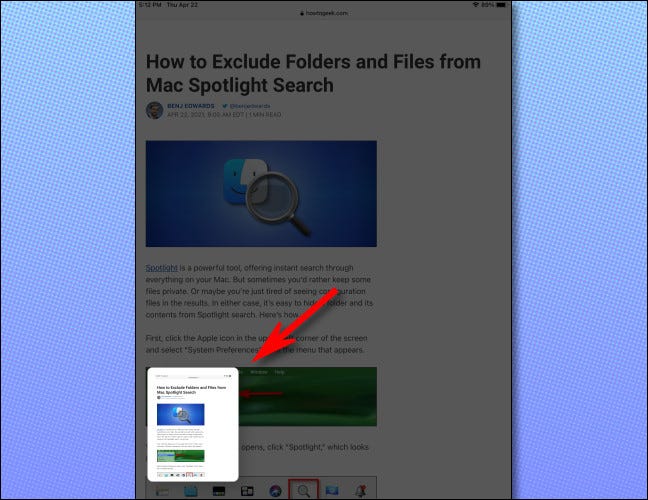
Se você tocar na miniatura, você entrará em um modo de edição onde poderá adicionar notas à sua captura de tela, aparar e mais.
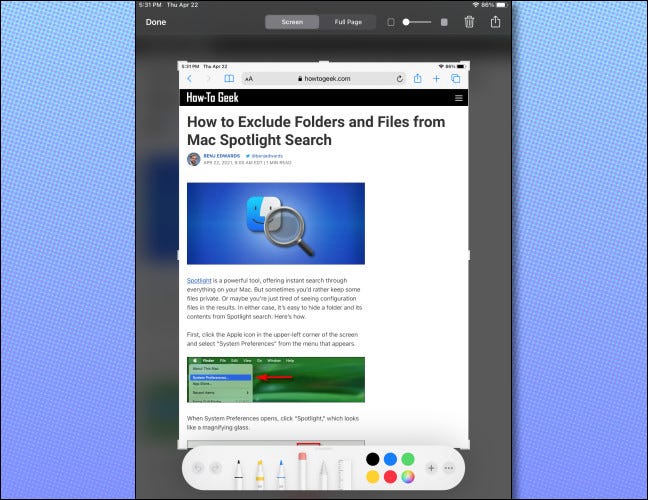
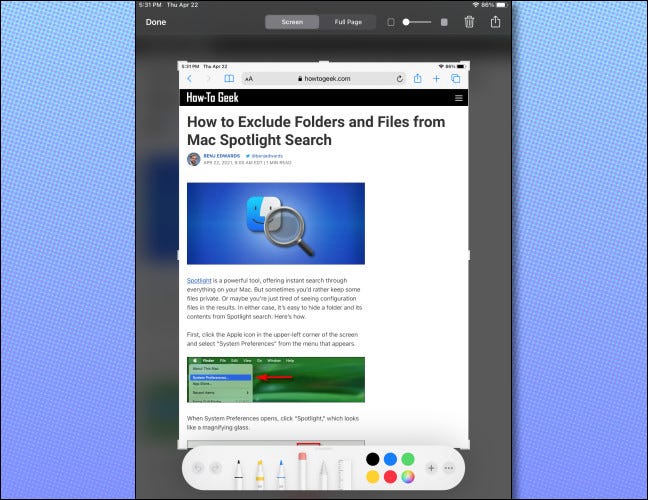
Quando você terminar de editar, toque “Preparar” y su iPad le preguntará si desea guardar la captura de pantalla en Fotos o Archivos, ou se você preferir excluí-lo. Em seguida, repita quantas vezes quiser. O único limite para a quantidade de capturas de tela que você pode fazer é o tamanho do armazenamento do seu iPad. Divirta-se!
RELACIONADO: O que fazer quando seu iPhone ou iPad ficar sem espaço
setTimeout(função(){
!função(f,b,e,v,n,t,s)
{E se(f.fbq)Retorna;n = f.fbq = função(){n.callMethod?
n.callMethod.apply(n,argumentos):n.queue.push(argumentos)};
E se(!f._fbq)f._fbq = n;n.push = n;n.loaded =!0;n.version = ’2.0′;
n.queue =[];t = b.createElement(e);t.async =!0;
t.src = v;s = b.getElementsByTagName(e)[0];
s.parentNode.insertBefore(t,s) } (window, documento,'roteiro',
‘Https://connect.facebook.net/en_US/fbevents.js ’);
fbq('iniciar', ‘335401813750447’);
fbq('acompanhar', ‘PageView’);
},3000);






