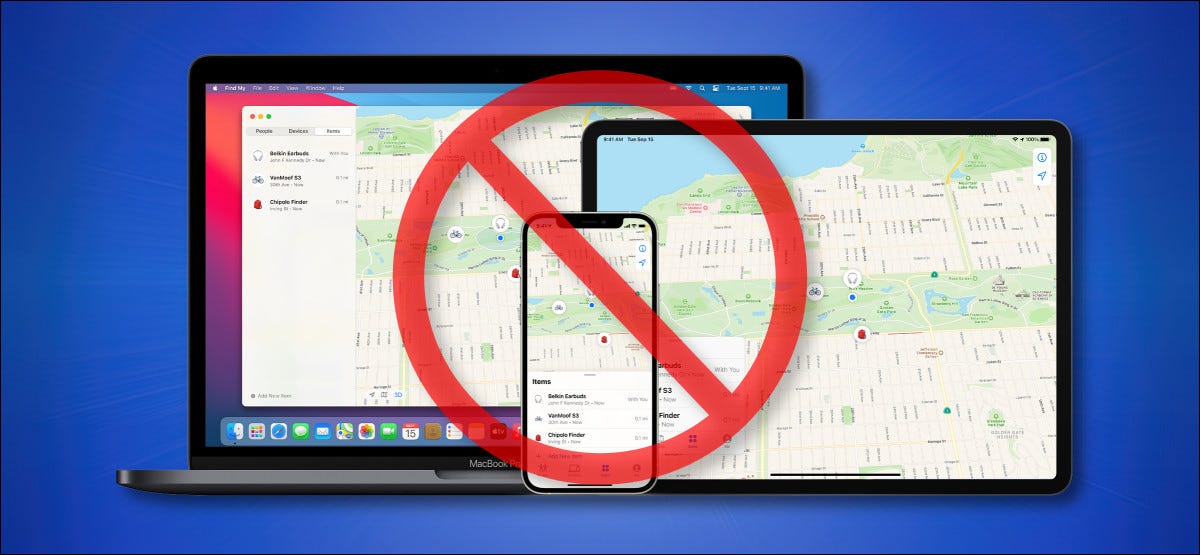
De Apple vermelho “Procure no meu” permite que os proprietários de dispositivos Apple localizem AirTags e outros dispositivos perdidos, graças a centenas de milhões de dispositivos Apple que já existem no mundo. Embora a rede seja anônima e criptografada, você ainda pode optar por não participar no seu iPhone, iPad, iPod Touch o Mac. É assim que.
Mas primeiro: por que você provavelmente não deveria optar por sair
O Find My network da Apple é um sistema colaborativo de centenas de milhões de dispositivos Apple conectados pela Internet que ajuda as pessoas a encontrar AirTags e outros dispositivos Apple perdidos ou roubados.. Usa a potência combinada dos sensores Bluetooth de cada dispositivo Apple para detectar iPhones, iPads, iPod Touch, AirTags, AirPods, Apple Watches e Macs próximos. Quando um dispositivo Apple local na rede detecta um dispositivo Apple ausente nas proximidades, relata sua localização aproximada para o proprietário do dispositivo.
Graças à criptografia ponta a ponta e técnicas para tornar os dados anônimos, nenhuma informação de identificação pessoal é compartilhada com ninguém se você usar o Find My network, então não é um obstáculo à privacidade. de acordo com a Apple. Na realidade, nem a Apple nem terceiros podem acessar a localização de seus dispositivos; apenas a pessoa que procura o dispositivo perdido pode ver a localização da sua postagem perdida.
Tendo dito isto, você ainda está no controle do seu próprio dispositivo, e se você quiser optar por sair da rede Find My, aqui nós mostramos como fazer.
Aviso: Se você optar por não participar do Find My network em um dispositivo, você também está desistindo de usar a rede para localizar seu dispositivo se ele for perdido. Apesar disto, puede seguir usando el servicio tradicional “Esta atualização fornece atualizações de segurança importantes e é recomendada para todos os usuários.”, que depende de sinais de Wi-Fi e móveis para funcionar.
RELACIONADO: Como encontrar um iPhone perdido
Como desativar Find My Network no iPhone, iPad e iPod Touch
Para desativar Find My Network em seu iPhone, iPad ou iPod Touch, primeiro abra as configurações.
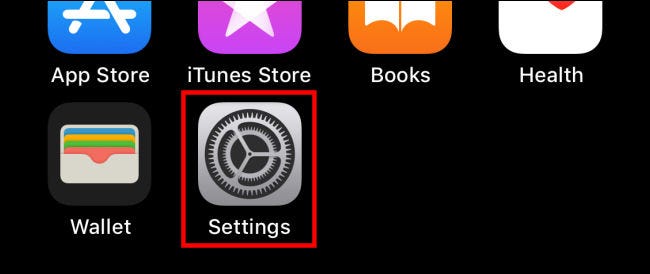
Em Configurações, toque no nome do seu ID Apple.
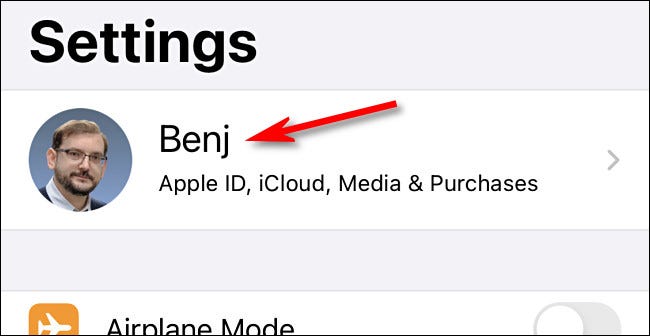
Nas configurações do Apple ID, toques “Procure no meu”.
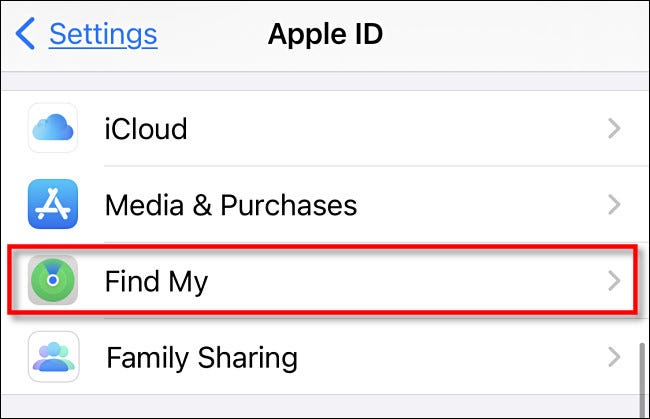
Depois disso, verá la pantalla de configuración “Procure no meu”. Tocar “Encontre meu iPad”, “Buscar mi iPod Touch” o “Pesquise no meu iphone”, de acordo com o seu dispositivo.
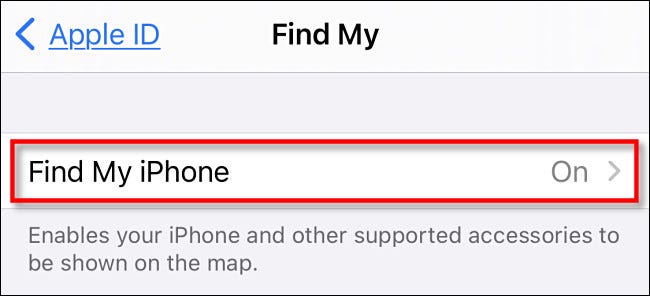
A seguir, toque na chave ao lado de “Encontre minha rede” para desligar.
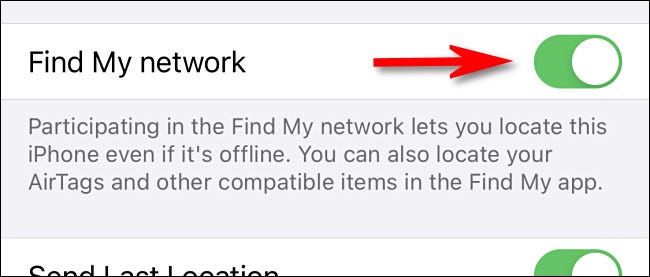
Quando você liga o interruptor, você verá um aviso pop-up. Tocar “Desativar”.
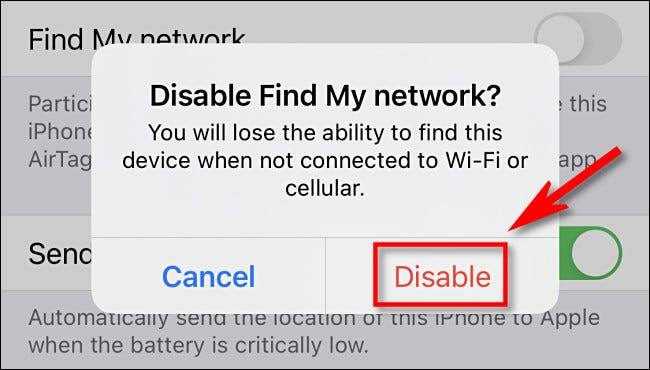
E isso é. Seu iPhone, iPad ou iPod Touch você não participa en la red Find My. Se a qualquer momento você o perder e precisar encontrá-lo, você terá que contar com o serviço Find My regular.
RELACIONADO: Como rastrear, desabilitar e remover um iPhone, IPad ou Mac perdido
Como desativar Find My Network no Mac
Se você deseja desativar Find My Network em seu Mac, primero abra Preferencias del sistema haciendo clic en el ícono de Apple en la barra de menú y seleccionando “Preferências do Sistema”.
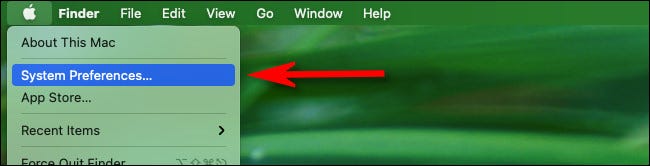
Em Preferências do Sistema, Clique em “ID de Apple”.
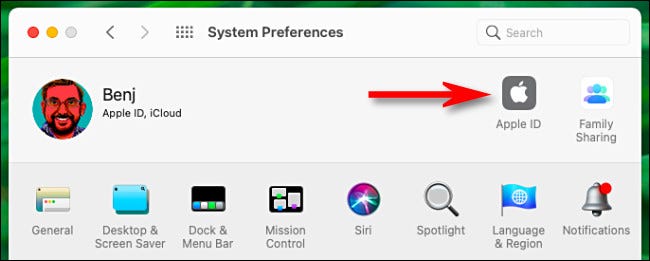
Nas preferências do Apple ID, Clique em “iCloud” na barra lateral, y posteriormente desplácese hacia abajo en “Aplicaciones en esta Mac usando iCloud” e pesquisar “Encontre meu Mac”. Se habilitado, Clique no botão “Escolhas” ao lado.
(E “Encontre meu Mac” Não é permitido, então o Find My network já está desabilitado em seu Mac).
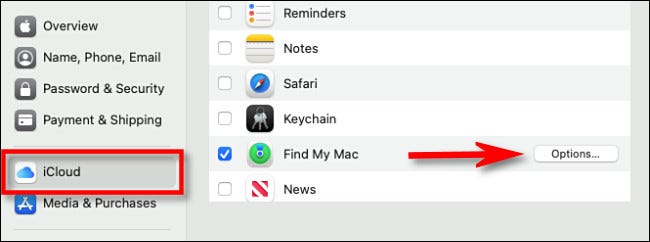
No menu pop-up que aparece, Clique no botão “Apagar” junto a “Encontre minha rede: ativado”. (Se a opção “Encontre minha rede” dados “Desactivada”, significa que já está desabilitado).
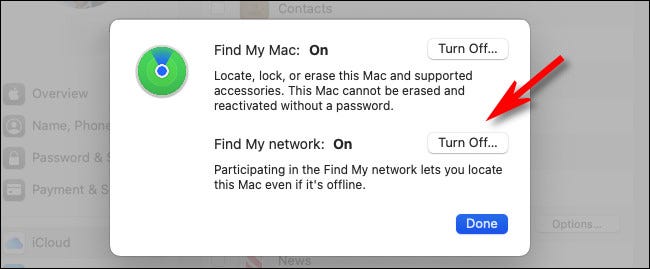
Quando um pop-up de aviso aparece, Clique em “Desativar”. Então clique em “Preparar” y cierre las Preferencias del Sistema.
Depois disso, você acabou. Seu Mac não está mais na rede Find My Network. Se você precisar encontrar no futuro, tendrá que depender de una conexión Wi-Fi a través del servicio tradicional “Find My Mac”. Fique seguro lá fora!
RELACIONADO: O que fazer se o seu Mac for roubado
setTimeout(função(){
!função(f,b,e,v,n,t,s)
{E se(f.fbq)Retorna;n = f.fbq = função(){n.callMethod?
n.callMethod.apply(n,argumentos):n.queue.push(argumentos)};
E se(!f._fbq)f._fbq = n;n.push = n;n.loaded =!0;n.version = ’2.0′;
n.queue =[];t = b.createElement(e);t.async =!0;
t.src = v;s = b.getElementsByTagName(e)[0];
s.parentNode.insertBefore(t,s) } (window, documento,'roteiro',
‘Https://connect.facebook.net/en_US/fbevents.js ’);
fbq('iniciar', ‘335401813750447’);
fbq('acompanhar', ‘PageView’);
},3000);






