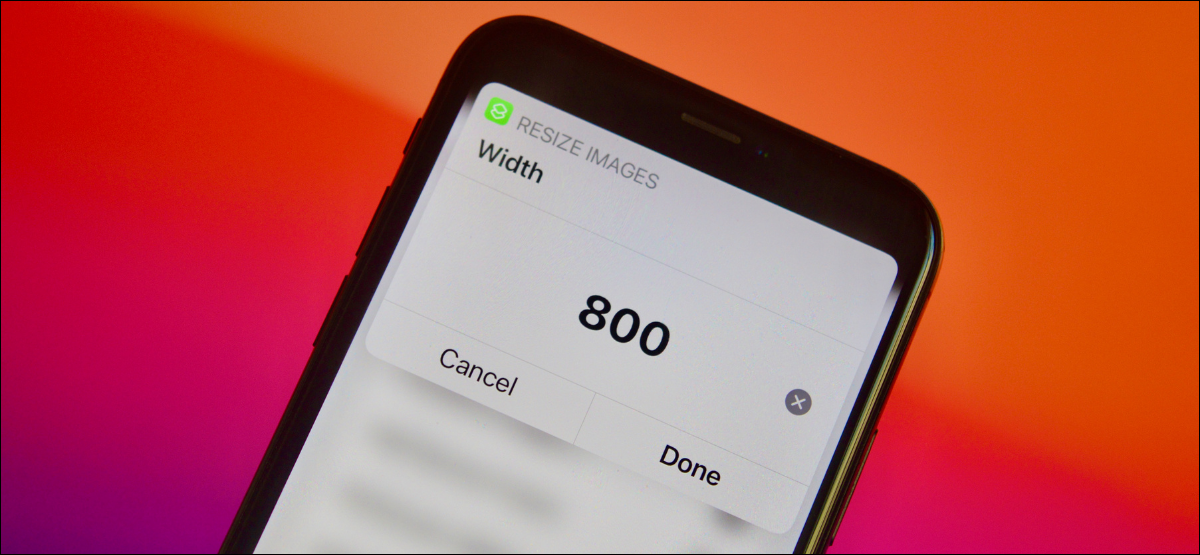
O editor do aplicativo Fotos tem muitas funções, mas não consigo redimensionar fotos. Por sorte, você pode usar atalho ou aplicativo de terceiros para redimensionar ou reduzir o tamanho da foto no iPhone e iPad. É assim que.
Como redimensionar uma foto usando atalhos
Se você precisar reduzir a resolução ou o tamanho do arquivo de uma foto, basta olhar para o aplicativo Shortcuts. Atalhos é a ferramenta de automação integrada da Apple que ajuda você a criar suas próprias ferramentas e simplificar os processos de várias etapas que você executa com frequência..
Com atalhos, você pode criar automações simples que seguem etapas predefinidas. Neste guia, vamos criar um atalho que pode tirar uma ou várias fotos, redimensione-o com base na sua entrada e salve a saída resultante no aplicativo Fotos.
Para iniciar, abra o aplicativo Shortcuts no seu iPhone ou iPad. Na aba “Meus atalhos”, toque no botão Mais (“+”) no canto superior direito para criar um novo atalho.
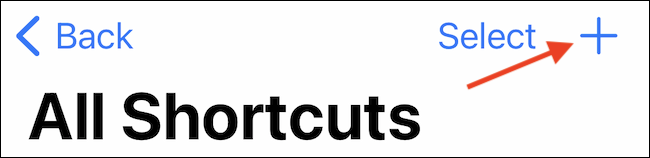
Toque no botão “Adicionar ação”.
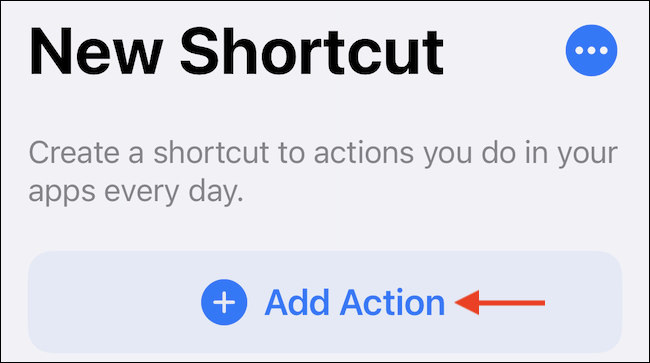
Encontre e, em seguida, adicione a ação “Redimensionar imagem”.
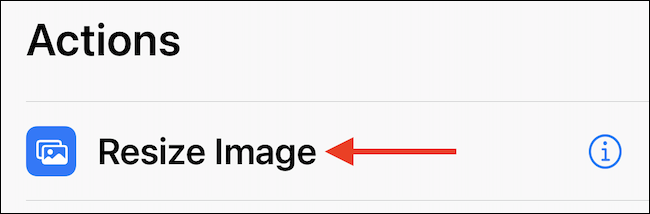
Agora é a hora de personalizar esta ação. Toque no botão “Imagem”.
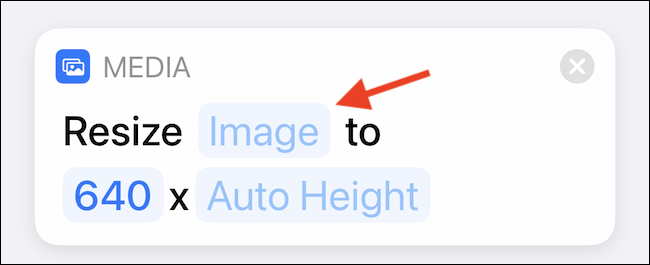
Na janela pop-up, escolha a opção “Entrada de acesso direto”. Isso significa que o atalho irá redimensionar qualquer imagem que você enviar para ele. (É útil para enviar várias imagens usando o menu Compartilhar no aplicativo Fotos.).
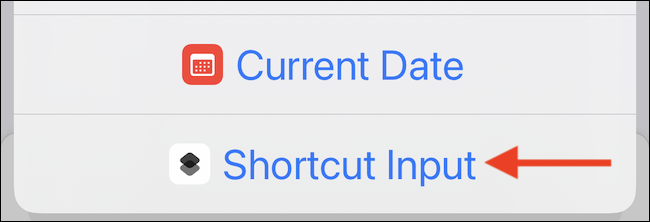
A seguir, hora de escolher a largura e altura resultantes. Por padrão, o atalho irá redimensionar a imagem para 640 pixels de largura com altura automática.
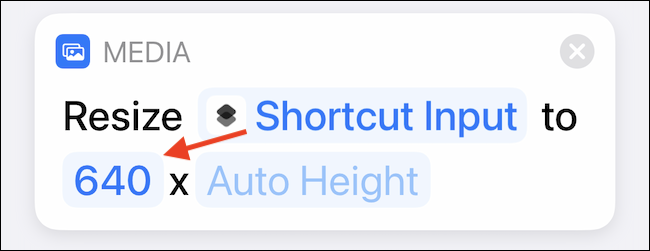
você pode segurar o botão “640” para alterar o valor padrão, ou você pode mudar para o “Pergunte sempre”. Esta seria a nossa recomendação, uma vez que lhe dá a liberdade de alterar a resolução sem duplicar o atalho.
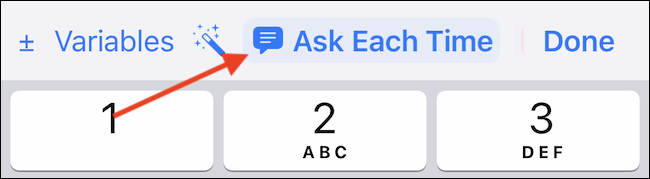
É melhor deixar a opção “Altura automática” como padrão. A seguir, toque no botão Mais (+) para adicionar a próxima ação.
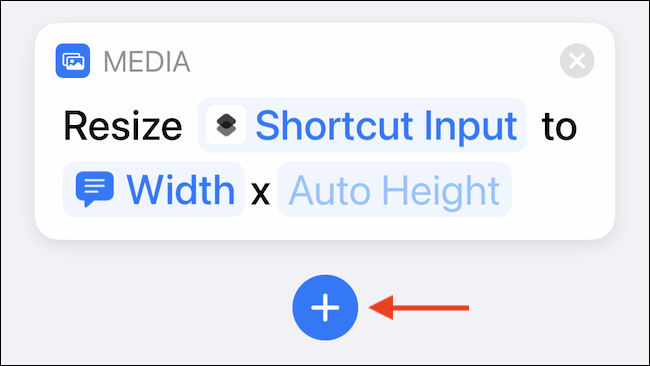
Encontre e, em seguida, adicione a ação “Salvar no álbum de fotos”.
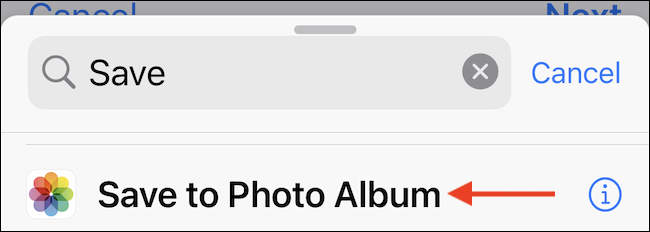
Por padrão, esta ação salvará a imagem redimensionada para o álbum “Recente”. Se você desejar, Você pode usar a barra de pesquisa na parte superior da tela ou percorrer as páginas até encontrar o aplicativo “Recente” para mudar o álbum.
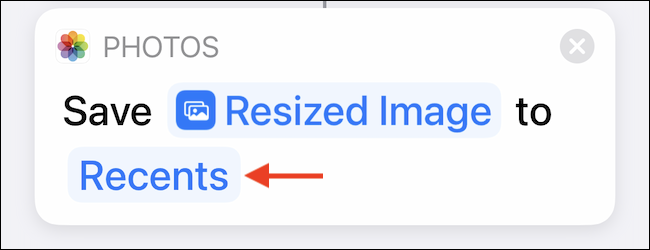
Agora o atalho foi criado. Toque no botão “Cardápio” para personalizá-lo.

Aqui, nomear o atalho na parte superior e, em seguida, certifique-se de habilitar o “Mostrar na folha de ações”.
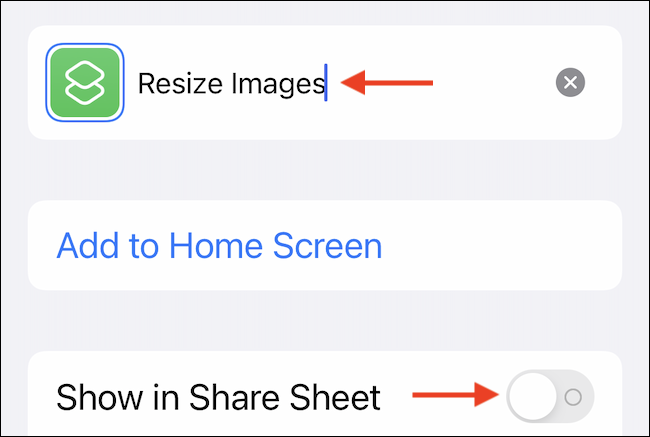
Toque no botão “Preparar” no topo para salvar a personalização.
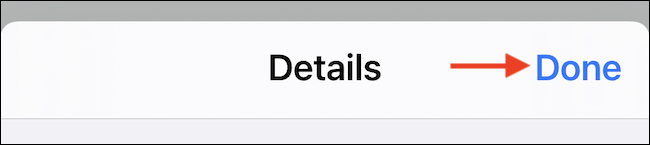
Na tela de atalho, toque no botão “Preparar” novamente para salvar o atalho.
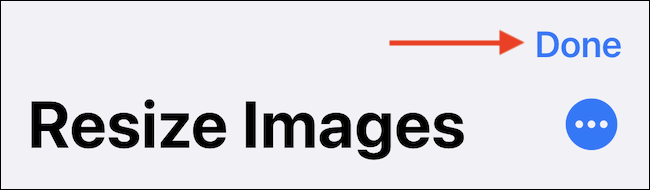
Agora você concluiu o aplicativo Shortcuts. A seguir, lançar fotos no seu iPhone ou iPad.
Em fotos, selecione uma foto (ou as fotos) cujo tamanho você quer mudar e tocar no botão “Compartilhado” (que se parece com um quadrado arredondado com uma seta apontando para cima).
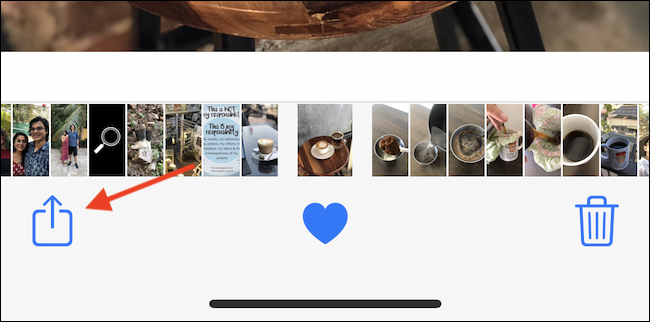
Role para baixo e selecione o atalho que acabamos de criar (em nosso exemplo, se chama “Redimensionar imagens”, mas é possível que você tenha dado a ele um nome diferente no aplicativo Atalhos acima).
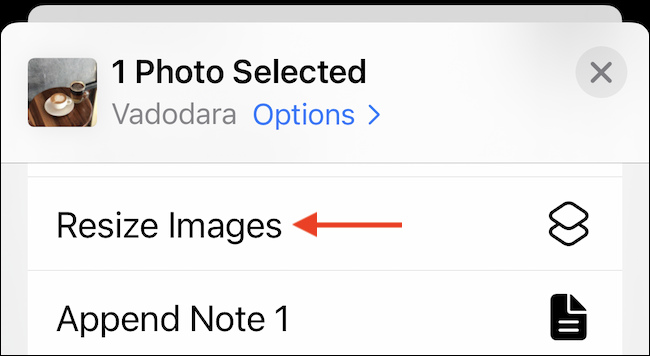
Digite a largura de imagem desejada em pixels e toque no “Preparar”.
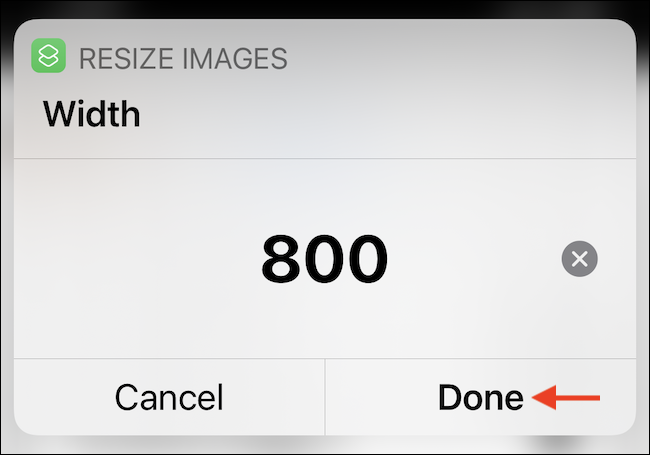
Depois de um momento, o atalho irá redimensionar a imagem (ou imagens), e você vai encontrar (o ellos) salvo para o álbum “Recente” no aplicativo Fotos.
Agora você pode compartilhar as imagens redimensionadas no seu Mac ou usá-las em qualquer aplicativo ou portal da web que desejar.
RELACIONADO: Como compartilhar arquivos instantaneamente com o AirDrop no iPhone, iPad e Mac
Como redimensionar uma foto com um aplicativo de terceiros
Mesmo que os atalhos possam ser uma ótima ferramenta para usuários avançados (um único atalho pode poupar muito tempo se você for redimensionar imagens com frequência), reservar um tempo para criar o atalho pode parecer um exagero se você quiser apenas redimensionar algumas fotos de vez em quando.
É aqui que você pode encontrar conforto no aplicativo gratuito Image Size. O aplicativo possui uma ferramenta de redimensionamento muito simples que ajuda você a alterar a resolução e ao mesmo tempo reduzir o tamanho da foto.
Para iniciar, Faça o download do App de tamanho de imagem da App Store. Depois de abrir o aplicativo, toque no botão Fotos no canto superior esquerdo.
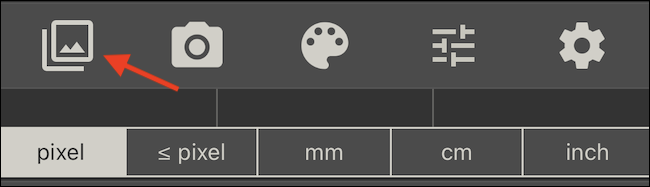
O aplicativo solicitará acesso à sua biblioteca de fotos. Você pode dar ao aplicativo acesso a toda a sua biblioteca de fotos, ou você pode escolher apenas algumas fotos.
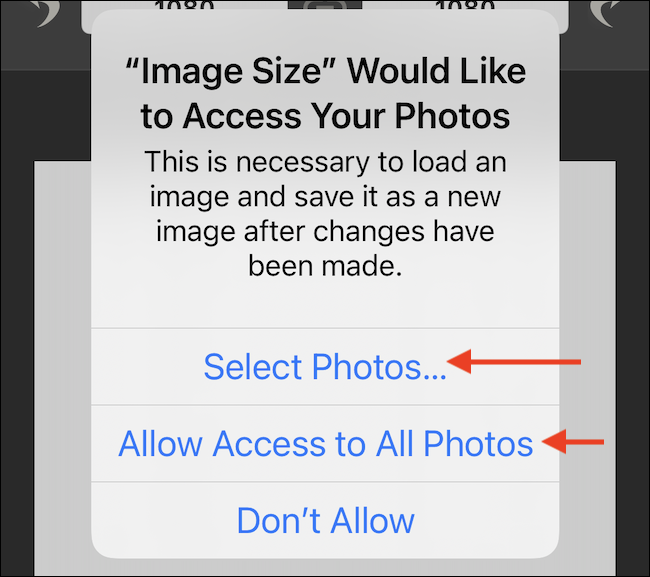
Depois de permitir o acesso, vá para a sua biblioteca e selecione a imagem que deseja redimensionar.
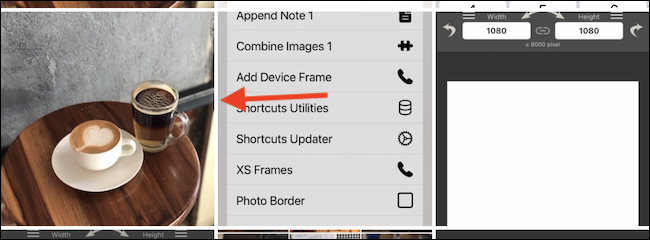
Na antevisão da imagem, toque no botão “Selecionar”.
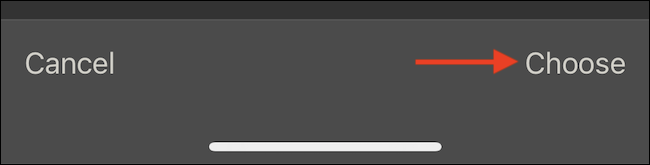
Agora você verá a imagem no editor. Na seção “Pixel”, mudar o “Largura” ou o “Alto” para redimensionar a imagem (certifique-se de que o botão no meio que parece um elo de corrente esteja habilitado para que a ligação de aspecto permaneça a mesma).
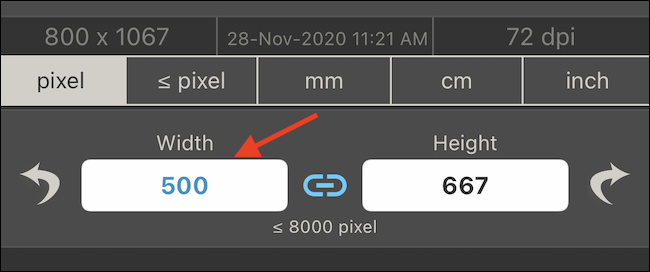
O aplicativo exibirá o tamanho do arquivo da nova imagem redimensionada. Quando você estiver satisfeito, toque no botão salvar (que se parece com uma seta apontando para baixo com uma linha embaixo) na barra de ferramentas na parte inferior da tela.
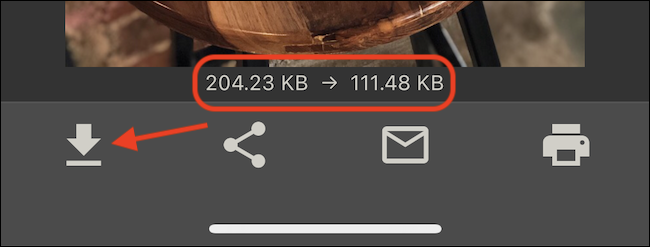
O aplicativo salvará a imagem redimensionada na pasta “Recente” no aplicativo Fotos. Você pode repetir este procedimento para redimensionar quantas fotos quiser.
Em um mac? Você pode redimensionar uma foto em alguns segundos com o aplicativo de visualização integrado.
RELACIONADO: Como redimensionar ou reduzir o tamanho de uma foto no Mac
setTimeout(função(){
!função(f,b,e,v,n,t,s)
{E se(f.fbq)Retorna;n = f.fbq = função(){n.callMethod?
n.callMethod.apply(n,argumentos):n.queue.push(argumentos)};
E se(!f._fbq)f._fbq = n;n.push = n;n.loaded =!0;n.version = ’2.0′;
n.queue =[];t = b.createElement(e);t.async =!0;
t.src = v;s = b.getElementsByTagName(e)[0];
s.parentNode.insertBefore(t,s) } (window, documento,'roteiro',
‘Https://connect.facebook.net/en_US/fbevents.js ’);
fbq('iniciar', ‘335401813750447’);
fbq('acompanhar', ‘PageView’);
},3000);






