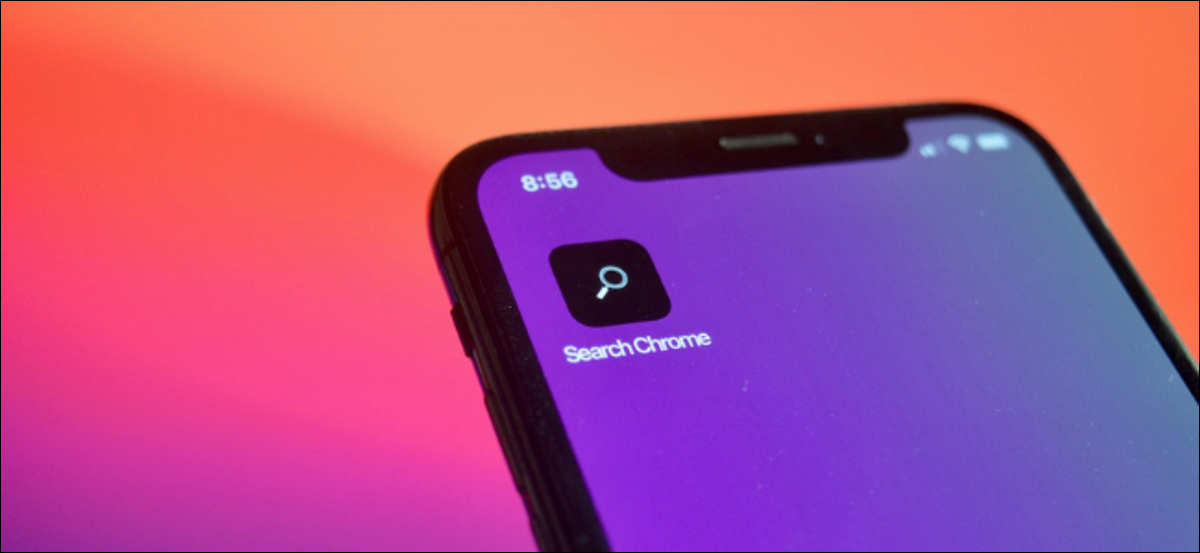
Há uma grande variedade de alternativas para iniciar um atalho, mesmo a partir da aplicação de atalhos, Siri e widgets. Mas a maneira mais rápida é usar um atalho na tela inicial. A seguir, explica como usar os atalhos diretamente da tela inicial do iPhone e iPad.
Há uma vantagem clara em iniciar atalhos diretamente da tela inicial. Se você estiver executando o iOS 14.3 e iPadOS 14.3 o superior, você pode executar e usar atalhos sem ter que abrir o aplicativo Shortcuts. Se for um atalho sem cabeça e sem interação, o atalho será executado por conta própria e você verá uma notificação.
Se for um atalho interativo, você verá uma placa de interface do usuário compacta na parte superior da tela, onde você pode fazer seleções, insira dados e mais. O widget Atalhos também oferece a mesma funcionalidade, mas ocupa muito espaço. Você pode ter quatro ícones de atalho em vez de um único widget de atalho.
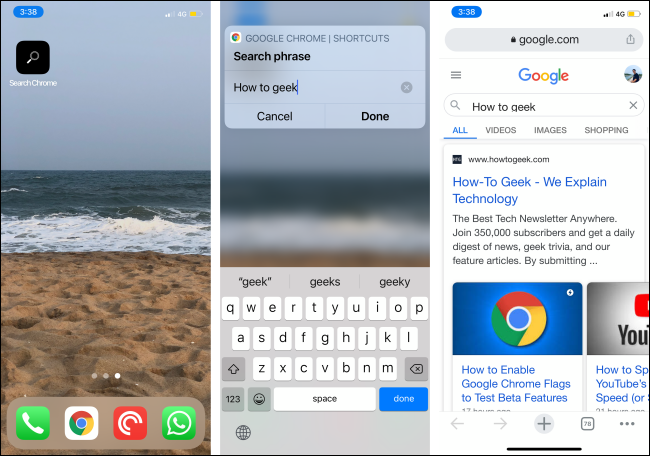
Você pode adicionar um atalho para a tela inicial (com um nome e ícone personalizados) a partir do aplicativo Shortcuts.
RELACIONADO: Como abrir aplicativos, sites e atalhos de pesquisa no iPhone e iPad
Abra o aplicativo “Atalhos” no seu iPhone ou iPad (você pode fazer isso rapidamente usando a função de pesquisa universal).
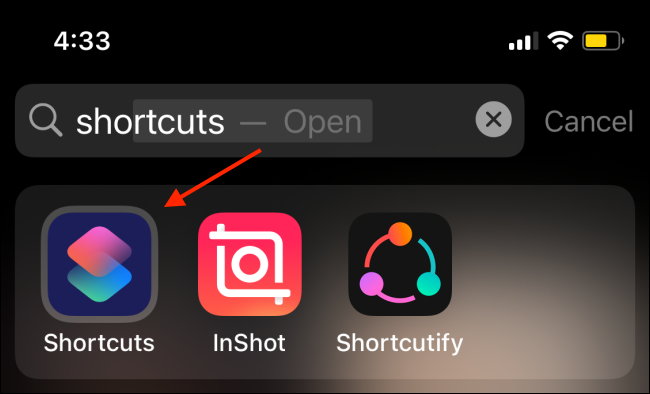
Vá para a guia “Meus atalhos” y toque el botón de menú de tres puntos del acceso directo que desea agregar a la pantalla de inicio.
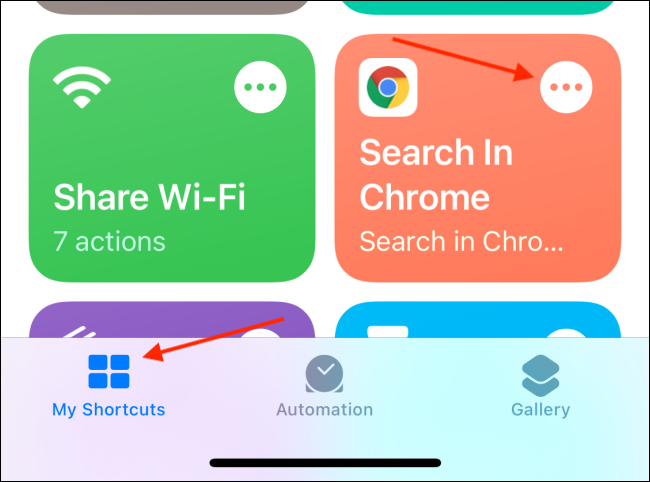
Toque no botão de menu de três pontos no canto superior direito da tela.
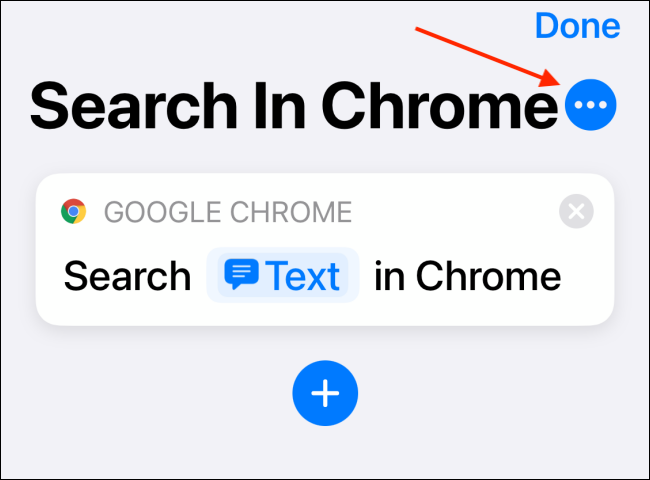
Na tela “Detalhes”, selecione o botão “Adicionar à tela inicial”.
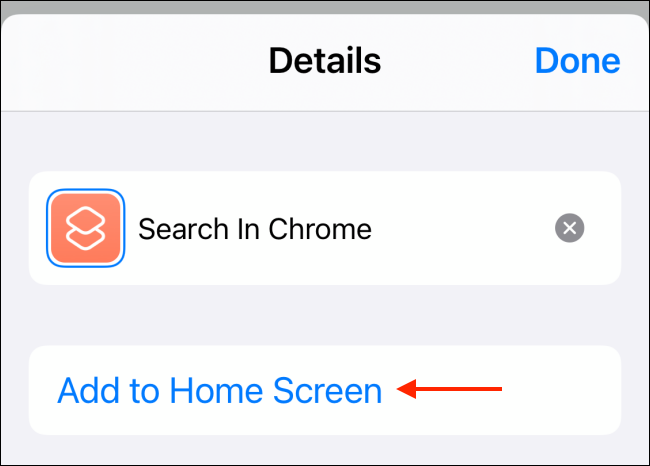
Nesta página, você pode personalizar o ícone de atalho e seu nome. Toque no ícone para alterá-lo.
![]()
Você pode adicionar um ícone do aplicativo Arquivos ou pode escolher uma foto do aplicativo Fotos. Neste exemplo, vamos usar o aplicativo Fotos. Toque na opção “Selecione foto”.
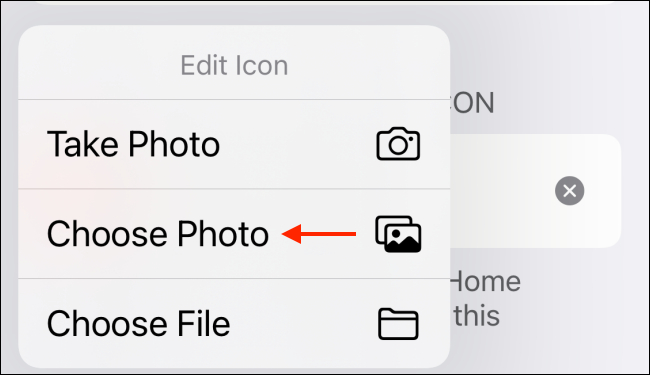
Selecione a foto que deseja usar como ícone.
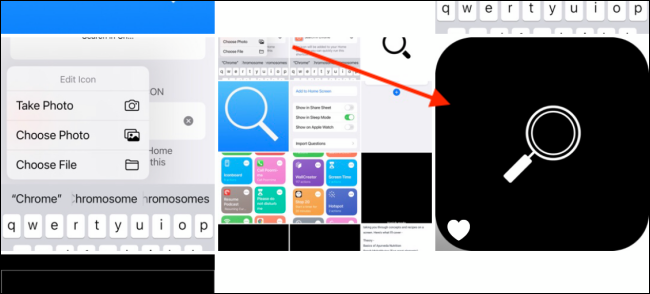
Agora você pode aumentar ou diminuir o zoom na foto, se quiser. pode criar várias pastas “Selecionar”.
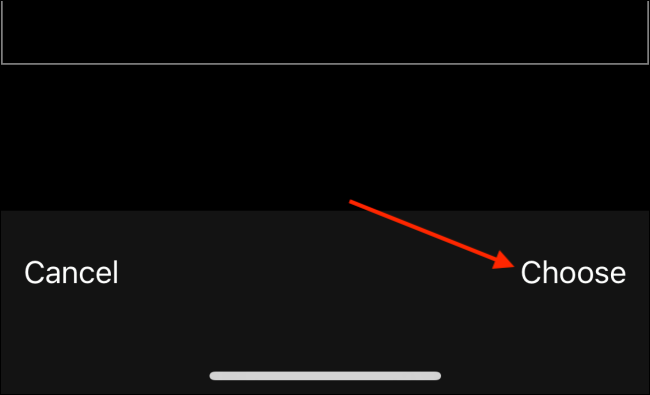
Você pode alterar o nome do atalho se quiser. Quando eu terminar, selecione o botão “Adicionar”.
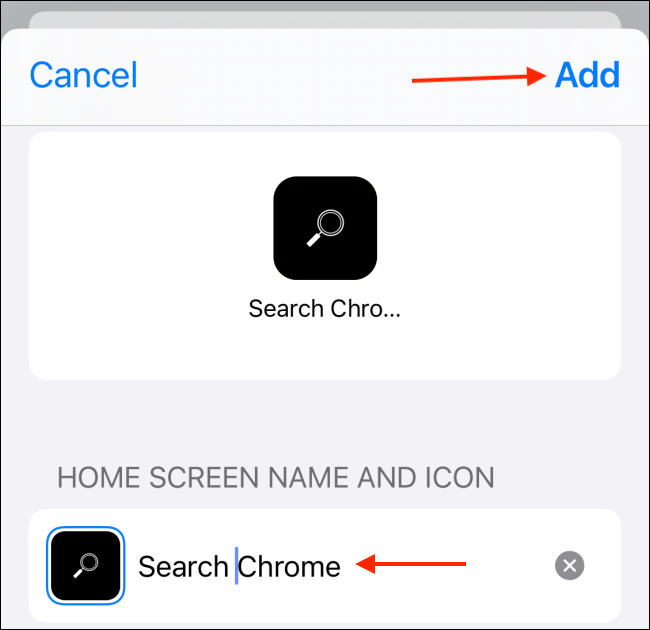
O atalho agora será adicionado à tela inicial. Toque no ícone de atalho na tela inicial para iniciar o atalho.
![]()
Se você não precisa mais do atalho, simplemente mantenga presionado el icono de acceso directo y elija la opción “Quitar marcador”.
![]()
Na mensagem pop-up, toque no botão “Retirar”. O atalho será removido da tela inicial.
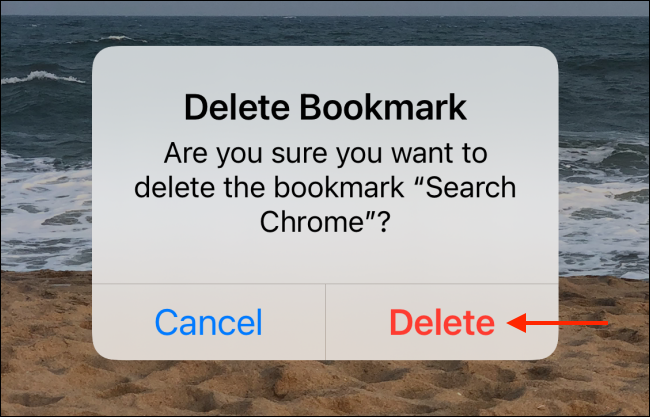
Atalhos de terceiros são a melhor parte de usar o aplicativo Shortcuts. Você pode adicionar funcionalidades adicionais ao seu iPhone ou iPad sem fazer nada!! A seguir, Mostramos como encontrar e adicionar atalhos incríveis de terceiros.
RELACIONADO: Como encontrar e instalar atalhos de terceiros no iPhone e iPad
Postagens relacionadas
- As melhores capas para iPad Pro de 12,9 polegadas para proteger seu tablet
- Como verificar quanto espaço de armazenamento do iCloud você ainda tem
- Como ouvir uma estimativa de tempo de deslocamento com um único toque no iPhone
- Como desativar as sugestões da Siri na pesquisa do Spotlight no iPhone e iPad






