
Sempre quis ajustar o tamanho do texto em um aplicativo sem alterar o resto do texto no seu iPhone ou iPad? Agora você pode fazer alterações específicas do aplicativo no tamanho do texto, salvando seus olhos daquele treino indesejado. É assim que.
De iOS 15 e iPadOS 15, você pode selecionar o tamanho do texto personalizado para diferentes aplicativos no seu iPhone e iPad para ler o conteúdo mais facilmente. Opção “Tamanho do texto” para el Centro de control le posibilita hacer que el tamaño del texto sea más pequeño o más grande para que cada aplicación se ajuste al texto en la pantalla.
Depois de definir um tamanho de fonte padrão em seu iPhone ou iPad, se aplicará às notas, detalhes do calendário, os contatos, atualizações de mídia social e praticamente todos os outros aplicativos. Apesar disto, puede leer correos electrónicos cómodamente en texto más grande o ver más tweets en la aplicación de Twitter gracias a la nueva opción “Tamanho do texto”.
A seguir, Mostramos como definir um tamanho de texto personalizado para cada aplicativo em seu iPhone e iPad.
RELACIONADO: O que há de novo no iOS 15, iPadOS 15 e macOS Monterey
Como adicionar a opção de tamanho de texto ao Centro de Controle
Primeiro, debe agregar el acceso directo del icono “Tamanho do texto” al Centro de control para que pueda ingresar rápidamente mientras utiliza cualquier aplicación en su iPhone o iPad.
Abra o aplicativo Ajustes no seu iPhone e selecione “Centro de Controle”.
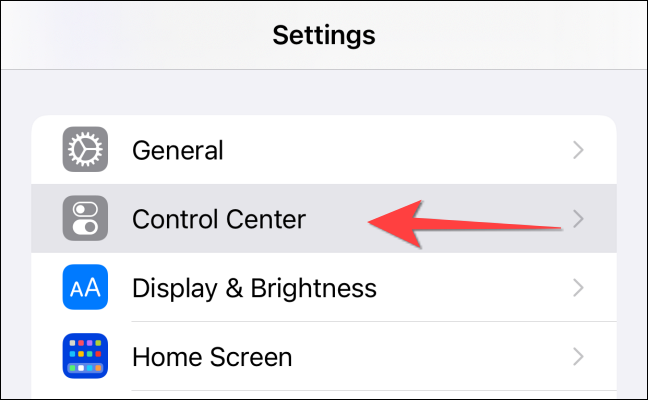
Desplácese hacia abajo en la sección “Como funciona” hasta que vea la opción “Tamanho do texto”. Subseqüentemente, seleccione el botón verde Más para agregarlo a la lista “Controles incluídos”.
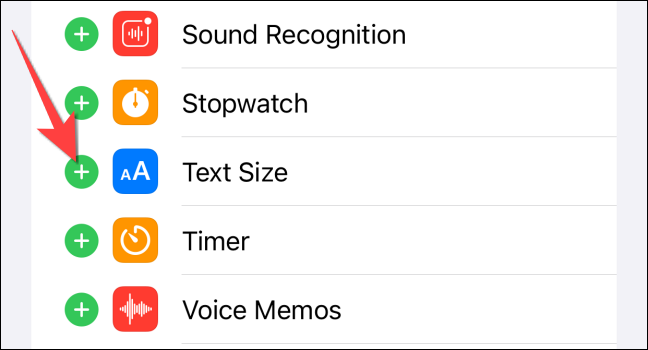
Você pode arrastar a opção “Tamanho do texto” para mudar seu pedido.
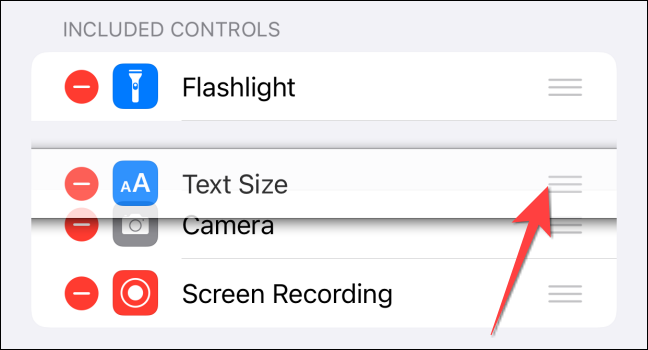
Depois disso, o botão “Tamanho do texto” aparecerá quando você abrir o Centro de Controle.

Como habilitar o tamanho de texto personalizado específico do aplicativo
Agora vem o trabalho real de definir um tamanho de fonte personalizado para cada aplicativo. Siga o mesmo procedimento de antes: inicie la aplicación primero y después use el acceso directo “Tamanho do texto” Centro de Controle.
RELACIONADO: Como personalizar o centro de controle do seu iPhone ou iPad
Después de agregar la opción “Tamanho do texto”, você pode começar a aumentar ou reduzir o tamanho do texto em diferentes aplicativos no seu iPhone ou iPad. Você pode iniciar o Centro de Controle usando um destes métodos, de acordo com o modelo:
- iPhone X ou mais recente: Deslize para baixo a partir da borda superior direita da tela.
- iPhone SE e iPhone 8 o anterior: Deslize de baixo para cima na tela.
- iPad mini 4 o posterior, iPad Air 2 o posterior, IPad de quinta geração ou posterior e todos os iPad Pros: Deslize para baixo a partir da borda superior direita da tela.
Primeiro, abra o aplicativo para o qual deseja ajustar o tamanho do texto. A seguir, abra o Centro de Controle na tela do seu iPhone e toque, toque dos veces o toque y mantenga presionado el botón “aA” para exibir o controle deslizante de ajuste do tamanho do texto.
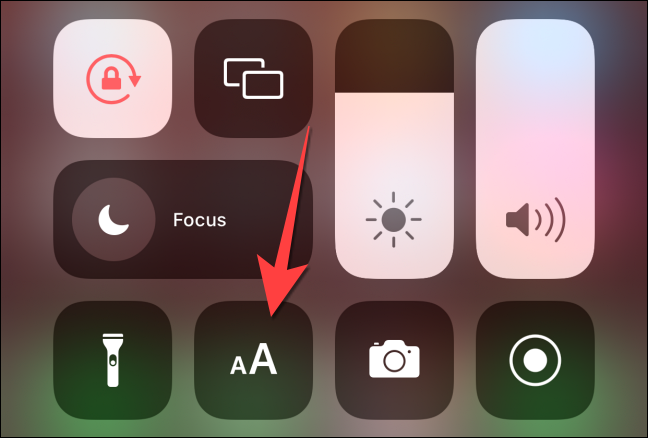
Por padrão, el control “Tamanho do texto” establece un tamaño de texto estándar para todas las aplicaciones como la selección predeterminada y le muestra un control deslizante de seis niveles para ajustar el tamaño del texto. Ao mesmo tempo, exibe o tamanho do texto que você definiu para o seu dispositivo.
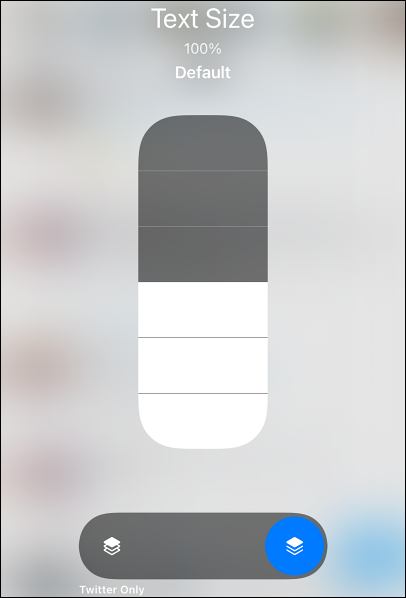
Para alterar o tamanho do texto do aplicativo que você abriu, primeiro selecione o botão empilhado à esquerda, que mostra o nome do aplicativo abaixo. Você verá que o controle deslizante mostra 11 níveis em vez de seis ao escolher o botão para o respectivo aplicativo.
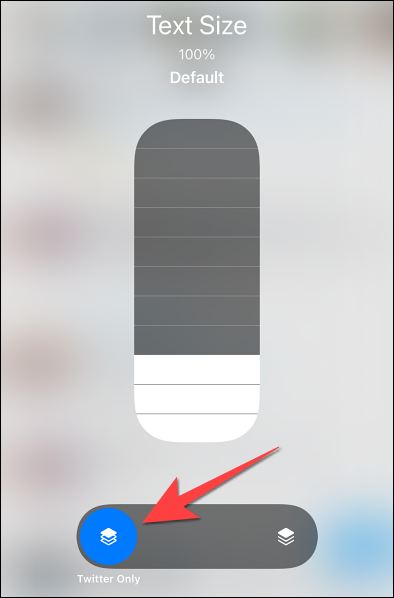
Para aumentar o tamanho do texto do aplicativo, segure e mova o dedo para cima ao longo do controle deslizante ou toque no nível que deseja selecionar.
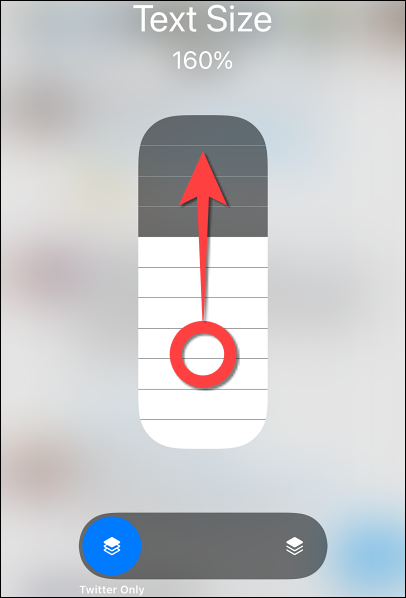
Aviso: Aumentar o tamanho da fonte para a tela inicial também se aplica às notificações. A menos que você oculte notificações confidenciais, esse texto ficará visível na tela de bloqueio.
Da mesma forma, você pode segurar e mover o dedo para baixo para reduzir o tamanho do texto de um aplicativo específico.
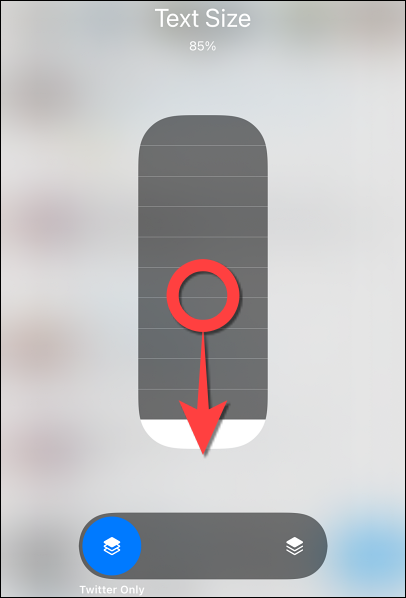
Observação: Para Safari, Chrome ou Edge em seu iPhone ou iPad, você precisará usar a opção embutida nesses navegadores para alterar o tamanho do texto em todos os sites.
Isso é tudo! Você pode usar texto maior no iPhone ou iPad para ler e-mails, atualizações de mídia social e outros textos sem apertar os olhos.
RELACIONADO: Como tornar o texto maior e mais legível no iPhone ou iPad
setTimeout(função(){
!função(f,b,e,v,n,t,s)
{E se(f.fbq)Retorna;n = f.fbq = função(){n.callMethod?
n.callMethod.apply(n,argumentos):n.queue.push(argumentos)};
E se(!f._fbq)f._fbq = n;n.push = n;n.loaded =!0;n.version = ’2.0′;
n.queue =[];t = b.createElement(e);t.async =!0;
t.src = v;s = b.getElementsByTagName(e)[0];
s.parentNode.insertBefore(t,s) } (window, documento,'roteiro',
‘Https://connect.facebook.net/en_US/fbevents.js ’);
fbq('iniciar', ‘335401813750447’);
fbq('acompanhar', ‘PageView’);
},3000);






