
Você pode usar seu iPhone ou iPad como um teclado ou mouse sem fio com software gratuito disponível na App Store. Embora não haja uma solução oficial da Apple, existem aplicativos de terceiros gratuitos na App Store que você pode usar em seu lugar.
Primeiro, instalar aplicativo para iPhone e servidor complementar
Existem muitos aplicativos de mouse e teclado na App Store, e a grande maioria deles provavelmente fará o trabalho. Para este tutorial, nós escolhemos Mouse remoto de Yao Ruan porque é grátis (suportado por anúncios), funciona como teclado e mouse e é compatível com macOS, Windows y Linux.
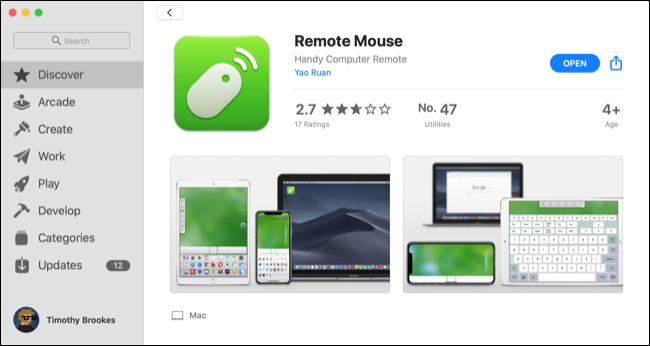
Primeiro, download Mouse remoto para o seu iPhone ou iPad. Agora, vamos para Página inicial do mouse remoto e baixe o servidor. Certifique-se de baixar o servidor correto para o seu sistema operacional. Se você é um usuário Mac, você pode obtê-lo de Mac App Store.
Com o aplicativo complementar e o servidor instalado, hora de configurar tudo para funcionar sem fio via Wi-Fi.
Configurando seu teclado e mouse sem fio
Para que isso funcione, seu iPhone ou iPad precisará estar na mesma rede sem fio que o computador que você está tentando controlar.
Primeiro, inicie o servidor no seu computador. A seguir, inicie o aplicativo móvel em seu iPhone ou iPad e conceda acesso à rede local e Bluetooth. Você será solicitado a se conectar a um servidor, mas se não for, tocar na barra “Não conectado” no topo da tela.
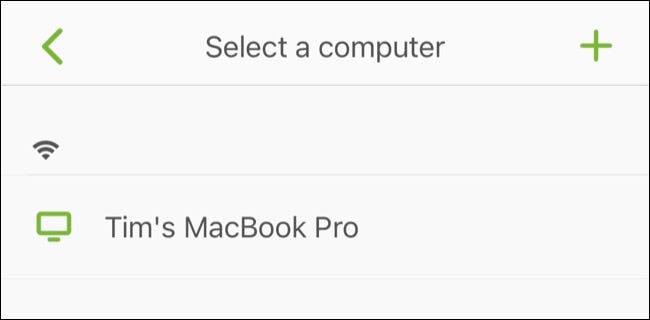
Você deve ver o nome do seu computador aparecer na lista. Toque nele para determinar uma conexão.
Se você estiver usando um Mac, ser-lhe-á pedido que dê ao rato remoto o acesso de que necessita para controlar o seu computador. Para fazer isso, primeiro, abra Preferências do Sistema> Segurança e Privacidade, e, em seguida, na guia “Privacidade”, selecionar “Acessibilidade” da lista à esquerda.
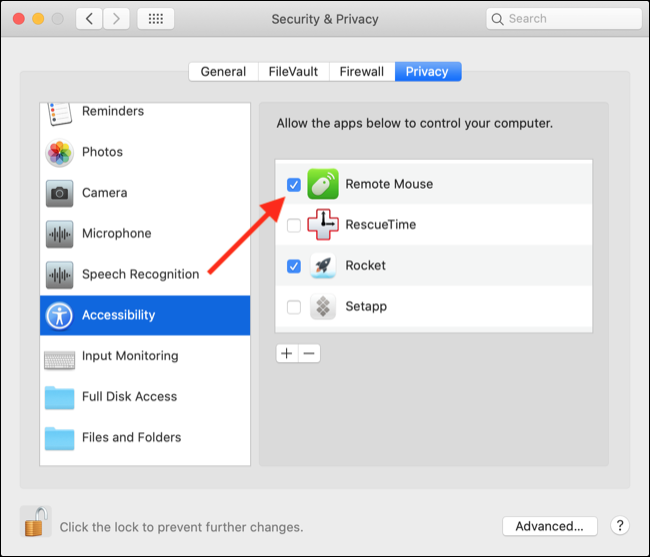
Clique no cadeado no canto esquerdo inferior da tela e digite sua senha de administrador. Agora você pode verificar a caixa ao lado “Mouse remoto” no painel certo e permitir que ele controle seu computador.
Tudo pronto!
Ignore os prompts restantes na tela e, em seguida, pegue seu iPhone e iPad. Pode ser necessário ignorar algumas dicas na tela com um toque, após o qual você deve ser capaz de usar o seu iPhone para controlar totalmente o seu computador.
Em nossos testes, o atraso era imperceptível na mesma sala que o nosso MacBook Pro e o roteador sem fio. Você pode tocar no botão do teclado na barra na parte inferior do aplicativo para abrir um teclado e digitar como faria regularmente..
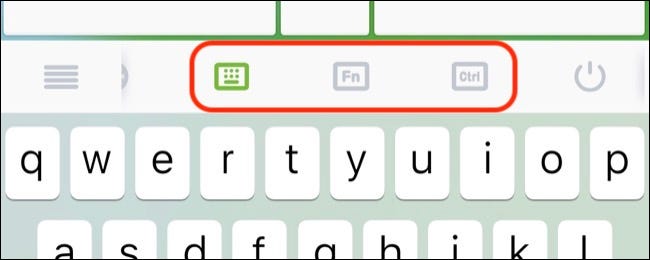
Use os botões “Fn” e “Ctrl” para inserir combinações-chave que você não tem disponível em um teclado iPhone ou iPad. Observe que qualquer texto que você digita aparece no meio do painel de toque brevemente, para que você não precise pesquisar constantemente enquanto digita em alta velocidade.
Use seu dispositivo Android como um mouse e teclado
Estar limitado a Wi-Fi é lamentável, mas você sempre pode configurar uma rede sem fio local ad-hoc no seu Mac e conectar-se diretamente a ela se precisar da funcionalidade do mouse, mas não tiver acesso Wi-Fi local.
Você tem um dispositivo Android?? Configure-o como um mouse e teclado Bluetooth para uma experiência ainda melhor.






