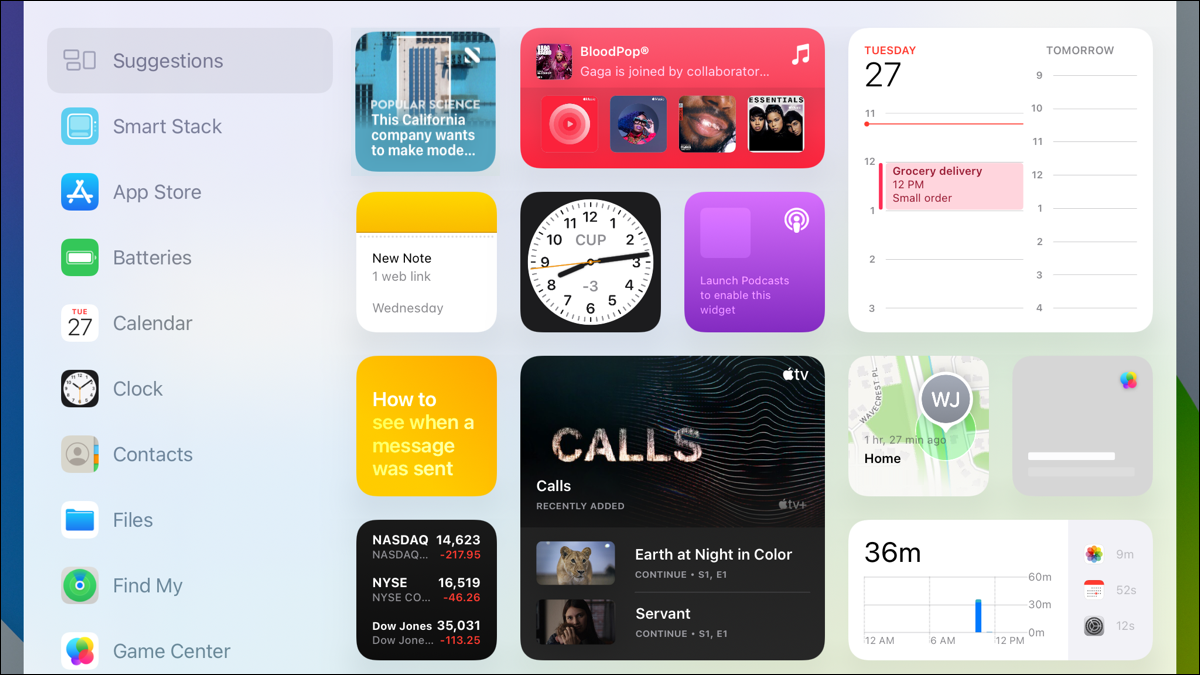
Quer adicionar alguma funcionalidade à tela inicial do seu iPad?? Entrar com iPadOS 15, Os usuários de iPad podem adicionar widgets de tela inicial semelhantes aos do iPhone. Você não está limitado à visualização Hoje para widgets. Isso é o que você deve fazer.
Se você possui um iPad e também usa um iPhone, você ficará feliz em saber que os widgets da tela inicial funcionam da mesma maneira. Mas se você tiver apenas um iPad e não estiver familiarizado com esta maneira aprimorada de usar widgets, aqui está tudo que você precisa saber.
Como encontrar widgets no iPad
Por sorte, tem uma galeria completa para pesquisar widgets no seu iPad. Pressione e segure um espaço em branco na tela. alternativamente, puede mantener presionado el ícono de una aplicación o carpeta y elegir “Editar tela inicial”.

Ambas as ações farão com que todos os ícones do seu aplicativo se movam. Em seguida, você verá o sinal de mais no canto superior esquerdo da tela, portanto, toque nele para abrir a Galeria de widgets.
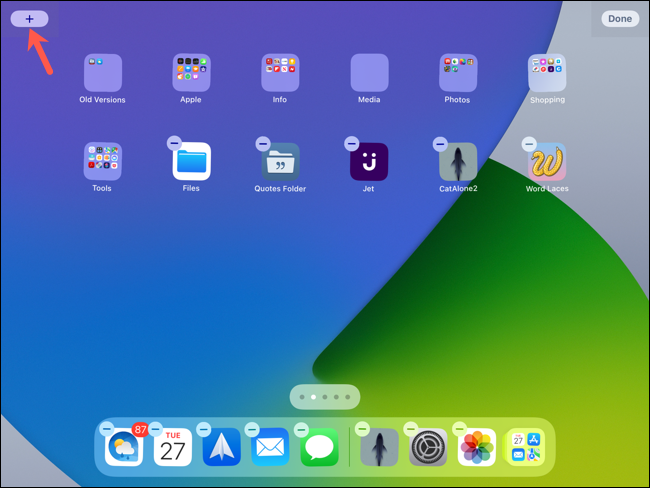
Você tem várias alternativas para pesquisar aplicativos com widgets na galeria. Você pode revisar as sugestões, percorra toda a lista à esquerda ou pesquise um usando a caixa do widget de pesquisa.
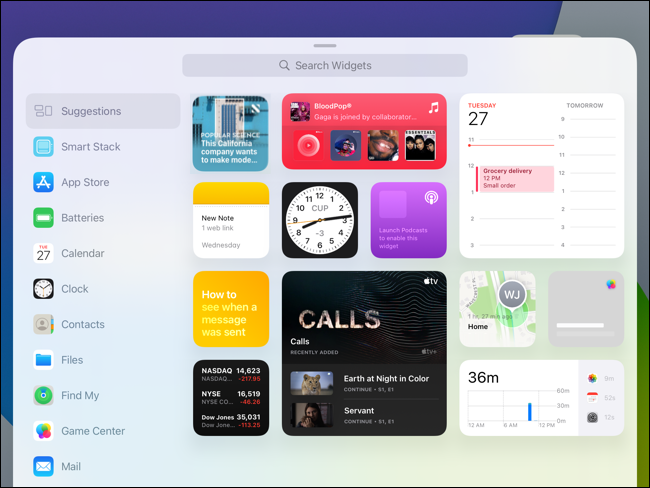
Quando você encontrar o aplicativo com o widget que deseja, toque para ver os tamanhos e tipos de widgets disponíveis.
Tamanhos e tipos de widget
Role para a direita na janela pop-up para ver os tamanhos e tipos de widgets disponíveis.
Os widgets podem ser de diferentes tamanhos e, De acordo com o tamanho, o widget pode fornecer mais ou menos informações.
Você também pode ver uma variedade de widgets para um único aplicativo que fornecem detalhes diferentes.. Como um exemplo, com o widget de calendário, você pode ver o calendário mensal ou o próximo, cada um em tamanho pequeno.
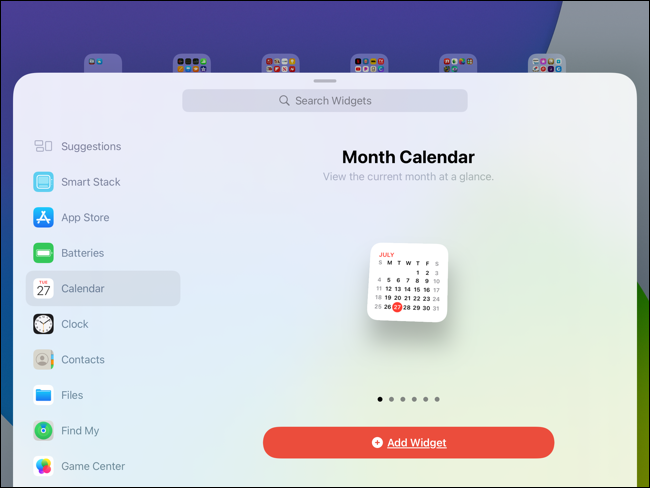
Smart Stack Widgets
Um tipo específico de widget que é importante mencionar é o Smart Stack. Este widget combina varios widgets de aplicaciones en una sola “pila”.
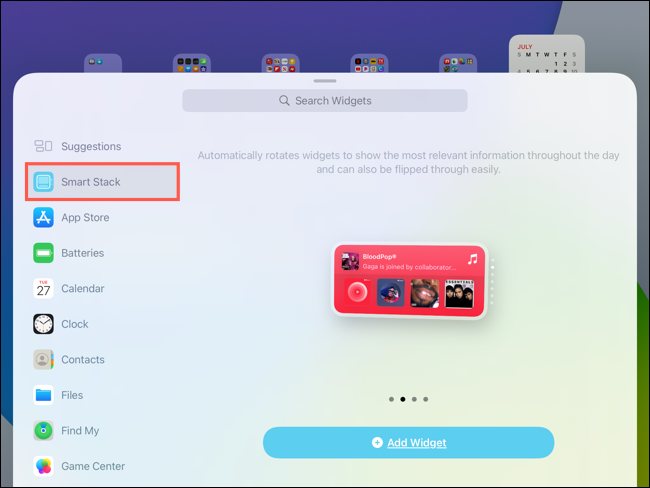
Como um exemplo, você pode criar um widget de pilha inteligente contendo fotos, notas e calendário, tudo em um. alternativamente, você pode usar sugestões de widget, que fornecem aplicativos com base em sua atividade.
Depois de adicionar, deslize o dedo no widget Smart Stack para rolar manualmente por cada uma das alternativas. Ou você pode relaxar e assistir o widget mudar automaticamente em determinados horários do dia ou com base em sua atividade anterior (Rotação inteligente).
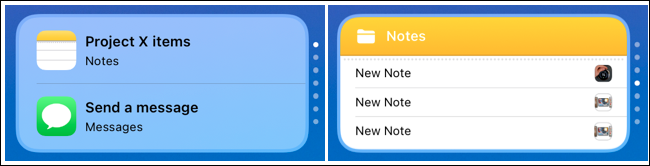
Para reordenar aplicativos em uma pilha inteligente, pressione longamente o widget. Por favor selecione “editar pilha”. Depois de, toque e arraste aplicativos individuais para reordená-los ou toque em um sinal de menos para excluí-los.
Para ativar ou desativar a rotação inteligente ou sugestões de widget, toque na configuração respectiva enquanto o Smart Stack está neste modo de edição.
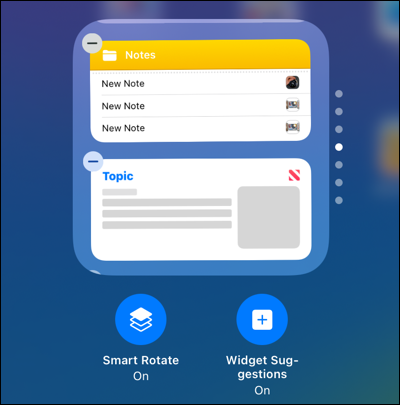
Para detalhes completos sobre as Smart Stacks, que funcionam da mesma maneira no iPhone e no iPad, confira nossa postagem especificamente sobre o widget Smart Stack.
Como adicionar um widget à tela inicial do iPad
Quando detecta um widget na galeria que você deseja, toque “Vá para a tela inicial do seu iPhone e toque e segure uma parte vazia da tela para entrar no modo de edição da tela inicial”.
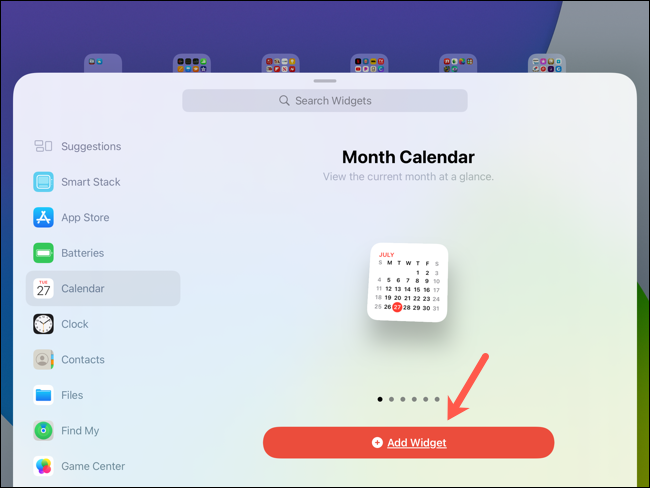
Isso coloca o widget em um local aberto na tela inicial, mas mantenha tudo no modo de edição (em movimento) para que você possa mover o widget para onde quiser. Você pode arrastar os widgets da mesma forma que os ícones do aplicativo. pressione, Calma, arraste e solte um widget onde quiser.
Quando termine, toque “Preparar” no canto superior direito para criar um novo atalho.

Ações e opções de widget
Os widgets podem oferecer uma série de ações além do que é exibido.
Toque em um widget para abrir o aplicativo. O toque, pressione e segure e selecione uma dessas opções no menu de atalho.
- Editar widget: faça alterações no widget.
- Editar pilha ou editar [Nome do aplicativo]: Trocar baterias inteligentes.
- Editar tela inicial: adicione mais widgets ou reorganize sua tela.
- Remover widget ou remover pilha: remova o widget ou pilha inteligente de sua tela.
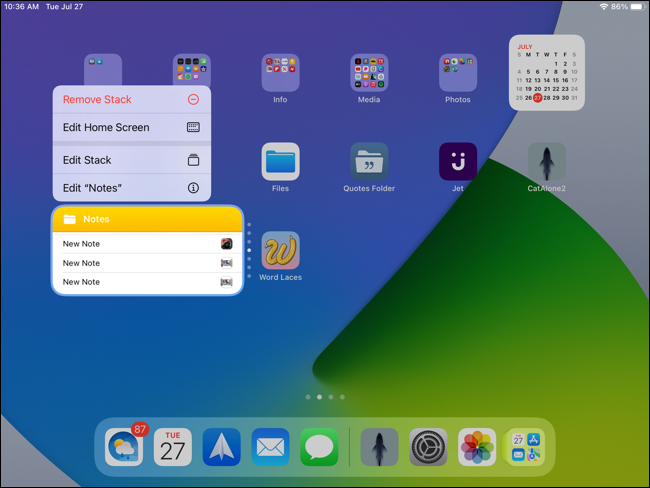
Adicionar widgets à sua tela inicial adiciona muitos recursos ao seu iPad. Você também pode maximizar sua produtividade personalizando suas telas..
RELACIONADO: Como ocultar ou reorganizar telas no iPad
setTimeout(função(){
!função(f,b,e,v,n,t,s)
{E se(f.fbq)Retorna;n = f.fbq = função(){n.callMethod?
n.callMethod.apply(n,argumentos):n.queue.push(argumentos)};
E se(!f._fbq)f._fbq = n;n.push = n;n.loaded =!0;n.version = ’2.0′;
n.queue =[];t = b.createElement(e);t.async =!0;
t.src = v;s = b.getElementsByTagName(e)[0];
s.parentNode.insertBefore(t,s) } (window, documento,'roteiro',
‘Https://connect.facebook.net/en_US/fbevents.js ’);
fbq('iniciar', ‘335401813750447’);
fbq('acompanhar', ‘PageView’);
},3000);






