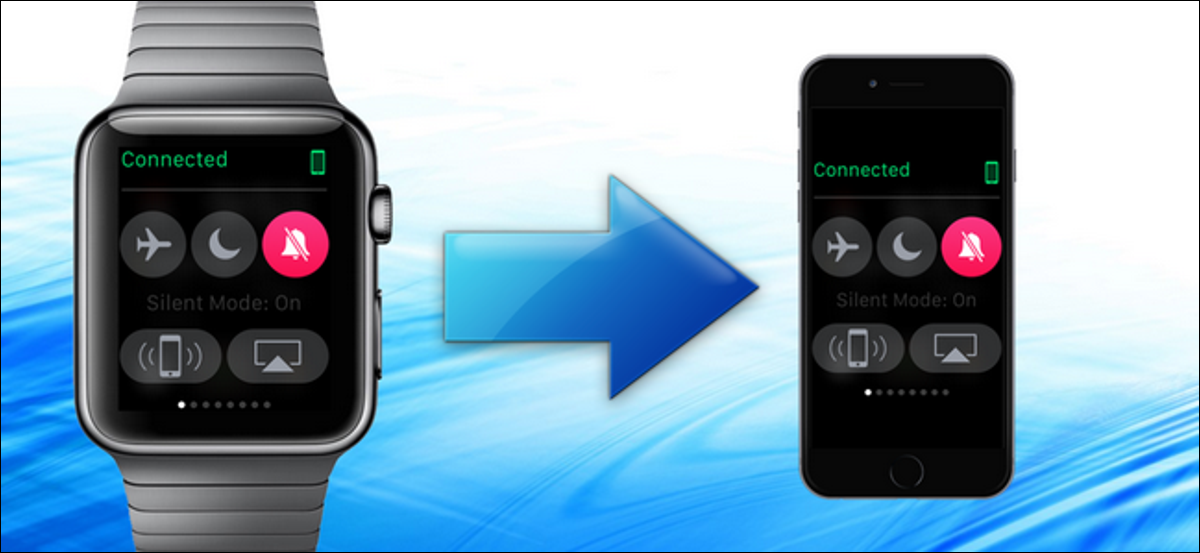
Seu Apple Watch é realmente útil para você e você deseja compartilhar coisas como seu desempenho físico e atividades, seu mostrador de relógio personalizado, as mensagens que você recebe e quase tudo na tela do relógio. Por sorte, é muito fácil fazer uma captura de tela do seu relógio.
RELACIONADO: Como personalizar, adicionar e excluir faces do Apple Watch
A partir de watchOS 3, você deve habilitar o recurso de capturas de tela no seu relógio. Não habilitado por padrão. Para fazer isso, abra la aplicación Watch y toque “Em geral” en la pantalla My Watch. Depois de, desplácese hacia abajo y toque el botón deslizante “Habilitar capturas de pantalla” para ficar verde.
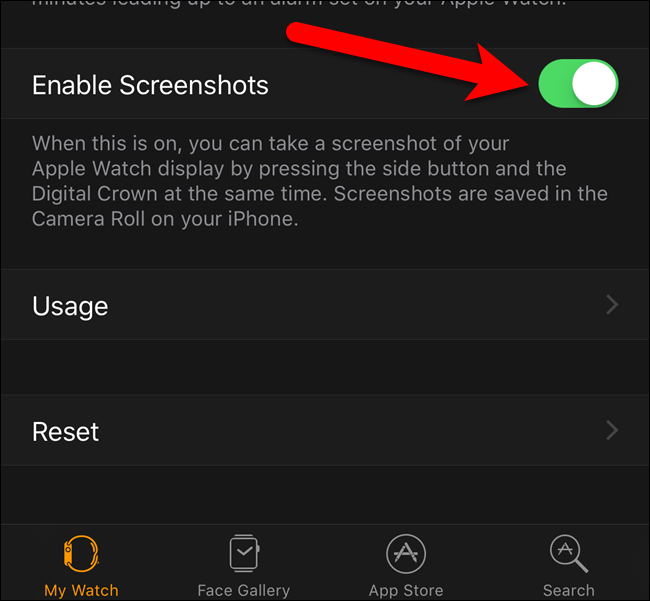
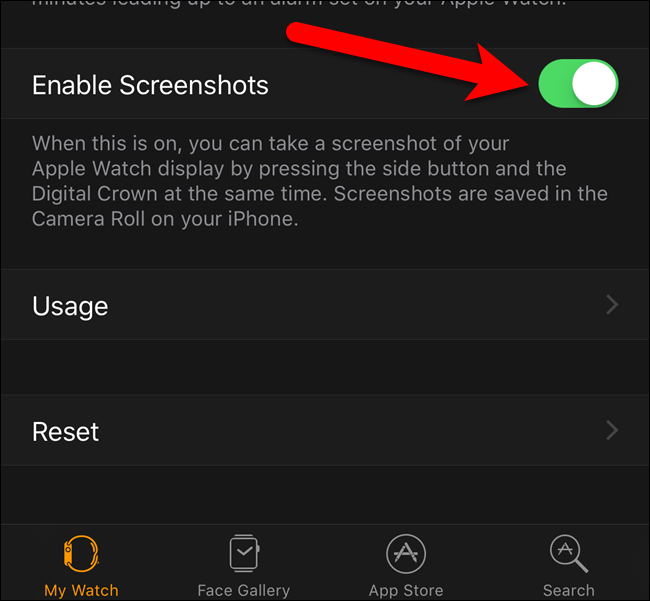
Depois de habilitar o recurso de capturas de tela em seu relógio, abra o mostrador do relógio, el Dock, um aplicativo ou notificação que você deseja capturar e organizar as coisas exatamente como deseja que apareçam na captura de tela. Pressione e segure o botão lateral rápida e imediatamente, e brevemente, pressione coroa digital.
NOTA: Se você segurar o botão lateral por muito tempo, você verá a tela que permite desligar o relógio ou colocá-lo no modo de reserva de energia. Se isso acontecer, empurre a coroa digital de volta para onde você estava.
A tela do relógio ficará branca por alguns instantes e você sentirá um toque no pulso. Se você tem o som ativado em seu relógio, você também ouvirá o som do obturador da câmera.
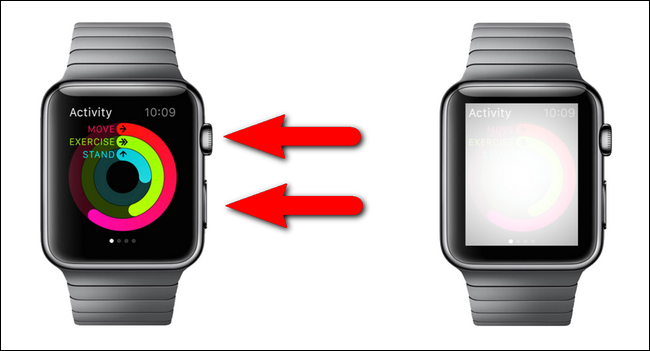
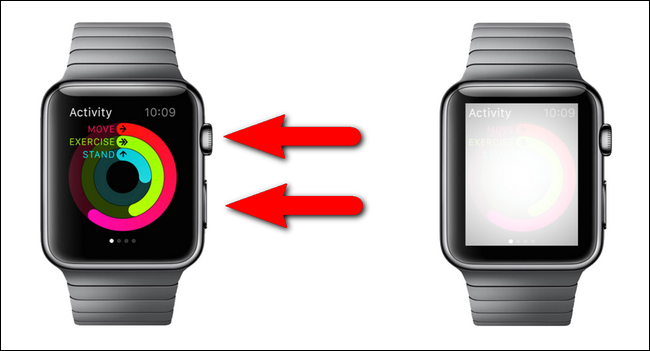
A captura de tela não é salva no seu relógio. Se transfiere de forma directa a su iPhone a la aplicación “Fotos”. Toque no ícone “Fotos” na tela inicial do seu telefone.
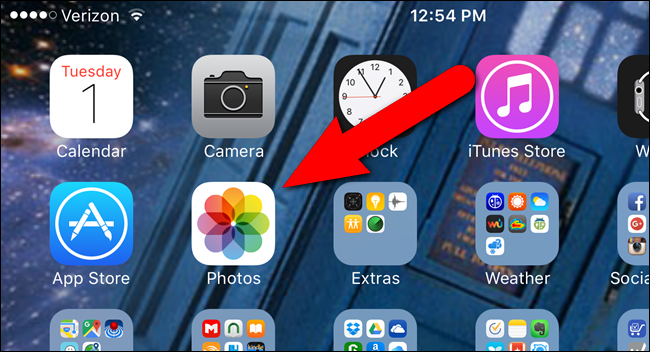
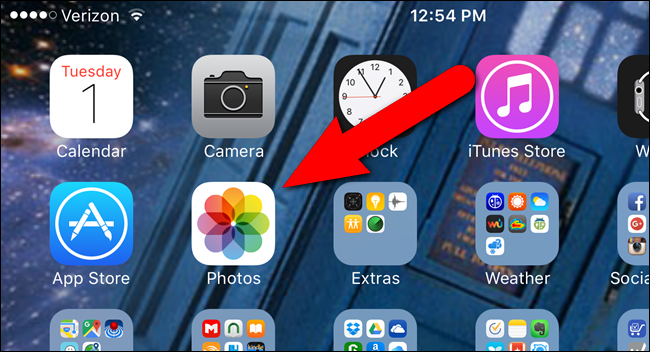
Las capturas de pantalla del reloj se guardan en el álbum “Rolo da câmera”. Si la pantalla “Álbuns” no aplicativo “Fotos” no se muestra hoy en día, toque “Álbuns” na parte inferior da tela.
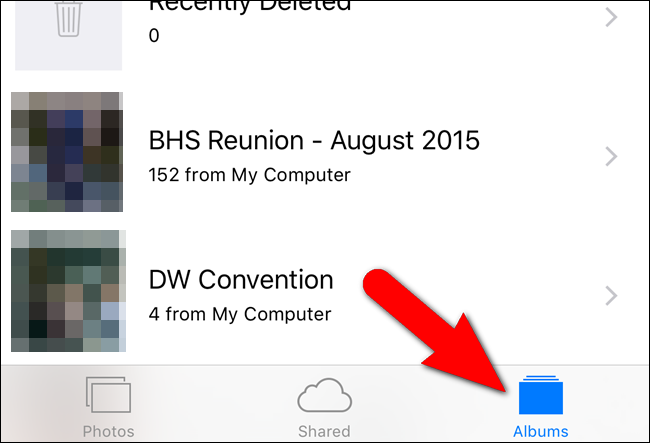
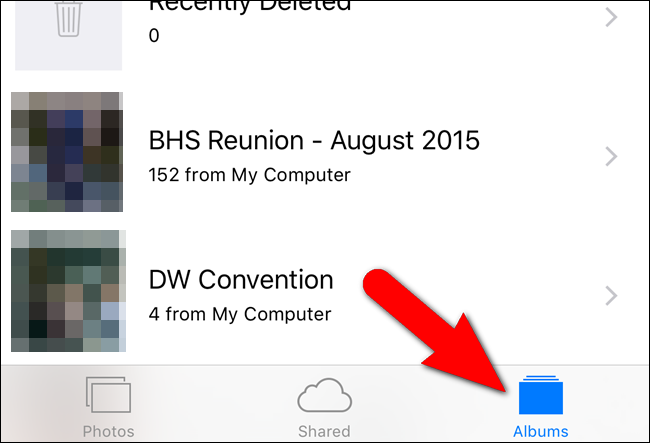
Tocar “Rolo da câmera” en el listado de álbumes.
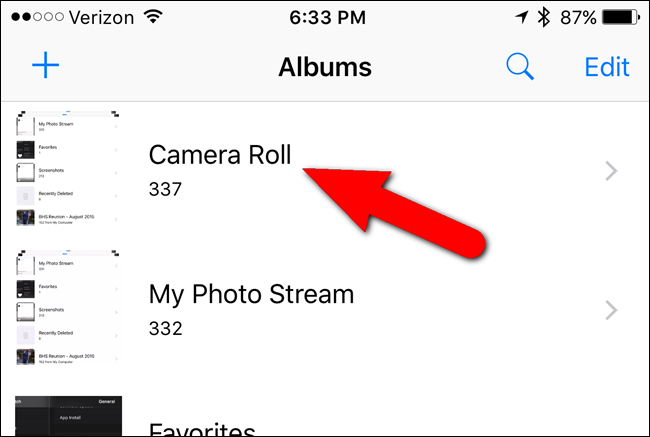
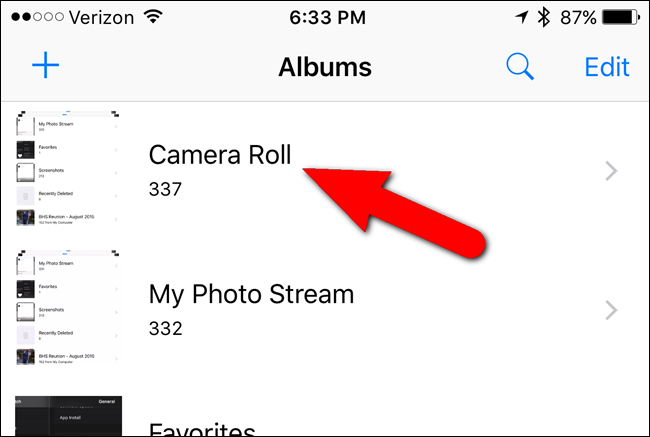
En el álbum “Rolo da câmera”, toque na captura de tela que deseja acessar.
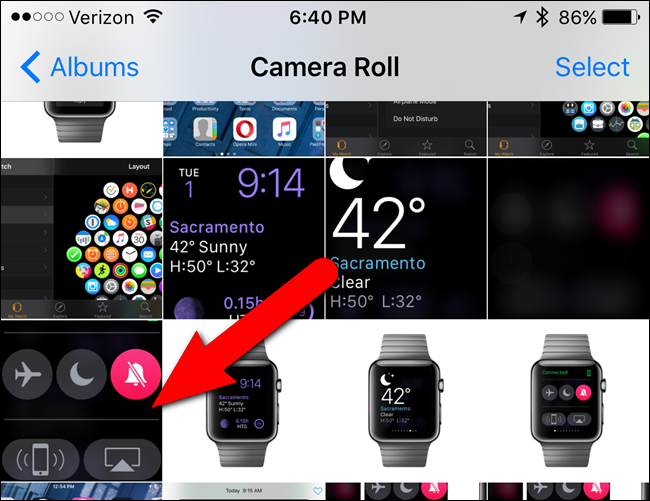
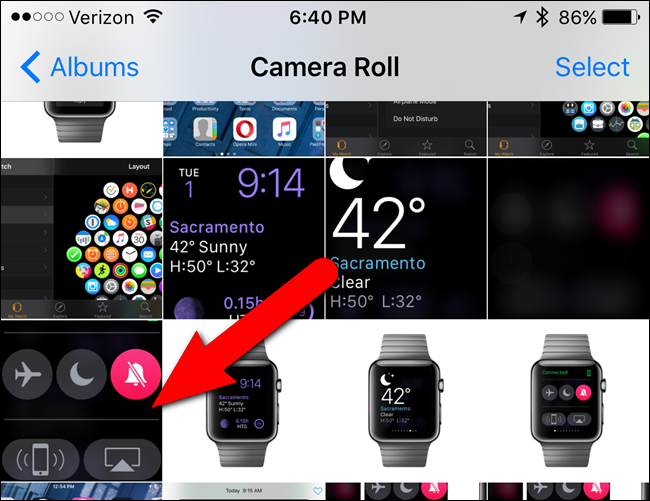
A foto é exibida em uma tela com algumas opções na parte inferior da tela. Você pode tocar no ícone de coração para adicionar a imagem ao seu álbum de Favoritos, toque no ícone da lixeira para excluir a imagem ou compartilhe a imagem tocando no ícone para compartilhar, qual é a caixa com a seta para cima.
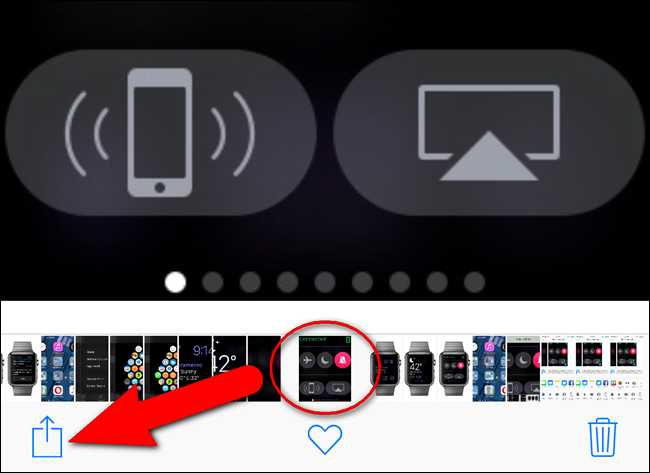
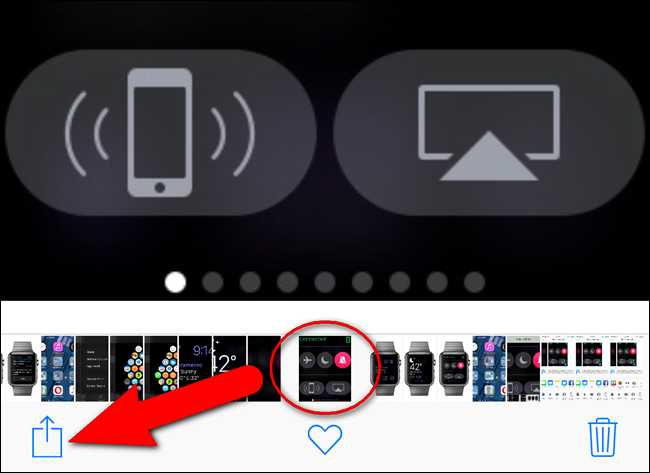
RELACIONADO: Como personalizar o menu de compartilhamento do iOS
O sistema de compartilhamento iOS permite que você envie algo do aplicativo atual para outro aplicativo em seu telefone. El cuadro con la flecha hacia arriba accede al sistema de “hoja de compartir”, ou menu de compartilhamento, o que é muito útil e personalizável. Confira nossa postagem sobre como personalizar e usar o menu de compartilhamento do iOS.






