
bem-vindo a AutoKey, o utilitário gratuito de automação de desktop para Linux. Você usa modelos muitas vezes, pressionamentos de tecla repetidos ou outras tarefas repetitivas? Sim é assim, AutoKey é um ótimo kit de ferramentas que você não quer perder.
O que é AutoKey?
Digamos que você costuma digitar seu endereço de e-mail ou endereço postal. Pode ser um pouco frustrante ter que digitar o tempo todo. Deixe o AutoKey fazer isso por você! Tudo que você precisa fazer é associar um atalho de teclado, um conjunto de eventos de pressionamento de tecla, com uma sinopse de texto particular.
Outro recurso fácil de configurar é a automação do teclado. AutoKey oferece suporte a vários eventos-chave, como pressionar o cursor para a esquerda ou direita (as setas esquerda e direita no teclado). Para incluir isso em sua sinopse de texto, tudo que você precisa fazer é usar um pequeno comando que representa o que você precisa fazer:
![]()
Nesta sequência, nós inserimos (como texto) a code Tag HTML e, em seguida, pressione o left chave sete vezes. Isso é muito útil quando você está desenvolvendo HTML em um editor de texto e gostaria de inserir rapidamente uma tag de código e retornar para onde o código começou (primeiro code rótulo), e antes que o bloco de código termine (segunda etiqueta, /code). Em outras palavras, os sete left as impressoras nos levam muito bem dentro do >< colchetes.
Também podemos automatizar o preenchimento de formulários inserindo guias, etc.
Tristemente, existem alguns problemas menores com o AutoKey programa que você deve saber. No Ubuntu 20.04.1 e usando instalação baseada em dpkg, AutoKey pode falhar ao tentar gravar uma macro usando o teclado / mouse (Ferramentas> Teclado de Gravação / mouse). Em termos gerais, esta funcionalidade não é necessária para os fins descritos neste guia.
Outro problema é que o AutoKey é um tanto complexo de configurar na primeira vez, a menos que você tenha um guia como este para seguir. Especialmente a oportunidade de premiar atalhos de teclado (abreviações e teclas de atalho) para pastas, bem como "frases’ Individual (pense neste termo como mapeamentos de teclado reais para manchas de texto).
Por último, AutoKey, pelo menos no Ubuntu 20.04.1, às vezes não responde a uma sequência de teclado para a qual você o programou. Uma solução fácil para esse problema é clicar no ícone AutoKey no dock para trazê-lo para o primeiro plano e clicar nele.. Você verá que se voltar ao seu espaço de trabalho, as sequências de teclas funcionarão novamente.
Mesmo com essas deficiências, que pode ser resolvido no devido tempo, AutoKey é uma ferramenta indispensável. Não ter que digitar o endereço repetidamente, pressione apenas duas ou três teclas para colar no seu e-mail (pressionamentos de tecla são removidos automaticamente) e a capacidade de ter modelos de documentos completos com o preço de algumas teclas e um clique do mouse (para confirmar a sequência do teclado), filho de valor inestimável.
Instalando AutoKey
Este guia presume que você já tenha o AutoKey instalado e em execução em seu sistema.. Se você ainda não instalou, há instruções detalhadas na página do projeto AutoKey no GitHub para vários sistemas operacionais:
Para usuários do Ubuntu, Mint e outros sistemas operacionais baseados em Debian, consulte Debian e derivados.
Você também pode tentar: sudo apt install autokey-gtk
Para Arch, consulte Instalação do Arch AutoKey, e para o Gentoo veja Instalação do Gentoo AutoKey
Além disso, você pode instalar AutoKey usando Python pip, consulte instalação baseada em pip
Se você já possui uma instalação AutoKey existente, é essencial remova-o primeiro. E, antes de fazer isso, você pode querer fazer backup de sua configuração para ~/.config/autokey.
Configurar AutoKey
Depois de configurar o AutoKey, abra-o e você verá a interface principal:
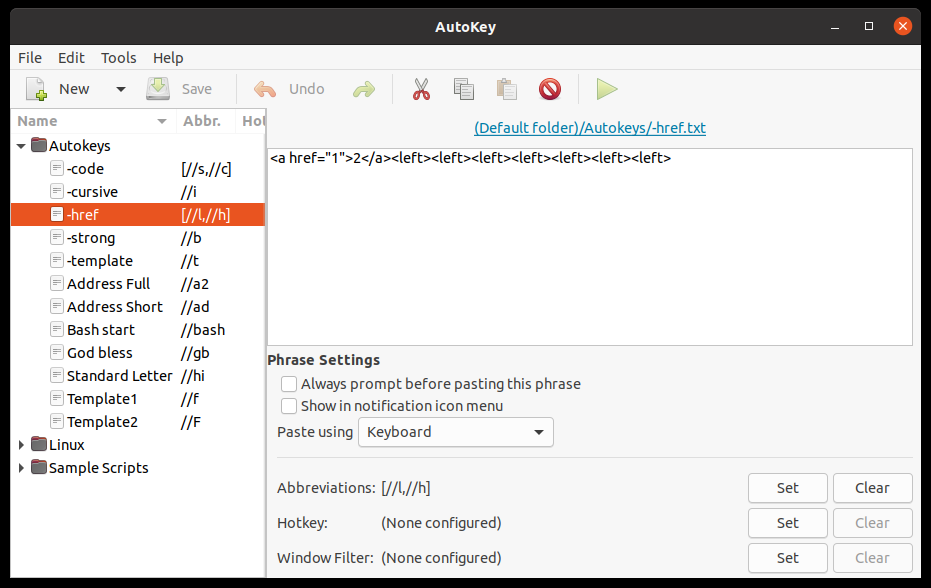
Como você pode ver, Já tenho algumas configurações de AutoKey. AutoKey tem muitos recursos, incluindo uma interface de script completa:
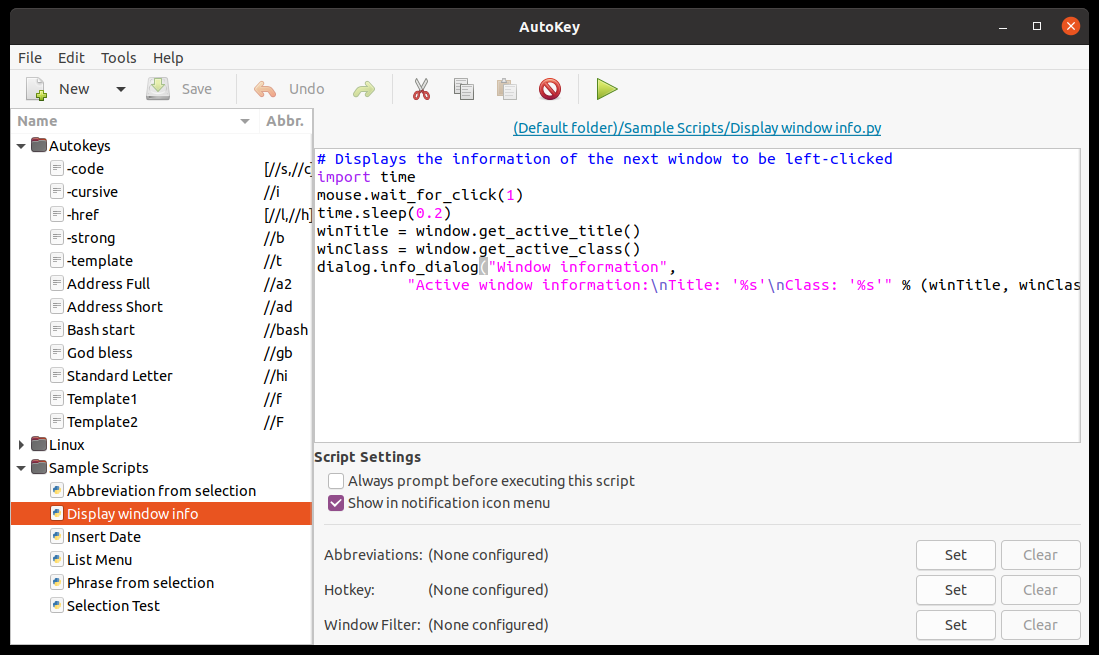
A primeira coisa que você deve fazer é definir as preferências. Clique em Editar> Preferências. A próxima janela será apresentada a você:
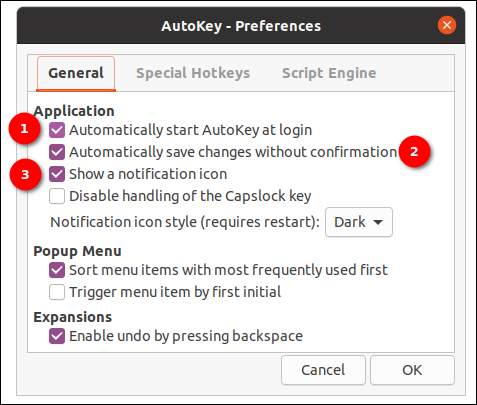
Marcamos o primeiro 3 opções para (1) certifique-se de que o AutoKey inicia na inicialização, (2) Salvar automaticamente as alterações e (3) para exibir um ícone de notificação na barra de tarefas, que no Ubuntu é apresentado da seguinte forma:
![]()
Você pode usar este ícone de notificação para usar rapidamente alguns itens sem ter que usar atalhos de teclado, bem como abrir o aplicativo diretamente.
Usando AutoKey: Atalhos do teclado
Pronto para configurar alguns atalhos de teclado? Clique no ícone Novo> selecione Frase> forneça um nome para sua nova frase, como 'Meu endereço'> OK:
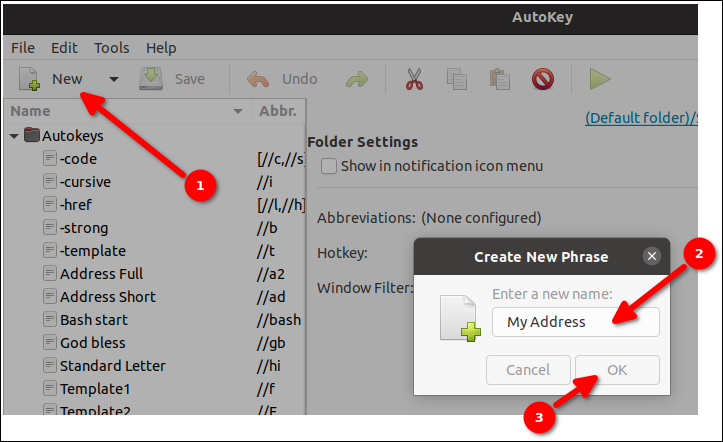 A seguir, podemos inserir nosso endereço:
A seguir, podemos inserir nosso endereço:
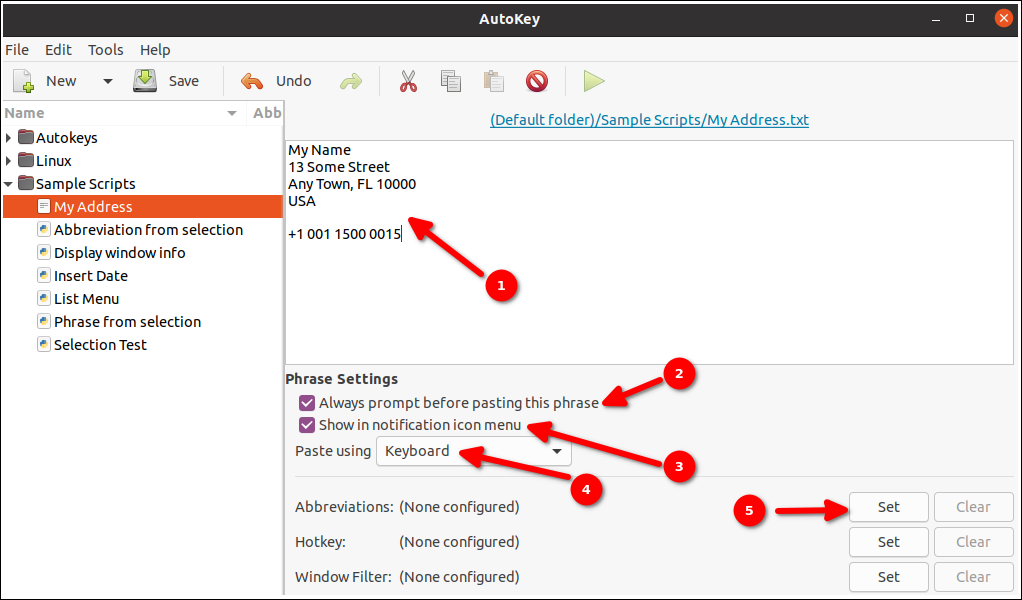
Primeiro digite o endereço (1), e selecione 'Sempre perguntar antes de colar esta frase’ (2) já que você deseja ter algum tipo de confirmação baseada no mouse quando você inserir a sequência de atalhos de teclado. A razão para isso é que pode estar em alguma aplicação, como seu espaço de trabalho do Slack no trabalho, e acidentalmente digitando sua sequência de teclas associada ao endereço.
Uma vez que esta sequência particular tem novas linhas (como um exemplo, depois de 'meu nome'), quando essas sequências de teclado são enviadas, você não terá como impedi-los e todo o texto será enviado para onde você estiver trabalhando. Conforme confirmado pelas novas linhas (como entrar) mensagens em muitas ferramentas de comunicação, sua mensagem será enviada (exceto a última linha) mesmo antes que eu possa dizer 'opsie’ 🙂
A seguir, também o adicionamos como uma nova opção ao nosso ícone de notificação / barra de tarefas clicando em 'Mostrar no menu do ícone de notificação’ (3) e, finalmente, certificamo-nos de que estamos batendo no teclado, mesmo que você queira tentar outras opções neste campo para vários cenários de colar texto (Em outras palavras, inserir).
Quase termino. Agora precisamos atribuir uma sequência de teclado / atalho e para isso clicamos em 'Determinar’ (5) para Abreviações. Então, somos apresentados à seguinte caixa de diálogo:
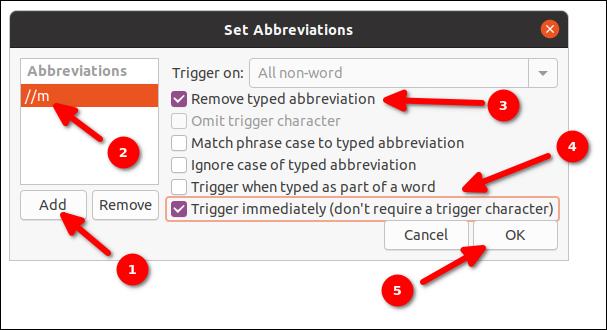
Primeiro, clique no botão 'Adicionar’ (1). Primeiro, digite sua seqüência de teclado preferida (Eu regularmente uso uma letra e um prefixo '//’ uma vez que é uma sequência de teclado que não é usada muitas vezes (A menos que você seja um programador que escreve comentários logo após // linhas de comentário em vez de usar um espaço).
Para este caso, definimos ‘// m’. Agora vem uma parte um pouco complicada devido a uma pequena deficiência na interface do usuário do AutoKey. Não clique em qualquer lugar que não seja no espaço em branco logo abaixo da abreviatura recém-definida. Como um exemplo, clique onde o círculo está localizado (2) na imagem acima. Isso irá bloquear a sequência de abreviações / teclado em vez de excluí-lo novamente. Logo você vai se acostumar com isso.
A seguir, queremos ter certeza de que a opção 'Remover abreviatura escrita’ é marcado (3) e que selecionamos 'Ativar imediatamente (não precisa de um personagem de gatilho) (4). Lembre-se de que mencionamos que algumas coisas são um pouco confusas? Este é um deles. Pode determinar caracteres de gatilho acima e além, como prefixo, das sequências / abreviações de teclado, mas isso geralmente é desnecessário e podemos ativar o uso mais simples da AutoKey selecionando esta opção. Por último, Clique OK’ (5) para confirmar tudo.
Tudo pronto! Agora é só abrir seu editor de texto favorito (sim, inclusivo nós / vim Dentro de um terminal funcionará!) e digite a sequência do teclado '// m'. Se tudo corresse bem, Agora você deve ver um pequeno pop-up 'Meu endereço'’ onde o cursor do mouse está naquele momento, permitindo que você clique e renderize o texto:
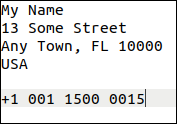
Se você deve ver um resultado semelhante ao seguinte:
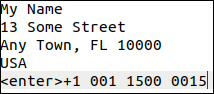
Tente alterar o 'Colar usando’ do seu teclado para a frase para 'área de transferência (Ctrl + V)’ em seu lugar:
![]()
E você deve estar pronto.
Final
AutoKey é um ótimo utilitário que pode economizar muitas horas de trabalho repetitivo de digitação.
Apesar disto, tem suas próprias deficiências e até mesmo problemas, como discutido. AutoKey foi por aí por muitos anos e, esperando que os desenvolvedores atuais corrijam algumas das deficiências, estará disponível por muitos anos produtivos. Desfrutar!






