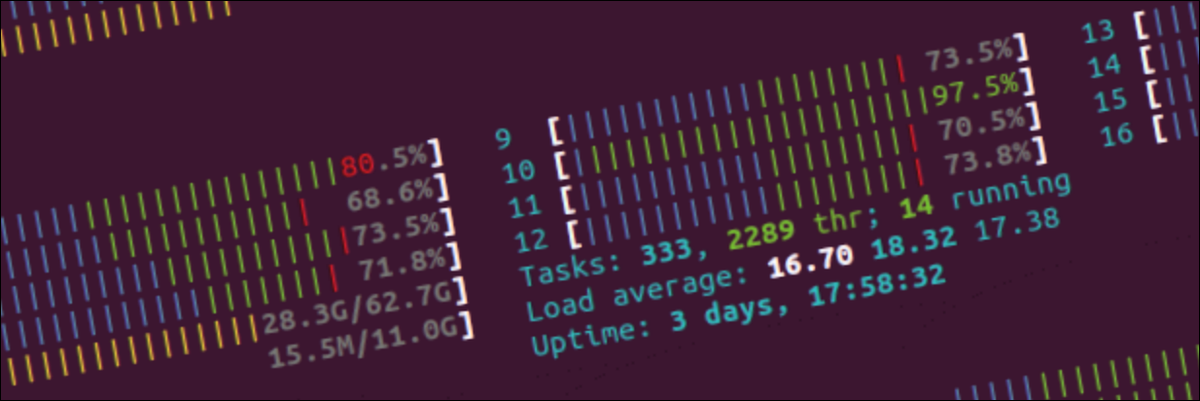
Você já se perguntou o que todas as barras vermelhas significam, verde, laranja, aqua e azul escuro no htop? Mesmo se você não estiver familiarizado com o htop, este post irá apresentá-lo ao grande gerenciador de tarefas do Linux e sua chave de cores.
Instalação Htop
Se você ainda não instalou o htop, você pode instalá-lo no prompt do terminal, usando apt o yum:
Para instalar o htop em sua distribuição Linux baseada em Debian / Apt (como Ubuntu e Mint), faça o seguinte:
sudo apt install htop
Para instalar o htop em sua distribuição Linux baseada em RedHat / Yum (como RedHat e Fedora), faça o seguinte:
sudo yum install htop
htop – o grande gerenciador de tarefas Linux
Muitos usuários estão familiarizados com o Gerenciador de Tarefas do Windows. Aquele pequeno e prático utilitário que permite a você matar processos quando eles estão travados e dar uma rápida olhada em como seu sistema funciona em termos de hardware.
Mas, O que podemos usar no Linux? Embora algumas versões diferentes do Linux possam vir com seu próprio gerenciador de tarefas (como System Monitor en Ubuntu), essas ferramentas podem não ser universais. Eles também podem ser inexistentes e inutilizáveis na linha de comando..
Bem vindo ao htop, o gerenciador de tarefas baseado em terminal completo que também pode ser iniciado em várias distribuições diretamente do desktop, evitando a necessidade de usar um terminal.
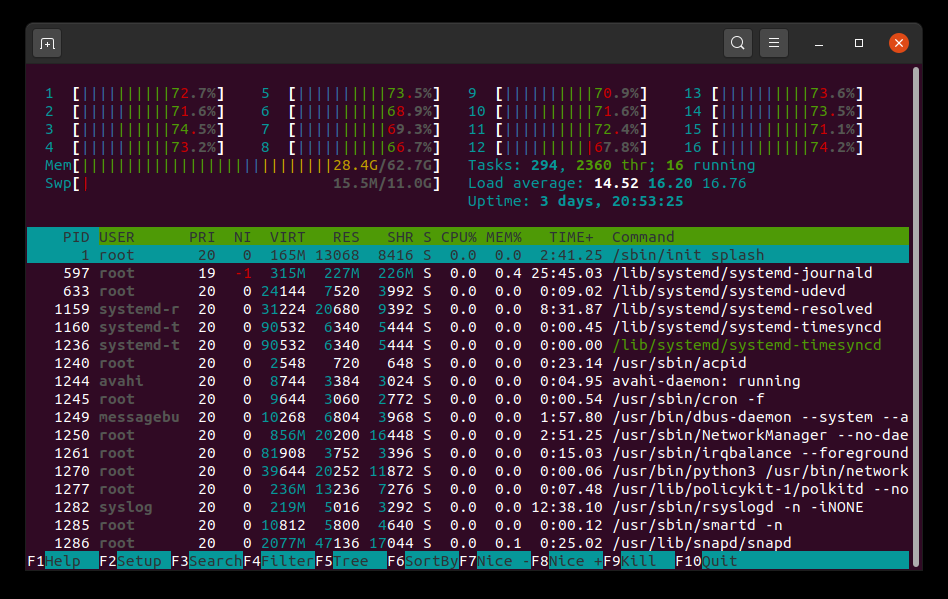
htop permite que você navegue pelos processos em execução no sistema, ordená-los de várias maneiras (tente clicar em um dos títulos para classificar por essa coluna e clique novamente para reverter a classificação), para eliminar processos quando necessário, usando uma gama de sinais de eliminação (para faze-lo, selecione um procedimento para remover, pressione F9 e selecione um sinal de interrupção) e uma série de outras funções de gerenciamento e monitoramento de processos.
E todas as cores?
Até agora, acabamos de dar uma olhada na parte inferior da GUI do htop: a lista de processos e funções htop para gerenciar cada procedimento. Apesar disto, a parte superior da GUI htop é onde todas as informações são combinadas e onde podemos monitorar o desempenho de nosso hardware.
Para obter mais informações sobre como interpretar este resultado, você pode conferir nosso post Is memory linked, CPU o E / S de su sistema Linux? publicar.
Olhando para as barras e estatísticas de memória (Mem), a troca (Lote) e threads de CPU (1 barra por discussão), Nós rapidamente vemos que uma grande variedade de cores é usada para fornecer informações mais detalhadas sobre cada componente e sua barra de status. Vemos vermelho, verde, laranja, azul escuro e potencialmente aqua, e também há algum deslocamento entre barras de diferentes tipos. Como um exemplo, a barra de memória é laranja, enquanto os threads da CPU não.
Todas essas cores parecem muito melhores do que as alternativas: htop sem codificação de cores:
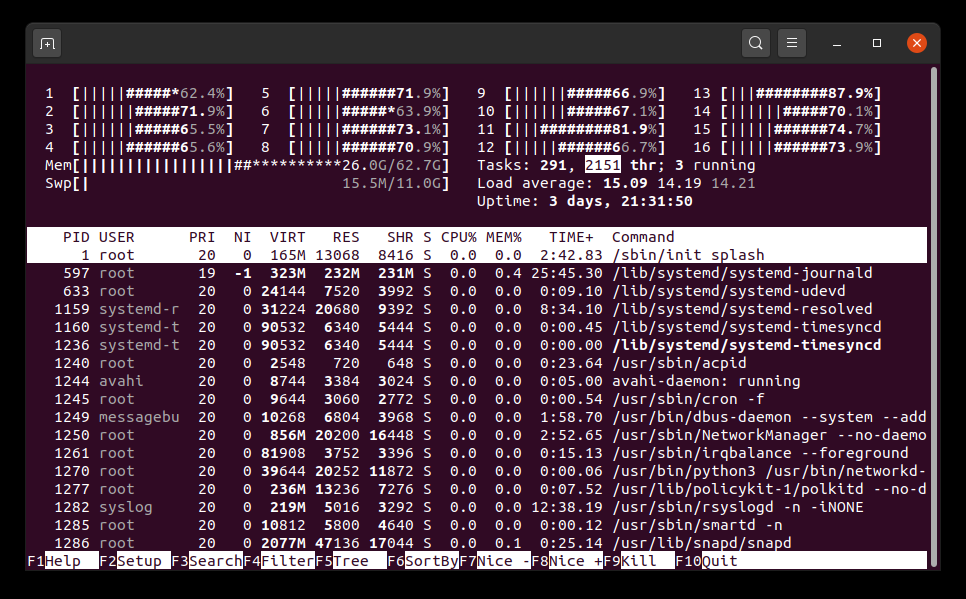
Você pode iniciar o htop no modo monocromático invocando htop -C (C maiúsculo é necessário, minúsculas não vai funcionar) na linha de comando.
Colocando a saída monocromática de lado e voltando para a saída padrão e colorida de alta qualidade, O que cada uma das cores significa?
A chave da cor
A chave de cor superior pode parecer difícil de encontrar!! Se acessarmos o manual do htop (man htop) nenhuma informação sobre cores, além de como desativá-los usando o -C opção discutida anteriormente. A solução é pressionar a tecla F1 que nos levará a uma pequena tela de ajuda com a tecla colorida, bem como alguns atalhos de teclado úteis:
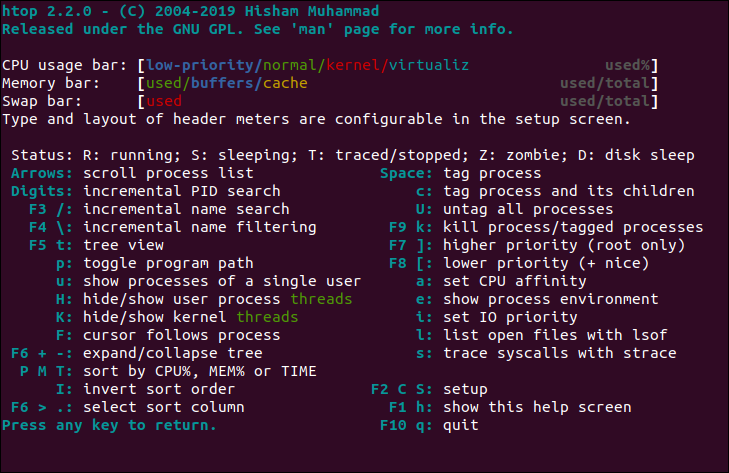
Para CPU Thread Usage Bar, a Azul escuro Barras são processos de baixa prioridade, verde barras são processos normais, a vermelho As barras são o tempo do kernel e (mesmo que você não possa ver isso), a Água barras coloridas são processos virtualizados, quando eles estão presentes.
Uma barra completa de uso de thread da CPU será composta pela maioria desses tipos de processos; depois de tudo, seu kernel está sempre rodando, etc.
A seguir, podemos ver a barra de memória (Mem), feito de barras verdes, azul escuro e laranja.
a verde Barras indicam qual memória é usada, a azul As barras mostram quanto foi alocado para os buffers e, em conclusão, a laranja As barras mostram a quantidade de memória alocada para o cache. Deve-se notar que o buffer e o cache podem, em parte, considerar memoria disponivel (escreve free -g na linha de comando para um resultado de varredura mais detalhado, o free -m se o seu sistema tiver menos que 2-3 Gigabytes de memória total).
Para terminar, a barra de troca tem uma única cor de barra, vermelho, que indica quanto do arquivo de troca ou partição de troca está em uso.
conclusão
Saber quais cores o htop usa torna possível entender melhor as ricas informações que o htop fornece. Muitas vezes, essas informações podem ser obtidas com uma simples olhada na saída do htop. Divirta-se descobrindo mais sobre seu desktop ou servidor através do htop!!






