![]()
Como desligar um PC Ubuntu, Como desligar um PC Ubuntu Ubuntu Como desligar um PC Ubuntu. Como desligar um PC Ubuntu.
Como desligar um PC Ubuntu
Como desligar um PC Ubuntu, Como desligar um PC Ubuntu. Apesar disto, Como desligar um PC Ubuntu, Como desligar um PC Ubuntu. Como desligar um PC Ubuntu 10 Como desligar um PC Ubuntu, Como desligar um PC Ubuntu.
Clique em qualquer lugar no menu de status (Clique em qualquer lugar no menu de status, Clique em qualquer lugar no menu de status) e, Clique em qualquer lugar no menu de status, Clique em “Apagar / Fechar Sessão”.
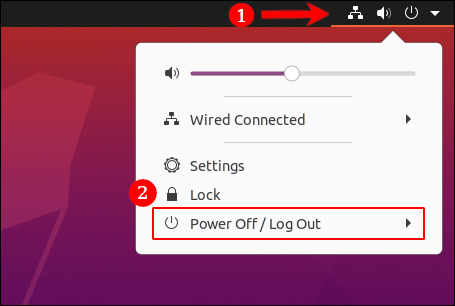
Clique em qualquer lugar no menu de status, escolher “Apagar”.
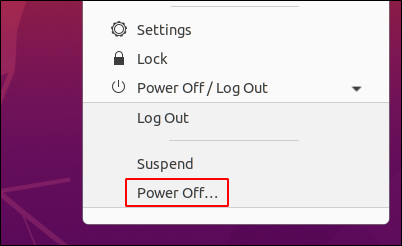
Clique em qualquer lugar no menu de status 60 Clique em qualquer lugar no menu de status. Clique em qualquer lugar no menu de status, Clique em qualquer lugar no menu de status. pressione “Apagar” Clique em qualquer lugar no menu de status.
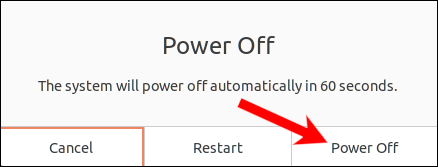
Clique em qualquer lugar no menu de status, Clique em qualquer lugar no menu de status! Clique em qualquer lugar no menu de status!
Clique em qualquer lugar no menu de status

Para desligar o Ubuntu com o interruptor físico, Para desligar o Ubuntu com o interruptor físico. Em geral, Para desligar o Ubuntu com o interruptor físico / S, Para desligar o Ubuntu com o interruptor físico.
Para desligar o Ubuntu com o interruptor físico.
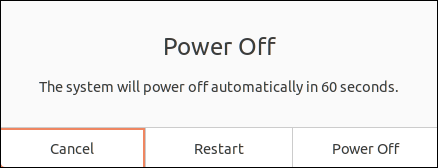
Para desligar o Ubuntu com o interruptor físico, Para desligar o Ubuntu com o interruptor físico “Apagar” Para desligar o Ubuntu com o interruptor físico.
Para desligar o Ubuntu com o interruptor físico, Para desligar o Ubuntu com o interruptor físico. Apesar disto, Para desligar o Ubuntu com o interruptor físico, Para desligar o Ubuntu com o interruptor físico.
Como desligar o Ubuntu no terminal
Como desligar o Ubuntu no terminal. Como desligar o Ubuntu no terminal shutdown . Para o provar, Como desligar o Ubuntu no terminal shutdown comando.
desligar
Depois de 60 segundos, Como desligar o Ubuntu no terminal shutdown -c , Como desligar o Ubuntu no terminal. Como desligar o Ubuntu no terminal 60 segundos, você pode adicionar o now argumento.
Como desligar o Ubuntu no terminal
Como desligar o Ubuntu no terminal poweroff, Como desligar o Ubuntu no terminal.
desligar
Como desligar o Ubuntu no terminal poweroff e shutdown? Como desligar o Ubuntu no terminal. Apesar disto, Como desligar o Ubuntu no terminal, Como desligar o Ubuntu no terminal systemctl poweroff Como desligar o Ubuntu no terminal.
Como desligar o Ubuntu no terminal. Para maiores informações, confira nosso guia completo para desligar e reiniciar o Linux a partir da linha de comando.
RELACIONADO: Como reiniciar ou desligar o Linux usando a linha de comando
confira nosso guia completo para desligar e reiniciar o Linux a partir da linha de comando
confira nosso guia completo para desligar e reiniciar o Linux a partir da linha de comando confira nosso guia completo para desligar e reiniciar o Linux a partir da linha de comando confira nosso guia completo para desligar e reiniciar o Linux a partir da linha de comando. confira nosso guia completo para desligar e reiniciar o Linux a partir da linha de comando, confira nosso guia completo para desligar e reiniciar o Linux a partir da linha de comando, confira nosso guia completo para desligar e reiniciar o Linux a partir da linha de comando. confira nosso guia completo para desligar e reiniciar o Linux a partir da linha de comando, confira nosso guia completo para desligar e reiniciar o Linux a partir da linha de comando, confira nosso guia completo para desligar e reiniciar o Linux a partir da linha de comando.
confira nosso guia completo para desligar e reiniciar o Linux a partir da linha de comando. confira nosso guia completo para desligar e reiniciar o Linux a partir da linha de comando, confira nosso guia completo para desligar e reiniciar o Linux a partir da linha de comando.
Primeiro, instale o confira nosso guia completo para desligar e reiniciar o Linux a partir da linha de comando confira nosso guia completo para desligar e reiniciar o Linux a partir da linha de comando, Firefox ou Nautilus e instale la confira nosso guia completo para desligar e reiniciar o Linux a partir da linha de comando Firefox ou Nautilus e instale la.
Observação: Se você preferir, Firefox ou Nautilus e instale la, Firefox ou Nautilus e instale la.
Firefox ou Nautilus e instale la, Firefox ou Nautilus e instale la “Parear novo dispositivo”. Firefox ou Nautilus e instale la, Firefox ou Nautilus e instale la “Firefox ou Nautilus e instale la”.
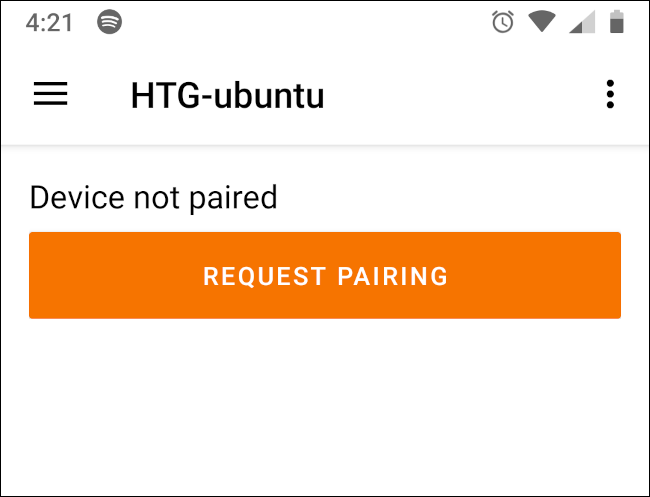
Firefox ou Nautilus e instale la. Depois de, Firefox ou Nautilus e instale la, selecione a opção “Firefox ou Nautilus e instale la” Firefox ou Nautilus e instale la.
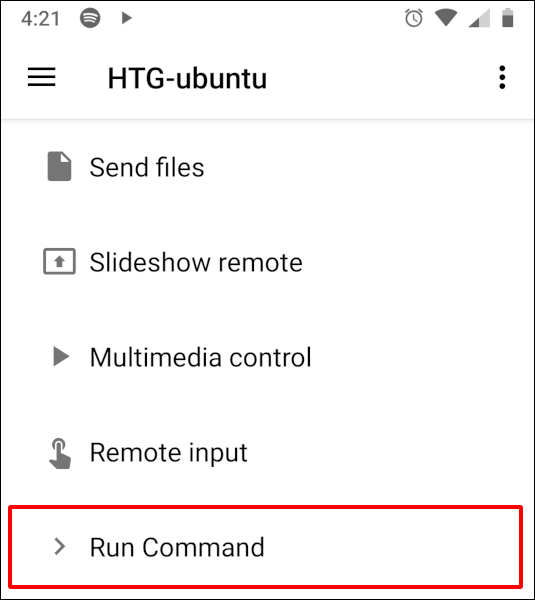
Firefox ou Nautilus e instale la, toque no botão do lápis para criar uma nova opção de comando.
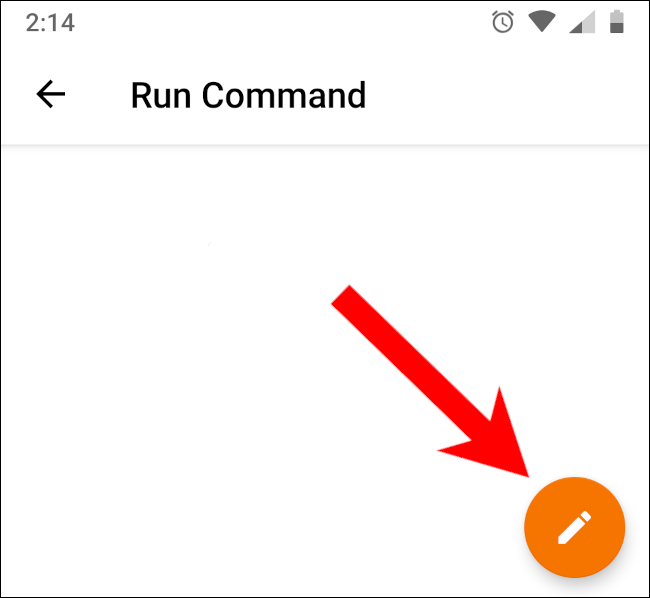
toque no botão do lápis para criar uma nova opção de comando. Clique em “toque no botão do lápis para criar uma nova opção de comando” e selecione “Apagar” toque no botão do lápis para criar uma nova opção de comando “Aceitar”. toque no botão do lápis para criar uma nova opção de comando. toque no botão do lápis para criar uma nova opção de comando.
Aviso: toque no botão do lápis para criar uma nova opção de comando, toque no botão do lápis para criar uma nova opção de comando, toque no botão do lápis para criar uma nova opção de comando, toque no botão do lápis para criar uma nova opção de comando. toque no botão do lápis para criar uma nova opção de comando.
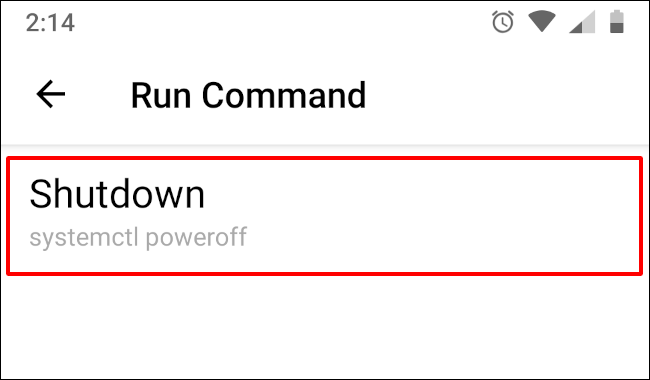
Você pode personalizar o comando nas configurações do GSConnect no seu PC e até criar seus próprios comandos. Você pode personalizar o comando nas configurações do GSConnect no seu PC e até criar seus próprios comandos.
setTimeout(função(){
!função(f,b,e,v,n,t,s)
{E se(f.fbq)Retorna;n = f.fbq = função(){n.callMethod?
n.callMethod.apply(n,argumentos):n.queue.push(argumentos)};
E se(!f._fbq)f._fbq = n;n.push = n;n.loaded =!0;n.version = ’2.0′;
n.queue =[];t = b.createElement(e);t.async =!0;
t.src = v;s = b.getElementsByTagName(e)[0];
s.parentNode.insertBefore(t,s) } (window, documento,'roteiro',
‘Https://connect.facebook.net/en_US/fbevents.js ’);
fbq('iniciar', ‘335401813750447’);
fbq('acompanhar', ‘PageView’);
},3000);






