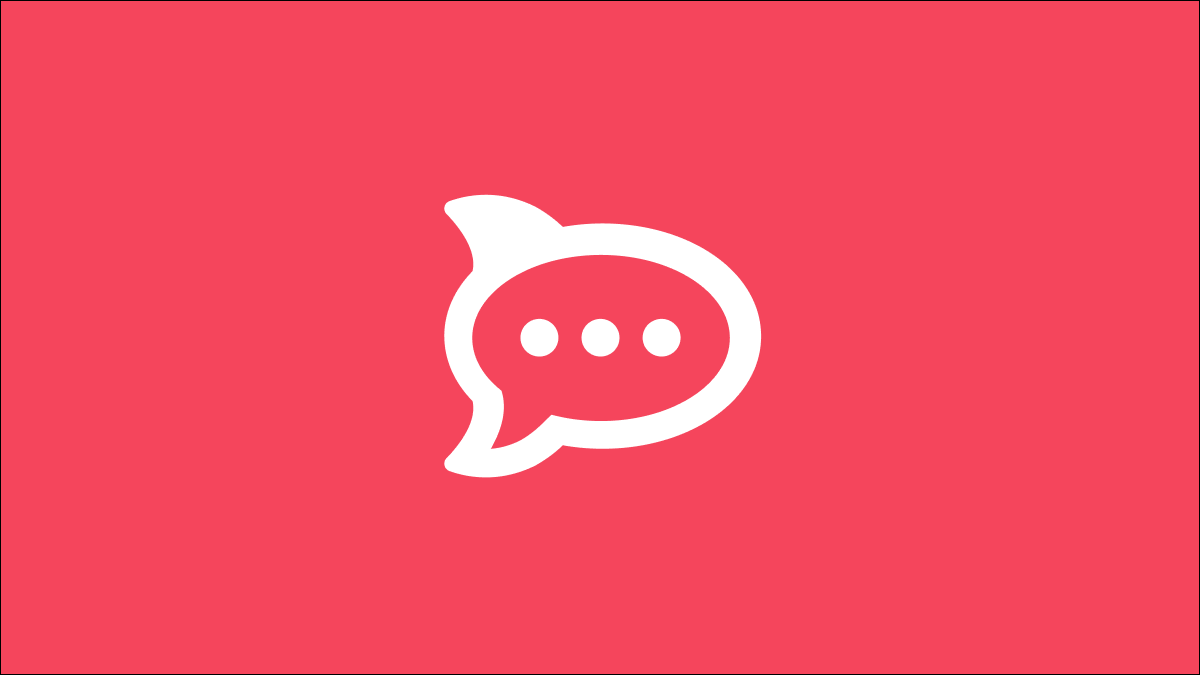
Plataformas de chat de negócios fornecem mensagens instantâneas, colaboração em equipe e muito mais. Rocket.Chat oferece uma opção gratuita e auto-hospedada. A seguir, Mostramos como configurá-lo para uso privado e interno no Ubuntu Linux.
O bate-papo é produtivo?
É fácil descartar ferramentas como Solto, Microsoft Teams, e Rocket.Chat como nada além de clientes de mensagens instantâneas. Eles são muito mais que isso. Se usado corretamente, Essas plataformas de mensagens de negócios incentivam e simplificam a colaboração dentro e entre departamentos e equipes.
A comunicação rápida e fácil entre os membros da equipe só pode ser uma coisa boa. A capacidade de compartilhar imagens, documentos e videoclipes aprimoram o formato de mensagem de texto padrão e são essenciais para a colaboração eficiente que essas ferramentas podem oferecer. O imediatismo da comunicação simplesmente não pode ser replicado por e-mail.
RELACIONADO: As melhores alternativas de código aberto para o Slack
Todas essas ferramentas de chat colaborativo permitem que você separe as conversas de acordo com as categorias que fazem sentido para você., como times, projetos ou tópicos. Em geral, eles são chamados de salas ou canais.
A maioria dessas ferramentas colaborativas aceita plug-ins e trabalha muito para impulsionar um ecossistema de parceiros de integração.. Como um exemplo, você pode ter sua mensagem favorita do repositório em nuvem Git para você, ou para um canal, quando alguém faz uma solicitação de confirmação ou mesclagem, ou uma construção de CI automatizada / O CD é concluído ou falha.
Rocket.Chat é um produto de código aberto. Você pode usá-lo gratuitamente ou pagar por mais recursos e suporte. Você também pode hospedar seu próprio servidor Rocket.Chat. Parte da vantagem de um sistema de bate-papo como este é que você pode se conectar a ele de qualquer lugar, usando aplicativos móveis ou até mesmo uma interface da web.
Rocket.Chat pode fazer isso, e sua documentação cobre automaticamente obter um certificado SSL / TLS de Let’s Encrypt. Mas se você só quer mergulhar o dedo do pé na água e ver se esse tipo de ferramenta funciona para você ou não, você pode configurar rapidamente o Rocket.Chat apenas para uso interno e sem expor nada ao mundo exterior.
Isso é o que vamos mostrar aqui. Vamos instalar e configurar o Rocket.Chat para uso interno, através de uma rede privada. Usamos uma versão prévia do Ubuntu 21.10 como nosso servidor de chat.
Instalação do Rocket.Chat
Há um quebrar para Rocket.Chat, então a instalação deve ser direta. Os encaixes são projetados para serem fáceis de instalar, são isolados do resto do seu sistema e são atualizados automaticamente. Use este comando para instalar o servidor.
sudo snap install servidor-rocketchat

Quando a instalação terminar, dizemos ao Rocket.Chat para não usar HTTPS.
sudo snap set rocketchat-server https = desativar

Precisamos informar ao Rocket.Chat onde o servidor está localizado. Você pode fazer isso pressionando o ícone do Launchpad no Dock e clicando na opção “ubuntu-21-10.local” com o nome de rede do seu servidor.
sudo snap set rocketchat-server caddy-url = http://ubuntu-21-10.local

Rocket.Chat usa Carrinho de compras como seu servidor HTTP. Precisamos habilitá-lo para ser executado automaticamente no momento da inicialização.
sudo snap set rocketchat-server caddy = enable

E em conclusão, podemos inicializar e executar Caddy com a configuração que fornecemos:
sudo snap executar rocketchat-server.initcaddy

RELACIONADO: Como trabalhar com pacotes Snap no Linux
Serviços de reiniciar Rocket.Chat
Se a qualquer momento você quiser reiniciar o servidor Rocket.Chat, você deve reiniciar tanto o serviço rocket.chat quanto o serviço de caddy.
sudo systemctl reiniciar snap.rocketchat-server.rocketchat-server.service

sudo systemctl reiniciar snap.rocketchat-server.rocketchat-caddy.service

Configurando Rocket.Chat
Abra seu navegador. Se você estiver no servidor de bate-papo, você pode entrar "localhost": 3000" como endereço. Se você estiver em outro computador na mesma rede, usar o endereço ip ou o nome de rede do servidor de bate-papo, seguido de “: 3000” sem espaços.
Na tela de login, A lista de documentos recentes também aparece quando você seleciona a opção “Registre uma nova conta”.
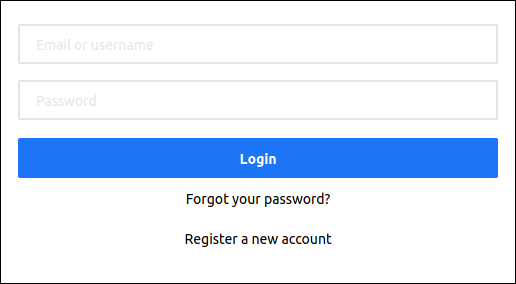
Seus dados de usuário serão solicitados.
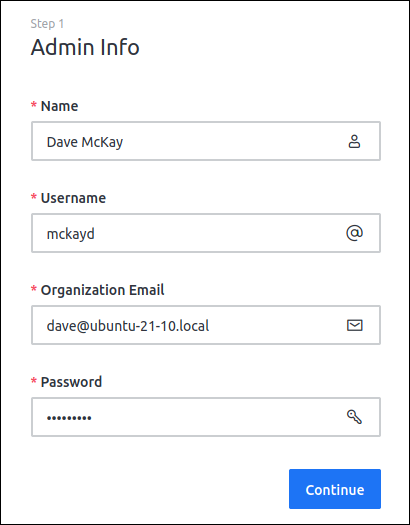
Preencha o formulário e clique no botão azul “Prosseguir” para continuar.
Você deve fornecer certas informações sobre sua organização.
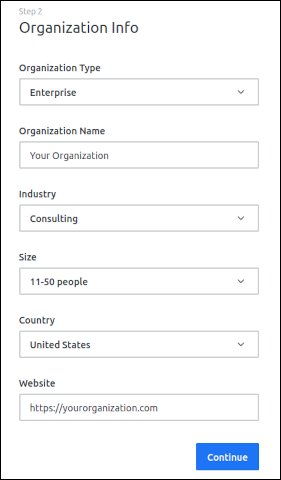
Clique no botão azul “Prosseguir” para continuar.
A próxima tela pede detalhes sobre o servidor Rocket.Chat.
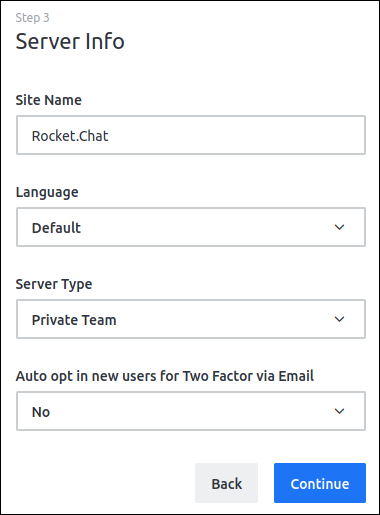
Clique no botão azul “Prosseguir” para continuar.
Na tela de configuração final, selecione o botão de rádio “Confirmar autônomo, vai precisar”. Estamos operando como um sistema local independente. Não estamos usando hospedagem Rocket.Chat, de modo que a mensagem “Concordo com os termos e política de privacidade” não entra em jogo. Está esmaecido.
Clique no botão azul “Prosseguir” para continuar.
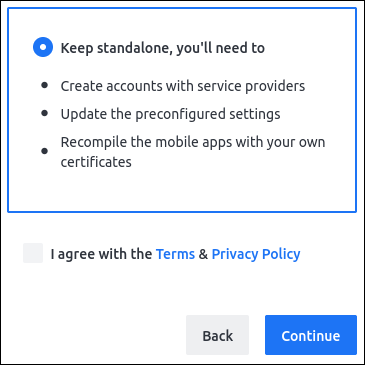
A primeira conta criada automaticamente se torna uma conta de administrador.
Para ter acesso a alternativas administrativas, clique em seu avatar no canto superior esquerdo do painel lateral. Por padrão, este é um quadrado colorido contendo a primeira letra do seu nome de usuário.
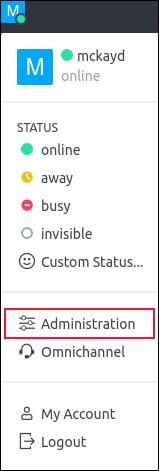
Clique na opção “administração” no menu suspenso. O painel lateral lista todas as alternativas administrativas. Vamos criar alguns usuários. Clique na opção “Comercial” no painel lateral.
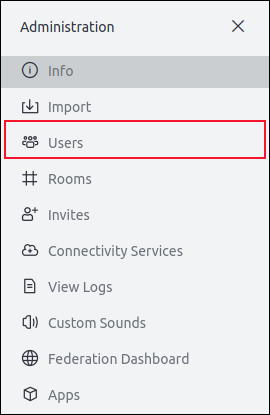
Na visão dos usuários, Clique no botão “Novo”.
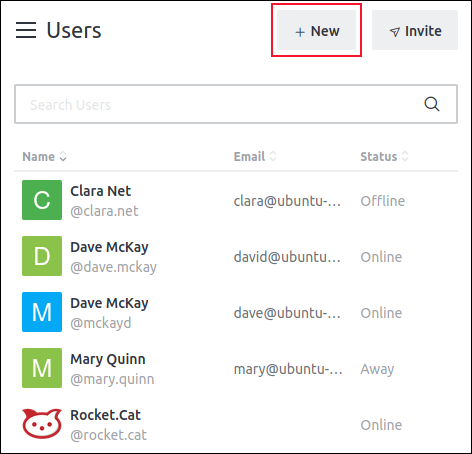
O formulário para adicionar usuário aparece.
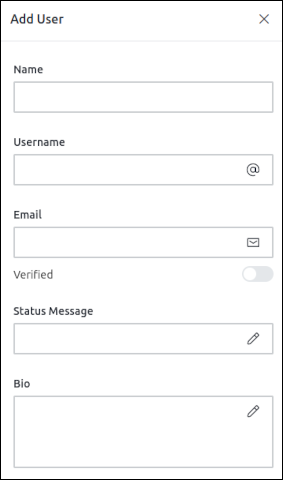
Preencha o formulário. Você precisará rolar para baixo para ver todos os campos. Clique no botão “Guarda” na parte inferior da forma. Quando você terminar de criar seus usuários, Clique no botão “X” no canto superior direito do painel lateral.
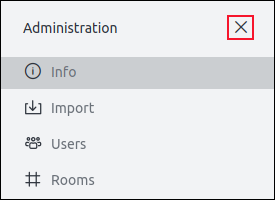
Clique no ícone “Crie um novo” no canto superior direito do painel lateral.
![]()
Por favor selecione “# Canal” no menu suspenso.
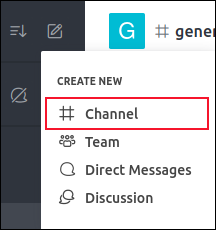
Preencha o novo formulário de canal.
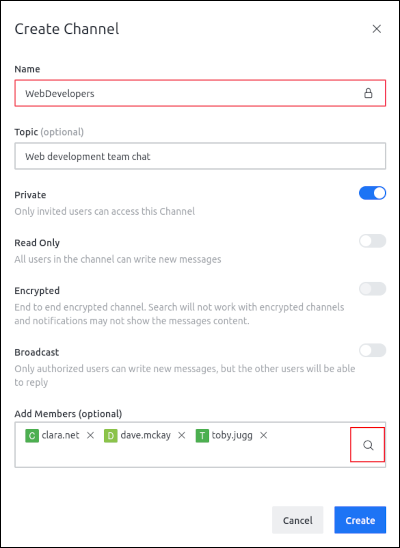
Clicando no “Esquecer” Vamos usar um exemplo simples aqui e pesquisar mensagens que foram enviadas por “Adicionar membros (opcional)”, uma lista de usuários que você pode selecionar é exibida. Esses usuários são adicionados automaticamente ao canal. Clique no botão azul “Crio” para fechar o formulário e criar o canal.
Agora que você criou alguns canais e usuários, vamos instalar o cliente e fazer o login como usuário.
Usando o aplicativo de desktop Rocket.Chat
Também podemos instalar o cliente de desktop Rocket.Chat instantaneamente. Este comando fará exatamente isso.
sudo snap install rocketchat-desktop

Os clientes também estão disponíveis para Windows e macOS.
Inicie o cliente e faça login como um dos usuários que você acabou de criar.
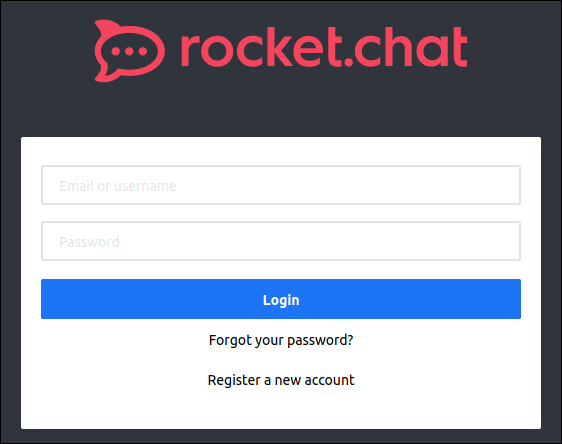
Você pode fazer login com seu nome de usuário ou endereço de e-mail.
O design da interface do cliente segue a convenção atual onde os canais são listados e selecionados no painel lateral e as conversas são exibidas na seção principal da janela. Se você já usou algum dos principais clientes de bate-papo de negócios, você já deve estar familiarizado com este design.
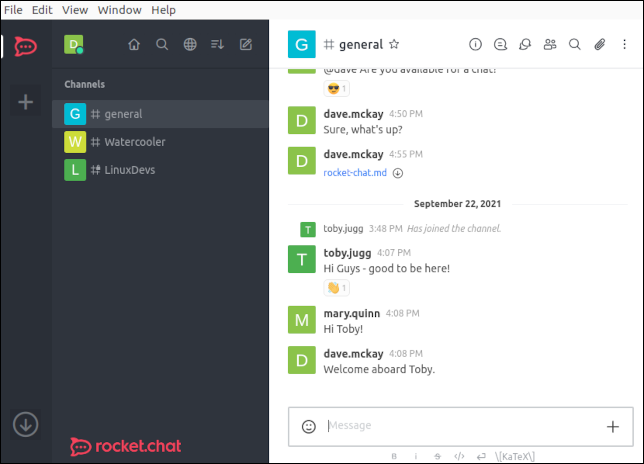
As mensagens que você posta em um canal são visíveis para todos no canal. Você pode manter as coisas organizadas respondendo a um comentário em um tópico. Isso evita que uma discussão inunde a janela principal do canal. Apesar disto, tópicos não são privados, qualquer um pode se juntar a eles. Mensagens diretas permitem conversas privadas.
Você pode enviar arquivos e documentos arrastando-os para a janela de bate-papo.
Comunicação imediata
Plataformas de chat e colaboração de negócios significam que os membros da equipe estão disponíveis para ajudar uns aos outros o tempo todo. Sem atrasos de e-mail com comunicações instantâneas. Se você realmente deseja se isolar para se concentrar em algo, defina seu status para ocupado ou invisível, ou saia completamente.
Se você decidir que deseja adotar o Rocket.Chat e usá-lo remotamente e a partir de aplicativos móveis, registre-o em seu domínio e instale um certificado SSL / TLS. A documentação do Rocket.Chat guiá-lo através desse processo.






