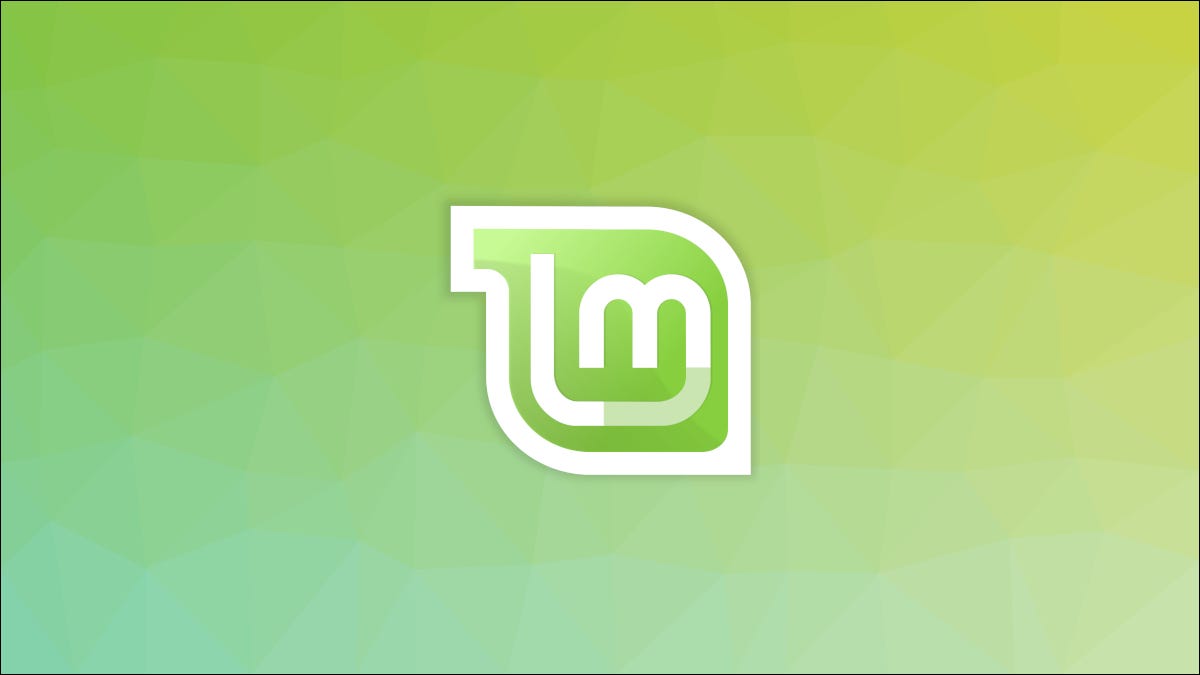
Cansado das irritantes notificações de atualização do Linux Mint? Ou talvez você esteja tão preocupado em se manter atualizado que deseja vê-los ainda mais? De qualquer forma, ajustar ou desativar notificações é fácil, como iremos explicar.
A atualização é, desde já, essencial para se manter seguro no Linux. Notificações inseridas no Mint 20.2 Eles se destinam a garantir que você não perca patches de segurança importantes e melhorias de kernel. Apesar disto, você pode ter sua própria rotina de atualização, ou talvez você prefira usar a linha de comando em vez de uma GUI.
Por sorte, a equipe do Mint pensou sobre isso e tornou mais fácil personalizar sua experiência de notificação de atualização.
Como configurar notificações de atualização
Inicie o Update Manager a partir da sua barra de tarefas (se é visível) ou do menu do seu aplicativo.
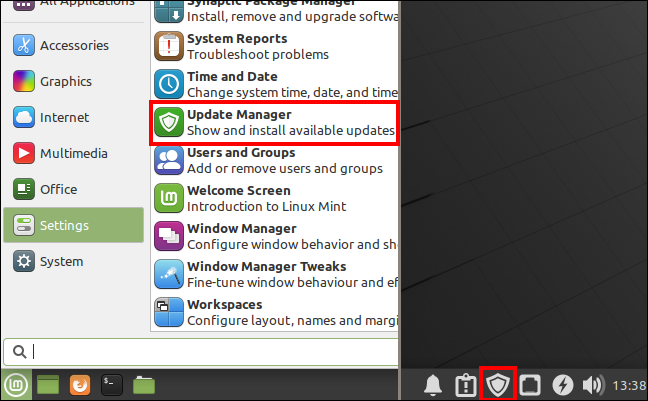
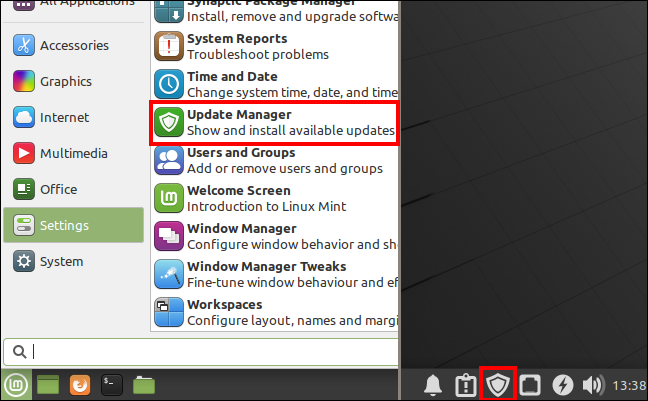
Abra a janela Preferências clicando em Editar> preferências.
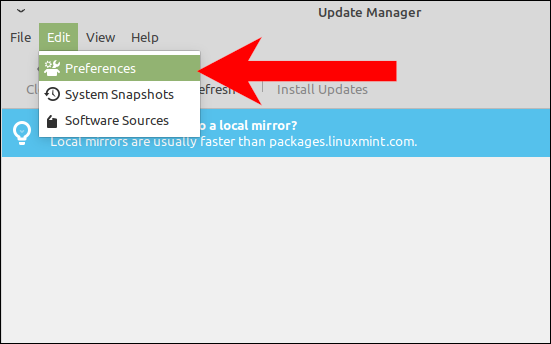
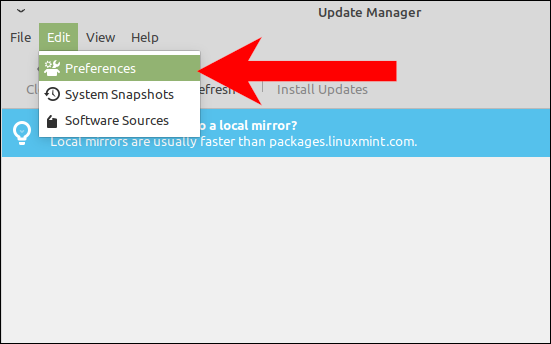
Na parte inferior da janela de Preferências, você pode ajustar suas configurações na seção Notificações.
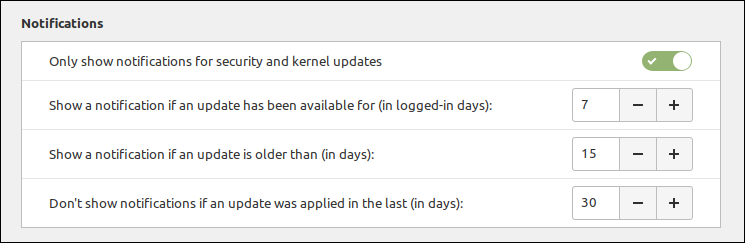
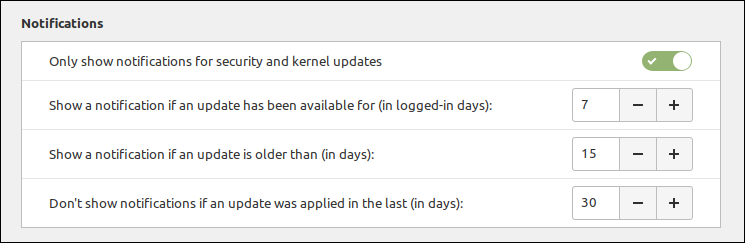
Aqui você pode definir o número de dias, login e calendário, esperar antes de notificá-lo sobre novas atualizações. Você também pode ajustar quanto tempo o Update Manager aguardará após a última atualização aplicada antes de exibir as notificações.. Para todos esses campos, o menor período de tempo que você pode determinar é de dois dias.
Se você deseja receber notificações sobre cada uma das atualizações, desativar “Mostrar apenas notificações para atualizações de segurança e kernel”.
Como desabilitar notificações de atualização
A maneira mais fácil de evitar completamente o recebimento de notificações de atualização é bloquear a execução do Update Manager na inicialização. Isso não significa que você não receberá atualizações ou que não poderá usar o Update Manager. Significa apenas que você não verá nenhuma notificação, e o Update Manager não aparecerá na sua barra de tarefas até que você o inicie manualmente.
No menu do seu aplicativo, começar “Sessão e início”. Você também pode ligar “aplicativos de inicialização”.
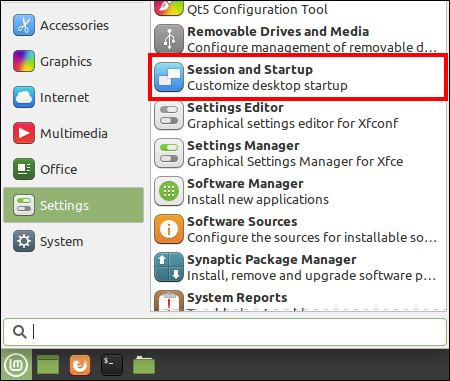
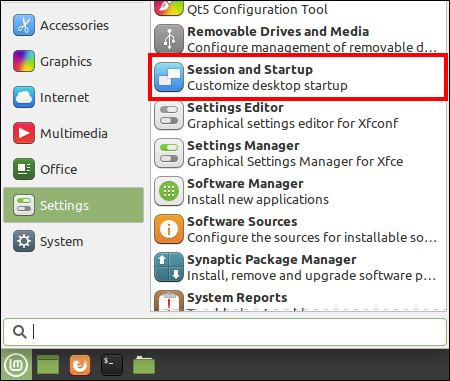
Na janela de sessão e login, clique na aba “Início automático do aplicativo” e role até ver “Gerente de atualização (Linux Mint Update Manager)” na lista de aplicativos. Desmarque.
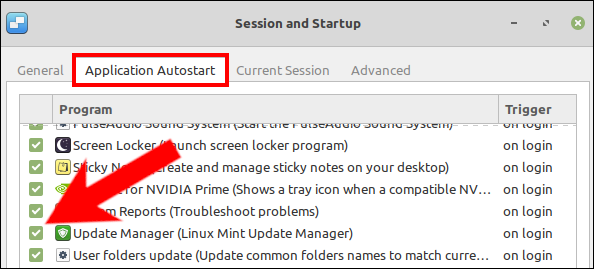
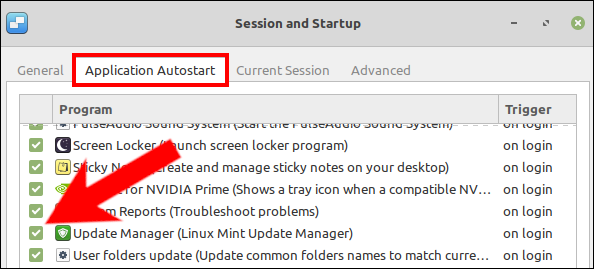
O Update Manager não irá mais iniciar na inicialização, o que evitará qualquer verificação e notificação de atualização automatizada. Você pode habilitá-lo novamente, simplesmente marcando a caixa Gerenciador de atualizações novamente em Sessão e login.
RELACIONADO: As melhores distribuições de Linux sem systemd
setTimeout(função(){
!função(f,b,e,v,n,t,s)
{E se(f.fbq)Retorna;n = f.fbq = função(){n.callMethod?
n.callMethod.apply(n,argumentos):n.queue.push(argumentos)};
E se(!f._fbq)f._fbq = n;n.push = n;n.loaded =!0;n.version = ’2.0′;
n.queue =[];t = b.createElement(e);t.async =!0;
t.src = v;s = b.getElementsByTagName(e)[0];
s.parentNode.insertBefore(t,s) } (window, documento,'roteiro',
‘Https://connect.facebook.net/en_US/fbevents.js ’);
fbq('iniciar', ‘335401813750447’);
fbq('acompanhar', ‘PageView’);
},3000);






