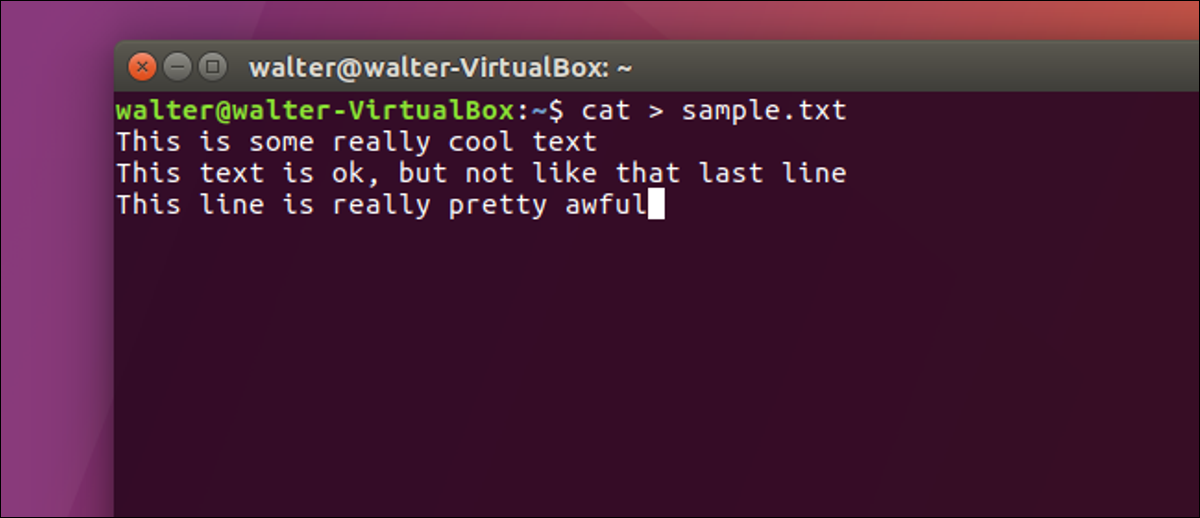
Se você gosta de teclados, você pode conseguir muitas coisas apenas usando a linha de comando do Linux. Como um exemplo, existem alguns métodos fáceis de usar para criar arquivos de texto, no caso de você precisar.
Crie um arquivo de texto usando o comando Cat
Nosso primeiro método para criar arquivos de texto usa o cat comando. É útil se você deseja adicionar texto imediatamente ao seu novo arquivo.
Basta digitar o seguinte comando no prompt do terminal (substituindo “sample.txt” con el nombre que desee para su archivo), e pressione Enter:
gato > sample.txt

Depois de pressionar Enter, não retornará ao prompt do terminal. Em vez de, o cursor é colocado na próxima linha e você pode começar a inserir texto diretamente no seu arquivo. Escreva suas linhas de texto, pressionando Enter após cada linha. Quando acabar, presione Ctrl + D para sair do arquivo e retornar ao prompt.

Para verificar se o seu arquivo foi criado, você pode usar o ls comando para exibir uma lista de diretórios para o arquivo:
ls -l sample.txt

Você também pode usar o comando cat para ver o conteúdo do seu arquivo. Basta digitar o seguinte comando no prompt de comando e pressionar Enter:
cat sample.txt

Crie um arquivo de texto com o comando touch
Você também pode criar um arquivo de texto com o touch comando. Uma diferença entre usar este comando e o cat comando que abordamos na última seção é que, Entretanto ele cat O comando permite que você insira texto em seu arquivo imediatamente, usando o touch o comando não. Outra grande diferença é que touch comando permite que você crie vários novos arquivos com um único comando.
a touch O comando é útil para criar rapidamente arquivos que você deseja usar mais tarde..
Para criar um novo arquivo, digite o seguinte comando no prompt do terminal (substituindo “sample.txt” con el nombre de archivo que desee utilizar), e pressione Enter:
toque em sample.txt

Observe que você não é informado de que o arquivo foi criado; acabei de voltar para o indicador. Você pode usar o ls comando para verificar a existência de seu novo arquivo:
ls -l sample.txt

Você também pode criar vários novos arquivos ao mesmo tempo com o touch comando. Basta adicionar quantos nomes de arquivo adicionais (separados por espaços) como você deseja no final do comando:
toque sample1.txt sample2.txt sample3.txt

Mais uma vez, nenhuma indicação de que o arquivo foi criado é mostrada, mas emitindo um simples ls comando mostra os arquivos estão lá:

E quando você estiver pronto para adicionar texto aos seus novos arquivos, você pode usar um editor de texto como o Vi.
Crie um arquivo de texto com o símbolo de redirecionamento padrão (>)
Além disso, você pode criar um arquivo de texto usando o símbolo de redirecionamento padrão, que geralmente é usado para redirecionar a saída de um comando para um novo arquivo. Se você usar sem um comando anterior, o símbolo de redirecionamento apenas cria um novo arquivo. Como ele touch comando, criar um arquivo desta forma não permite que você insira texto no arquivo imediatamente. diferente touch Apesar disto, criar um arquivo com o símbolo de redirecionamento só permite que você crie um arquivo ao mesmo tempo. Nós o incluímos para que seja completo, e também porque se você estiver criando apenas um único arquivo, oferece o mínimo de escrita.
Para criar um novo arquivo, digite o seguinte comando no prompt do terminal (substituindo “sample.txt” con el nombre de archivo que desee utilizar), e pressione Enter:
> sample.txt

Você não recebe nenhuma indicação de que o arquivo foi criado, mas você pode usar o ls comando para verificar a existência de seu novo arquivo:
ls -l sample.txt

Esses três métodos devem permitir que você crie rapidamente arquivos de texto no terminal Linux, se você precisa inserir texto neles imediatamente ou não.
setTimeout(função(){
!função(f,b,e,v,n,t,s)
{E se(f.fbq)Retorna;n = f.fbq = função(){n.callMethod?
n.callMethod.apply(n,argumentos):n.queue.push(argumentos)};
E se(!f._fbq)f._fbq = n;n.push = n;n.loaded =!0;n.version = ’2.0′;
n.queue =[];t = b.createElement(e);t.async =!0;
t.src = v;s = b.getElementsByTagName(e)[0];
s.parentNode.insertBefore(t,s) } (window, documento,'roteiro',
‘Https://connect.facebook.net/en_US/fbevents.js ’);
fbq('iniciar', ‘335401813750447’);
fbq('acompanhar', ‘PageView’);
},3000);






