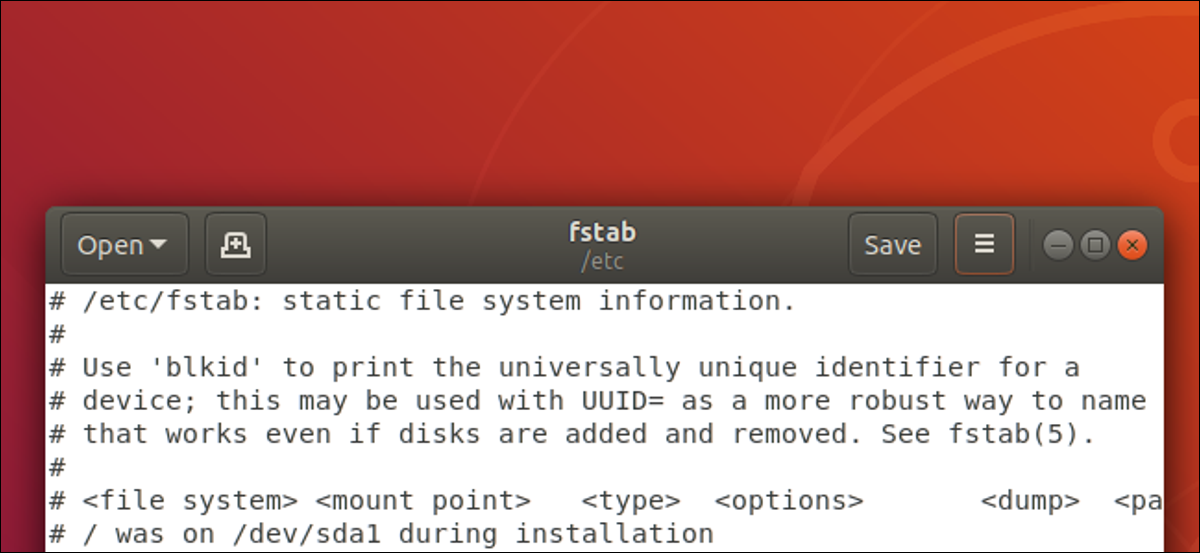
Os usuários do Linux editam regularmente os arquivos de configuração com ferramentas suportadas por terminal, como nano e vim . Se você deseja editar um arquivo graficamente, incluindo um arquivo de sistema, a gedit O editor de texto torna isso fácil e indolor.
Registros, arquivos em todos os lugares
Uma frase frequentemente repetida sobre Linux e outros sistemas operacionais baseados em Unix, como macOS, isto é “tudo é um arquivo”.
Embora isso não seja estritamente preciso, arquivos de texto são frequentemente usados para registros e configuração do sistema. Você pode ler esses arquivos para aprender mais sobre o funcionamento interno de seu sistema operacional e pode editá-los para mudar seu comportamento.
O editor de texto padrão do GNOME é gedit, então você deve encontrá-lo em qualquer sistema com um ambiente de área de trabalho GNOME. Isso inclui Ubuntu, Fedora, Debian, CentOS e Red Hat. É uma ferramenta útil para editar arquivos quando tudo o que você precisa é de um editor suficiente para fazer o trabalho., sem a curva de aprendizado de alguns dos editores avançados, como vim.
RELACIONADO: Que significa “tudo é um arquivo” en Linux?
Lançamento do gedit
Para iniciar gedit da linha de comando, escriba gedit e pressione Enter.

a gedit O editor de texto aparecerá em breve.
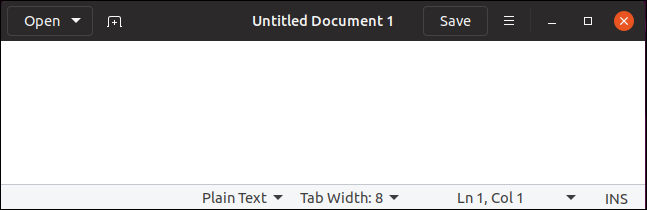
É uma janela de aplicativo organizada e limpa. Você pode continuar com a tarefa de escrever tudo o que estiver trabalhando sem distração.
Desde já, você também pode iniciar o gedit a partir do menu de aplicativos da sua área de trabalho Linux. Muitas vezes é chamado “Editor de texto”. basta pesquisar “gedit” no menu de aplicativos.
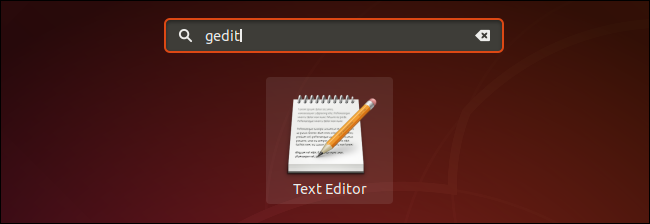
Iniciar o gedit como uma tarefa em segundo plano
A janela do terminal irá esperar gedit para fechar antes de voltar para o prompt de comando. Se você quiser usar a janela do terminal enquanto gedit ainda está aberto, lançamento gedit com este comando ao invés. Isso abre gedit como tarefa em segundo plano. Você recebe o prompt da linha de comando imediatamente e pode continuar a usar a janela do terminal mesmo quando gedit Está correndo.
Escreve gedit, um espaço, un e comercial &, después presione Enter, Então:
gedit &

Abra um arquivo existente
Para abrir um arquivo de texto existente, Clique no botão “Abrir” no gedit Barra de ferramentas. Você também pode pressionar Ctrl + Ou para abrir um arquivo.
Isso abre o menu de arquivos recentes. Se você deseja reabrir um dos arquivos listados, clique no nome do arquivo. Se você quiser abrir um arquivo diferente, Clique no botão “Outros documentos …” na parte inferior do menu.
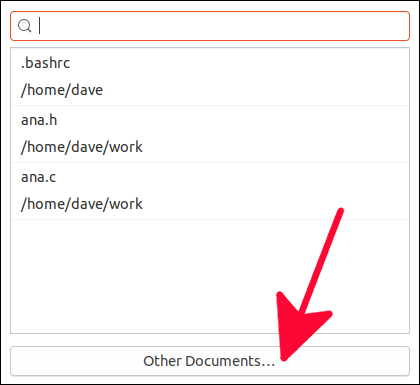
Isso abre uma caixa de diálogo padrão de abertura de arquivo. Você pode usar isto para encontrar a localização do arquivo que deseja editar.
Clique no botão verde “Abrir” quando tiver realçado o arquivo que deseja editar.
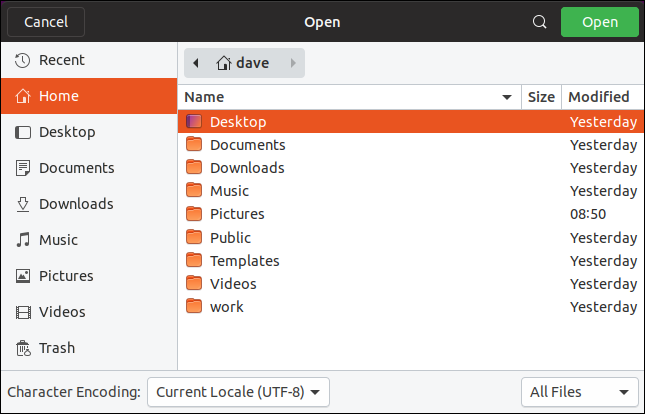
Abra um arquivo na linha de comando
Você pode perguntar gedit para abrir um arquivo assim que ele começa, fornecendo o nome do arquivo na linha de comando. Isto faz gedit carregue o arquivo para que esteja pronto para edição assim que gedit aparecer.
gedit ana.c

O recurso de realce de sintaxe do gedit torna especialmente interessante editar arquivos de código-fonte de programas e scripts de shell.
O realce de sintaxe colore as palavras no arquivo de origem para que as variáveis, Palavras reservadas, comentários, parâmetros e mais são facilmente identificáveis.
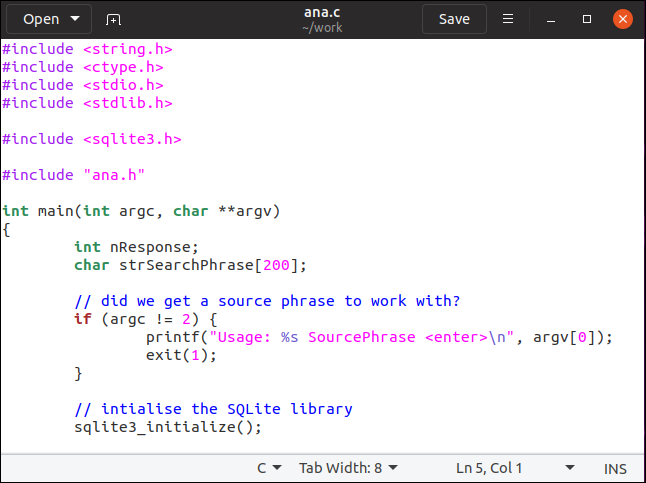
O nome do arquivo que você está editando é exibido na barra de ferramentas. Se você modificou o arquivo, um asterisco * aparece ao lado do nome do arquivo.
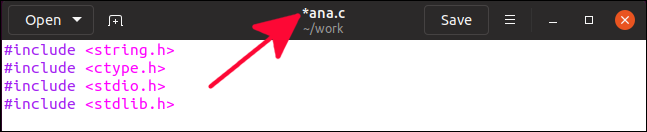
Isso permite que você saiba que alterações foram feitas no conteúdo do arquivo. Funciona como um lembrete de que se você quiser manter suas alterações, você deve salvar o arquivo.
Salvar alterações em um arquivo
Para salvar suas alterações, Clique no botão “Guarda” na barra de ferramentas. Você também pode pressionar Ctrl + S para salvar o arquivo.
Para salvar seu arquivo com um nome diferente ou em um local diferente, haga clic en el botón de menú en la barra de herramientas y después seleccione “Salvar como” no menu.
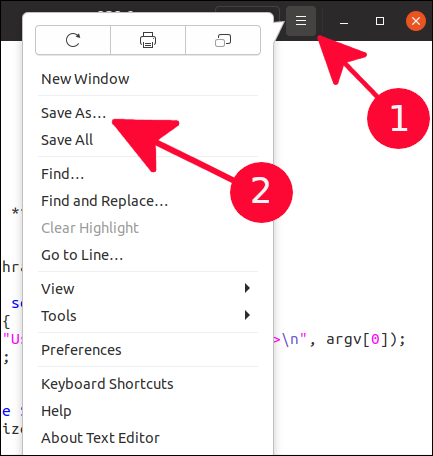
Isso abrirá uma caixa de diálogo padrão para salvar arquivos. Você pode navegar no diretório onde deseja salvar o arquivo e pode fornecer um nome para o arquivo. Clique no botão verde “Guarda” para salvar o arquivo.
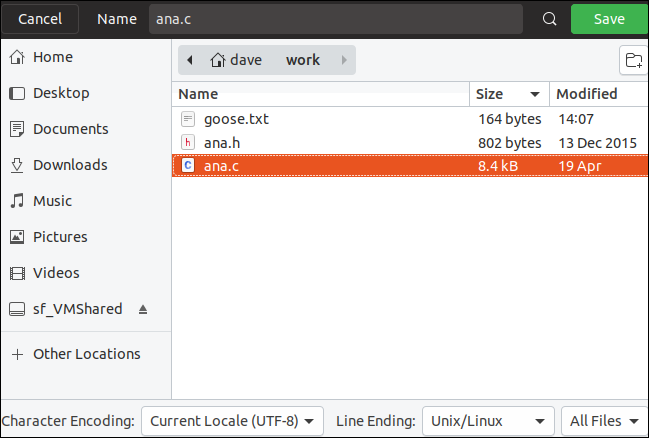
Editar arquivos do sistema
Para editar um arquivo de sistema, você precisará usar regularmente sudo porque o proprietário do arquivo provavelmente será root. Para ser estritamente preciso, você poderá abrir um arquivo de sistema mesmo que não use sudo, mas você não poderá salvar nenhuma alteração no arquivo a menos que tenha usado sudo.
sudo gedit /etc/samba/smb.conf

Aviso: Não edite os arquivos do sistema se você não souber exatamente o que as alterações farão no seu sistema. Agrupe o arquivo de sistema errado e pode permanecer bloqueado no seu computador após a reinicialização.
Este comando abre gedit e carregue o arquivo de configuração do samba para edição.
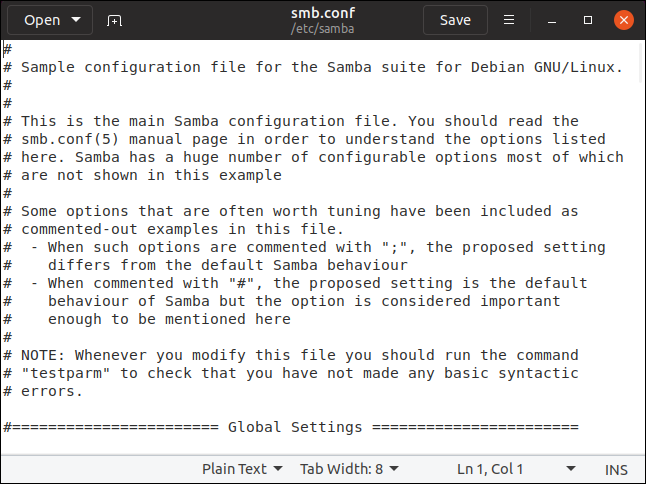
Replicar propriedade e permissões para um novo arquivo
Uma maneira cautelosa de editar arquivos do sistema e, por isso, uma maneira louvável de editar arquivos do sistema, es copiar el archivo y después editar la copia. Quando você terminar de editar o novo arquivo, você pode copiá-lo de volta sobre o arquivo original. Se você fizer uma bagunça ao editar o arquivo copiado, não há mal. Exclua e comece de novo.
Quando você copia um arquivo, a propriedade do arquivo pode ser alterada e as permissões do modo de arquivo podem ser alteradas. Você deve se certificar de que eles são exatamente os mesmos em seu novo arquivo e no arquivo original antes de copiar a nova versão sobre o arquivo original.. É assim que você pode fazer isso.
Digamos que queremos editar o fstab procedimentos.
Para ter certeza de que temos uma mudança na propriedade do arquivo e nas permissões de modo, crearemos un nuevo archivo y después copiaremos el archivo existente sobre él. Esta etapa é puramente para fins de demonstração para garantir que o novo arquivo não tenha o mesmo modo e permissões de propriedade do arquivo original. Você não precisará fazer isso ao editar seus próprios arquivos..
toque em new_fstab

Podemos usar ls para verificar os atributos do arquivo e ver quais permissões de modo de arquivo você tem e quem é o proprietário do arquivo.
ls -l new_fstab

O dono do arquivo é dave, e as permissões do modo de arquivo são de leitura e gravação para o proprietário do arquivo e somente leitura para o grupo e outros.
Agora vamos copiar o /etc/fstab arquivo sobre o novo arquivo que acabamos de criar. Subseqüentemente, vamos verificar os atributos do arquivo para ver se eles foram alterados.
sudo cp / etc / fstab new_fstab
ls -l new_fstab

a fstab foi copiado sobre o new_fstab procedimentos. Os atributos de arquivo de new_fstab Eles não mudaram. Vamos verificar os atributos de arquivo do original. fstab procedimentos.
ls -l / etc / fstab

Como podemos ver, o dono é root e as permissões do modo de arquivo são diferentes. As permissões do grupo são de leitura e gravação. Permissões de grupo para new_fstab eles são apenas para leitura. Precisamos corrigir esses dois atributos antes de copiar o arquivo de volta.
Primeiro, vamos lançar gedit e editar o new_fstab arquivo para fazer as mudanças necessárias.
gedit new_fstab
![]()
Depois de editar o arquivo e salvar nossas alterações, precisamos determinar a propriedade do arquivo e as permissões do modo de arquivo de volta ao que deveriam ser.
Podemos fazer isso usando o --reference opção do chmod e chown comandos.
a --reference A opção leva um nome de arquivo como parâmetro. Força chmod e chown para obter as permissões de modo de arquivo e valores de propriedade de arquivo desse arquivo e copiá-los para o arquivo de destino. Subseqüentemente, podemos usar ls para verificar se os atributos do arquivo editado estão definidos corretamente antes de copiá-lo de volta sobre o arquivo original.
sudo chmod --reference = / etc / fstab new_fstab
sudo chown --reference = / etc / fstab new_fstab
ls -l new_fstab

A propriedade e as permissões dos arquivos agora estão corretas. Podemos copiar o new_fstab sobre o existente fstab e nossas mudanças terão sido feitas.

Como essas são mudanças no arquivo fstab, eles entrarão em vigor na próxima vez que o computador for reiniciado, ou imediatamente se o comando mount foi usado como tal:
sudo mount -a
Tenha cuidado lá fora
Meu lema é cautela, e não estou acima de repetir avisos. Se você não tem certeza de como as alterações em um arquivo de sistema farão o seu computador se comportar, não faça as mudanças.
Quando você precisa editar um arquivo de texto, um arquivo de sistema ou não, vai encontrar gedit é um editor rápido e simples que não o confunde com muitas opções e, Apesar disto, tem capacidade suficiente para permitir que você faça o trabalho.






