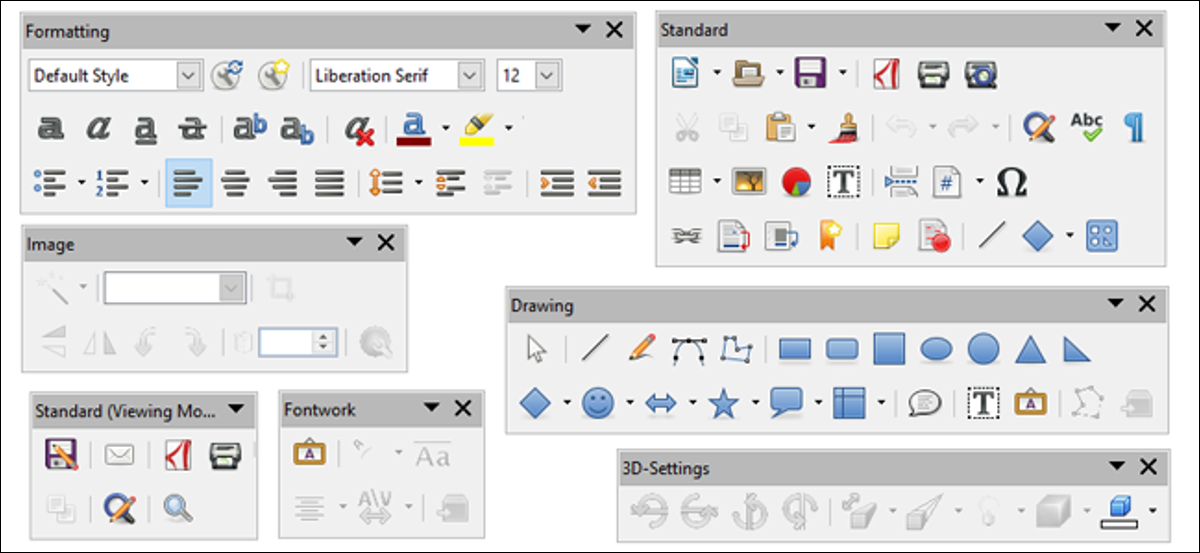
Os pacotes de software de escritório modernos podem ser desconcertantemente complicados. Como a maioria de suas alternativas, LibreOffice, livre e de código aberto, coloque seus controles usados com frequência sobre a área de conteúdo em vários menus. Mas a maioria das ferramentas disponíveis estão realmente escondidas por padrão; você terá que adicionar manualmente aqueles que não são visíveis imediatamente. É assim que.
En LibreOffice Writer, Calc, Impress y Math, puede hacer un clic en el elemento del menú “Assistir” y después colocar el mouse sobre “Barras de ferramentas”. Você verá uma grande variedade de barras de ferramentas disponíveis que diferem em cada programa. Aqueles com a marca de seleção estão ativos e visíveis hoje.
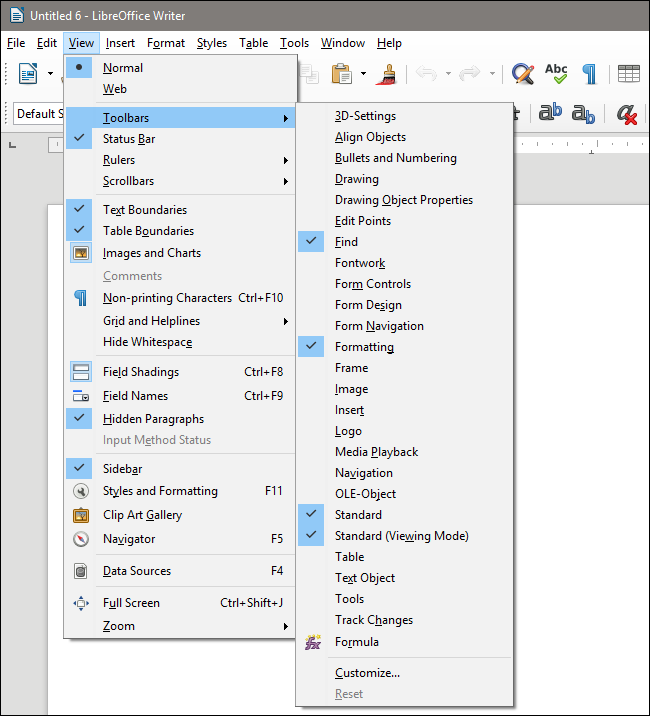
Se você clicar em qualquer uma das alternativas da barra de ferramentas que não estão ativadas, será visível e vice-versa. Onde a nova barra de ferramentas aparece não é consistente; como um exemplo, si habilita “Configuración 3D” en Writer, a barra de ferramentas aparece na parte inferior da janela, mas a ferramenta Alinhar objetos aparece como uma coleção de ícones flutuantes que podem ser movidos.
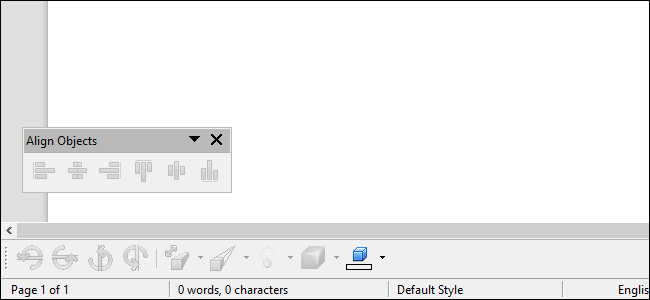
Por sorte, você não tem que deixar esses menus ficarem onde estão. Para qualquer barra de ferramentas flutuante, basta clicar e arrastar a barra cinza na parte superior da janela. Arraste-o para a barra de ferramentas principal na parte superior da tela, para a barra secundária abaixo ou até mesmo para o encaixe direito, e será adicionado onde você solta o botão do mouse. Um retângulo sombreado mostrará onde ele cairá. Se você não tem espaço horizontal suficiente na janela, você pode colocá-lo em uma nova linha da barra de ferramentas.
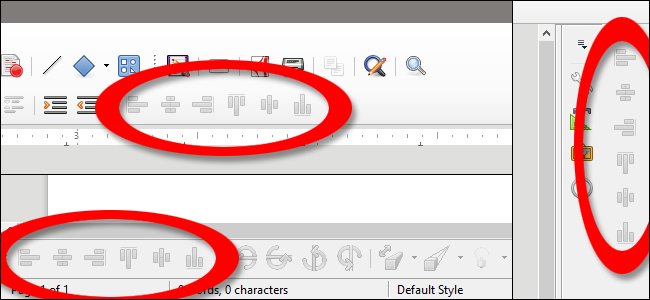
Para fazer o oposto e remover uma barra de ferramentas encaixada de sua posição encaixada, basta clicar nos cinco pontos na parte superior ou lateral da seção de ferramentas. Um cursor de mira indica que esta parte da barra de ferramentas pode ser movida. Clique e arraste-o para a área de conteúdo da janela para fazer a barra de ferramentas flutuar livremente.
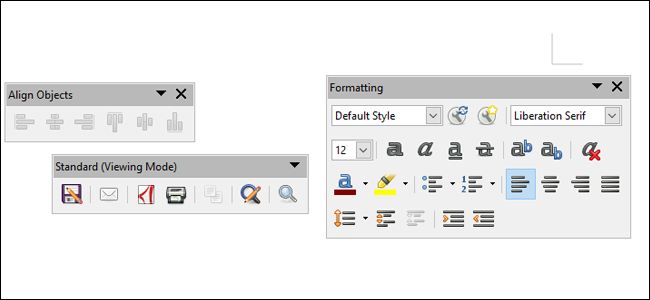
Barras de ferramentas maiores podem ser redimensionadas horizontalmente, como com o formato acima, para colocar as várias ferramentas em várias barras. Ferramentas adicionais podem ser acessadas (sim, existem) a través del botón de flecha hacia abajo cerca de la “X” de cierre.
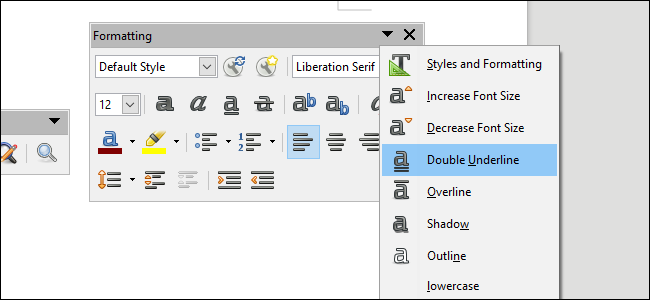
Para um controle ainda mais avançado de qualquer interface do LibreOffice, clique em Ver> Barras de ferramentas> Personalizar. Da guia “Barras de ferramentas” neste menu, você pode desativar ou ativar qualquer uma das ferramentas individuais em qualquer uma das barras de ferramentas disponíveis. Suas configurações serão salvas no programa que você está usando no momento. Inclusive puede crear barras de herramientas personalizadas totalmente nuevas con los comandos “Novo” e “Adicionar”.
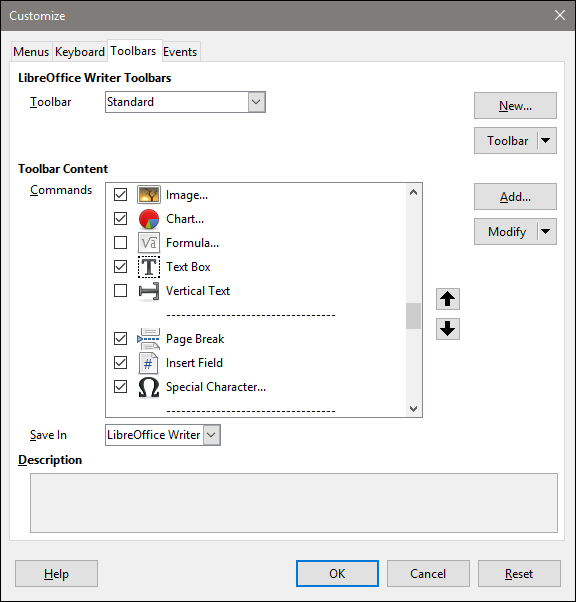
Se você já perdeu uma ferramenta, ou você está cansado das mudanças que você fez, clique em Ver> Barras de ferramentas> Reinicie para colocar tudo de volta em seu lugar original.
setTimeout(função(){
!função(f,b,e,v,n,t,s)
{E se(f.fbq)Retorna;n = f.fbq = função(){n.callMethod?
n.callMethod.apply(n,argumentos):n.queue.push(argumentos)};
E se(!f._fbq)f._fbq = n;n.push = n;n.loaded =!0;n.version = ’2.0′;
n.queue =[];t = b.createElement(e);t.async =!0;
t.src = v;s = b.getElementsByTagName(e)[0];
s.parentNode.insertBefore(t,s) } (window, documento,'roteiro',
‘Https://connect.facebook.net/en_US/fbevents.js ’);
fbq('iniciar', ‘335401813750447’);
fbq('acompanhar', ‘PageView’);
},3000);






