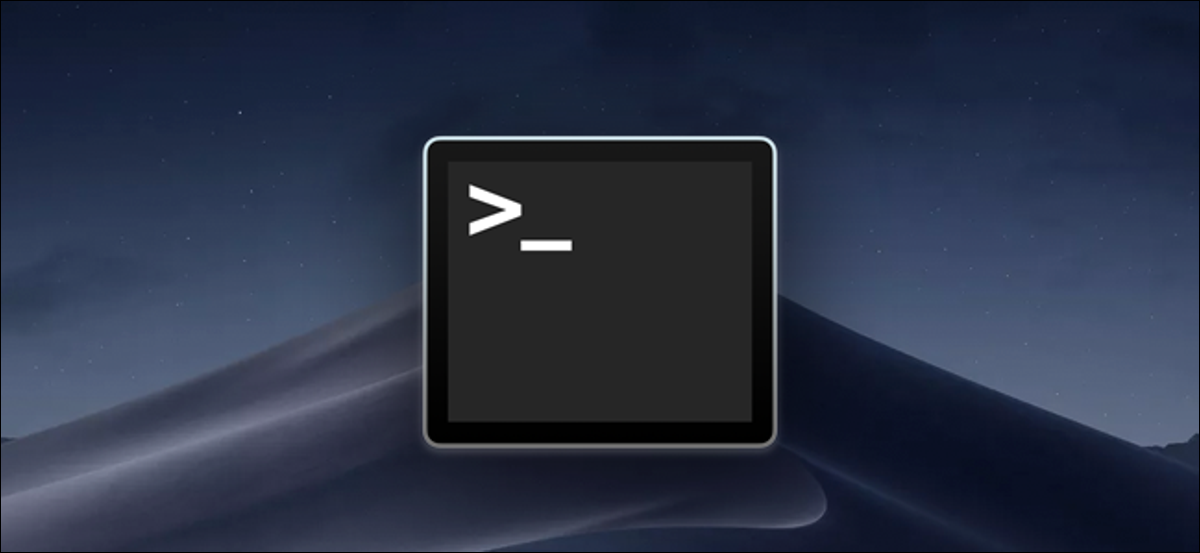
Se você é um fã de scripts de shell no macOS, Você provavelmente notou como a execução de um deixará você com uma janela de Terminal inútil após a conclusão. Você pode corrigir isso nas configurações do Terminal.
Este método só funciona se você estiver iniciando um script de shell fora do bash, como clicar nele no Finder ou definir uma tecla de atalho personalizada para abrir o programa. Caso contrário, irá voltar para o prompt de comando. Você sempre pode usar killall Terminal para fazer o aplicativo Terminal fechar-se a partir de um script, mas isso fechará todas as janelas abertas do Terminal, então não é ideal.
Alterar este comportamento nas configurações do perfil
Abra o aplicativo Terminal no Dock ou na pasta Aplicativos, em seguida, abra as configurações pressionando Command + Coma.
Na janela de configurações, mude para a guia Perfis. O perfil padrão (o que está no topo) deve ser selecionado por padrão. Na configuração certa, clique na aba “Concha” e, em seguida, clique no menu suspenso “Cuando el shell sale”.
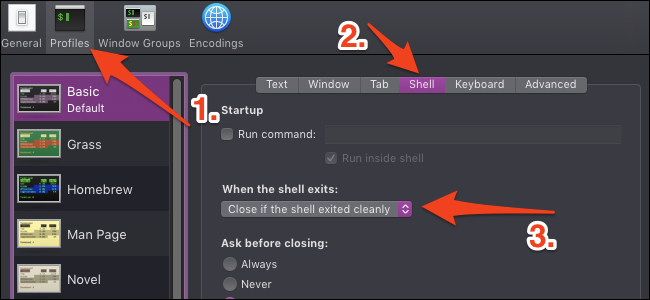
El menú desplegable tiene como valor predeterminado “No cerrar la ventana”, pero querrá cambiarlo a “Cerrar si el shell salió limpiamente”.
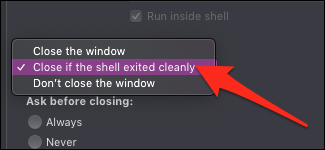
Você também pode fechá-lo sempre, mas desta forma você ainda receberá uma mensagem de erro se um procedimento sair com um status de saída diferente de zero. Observe que você pode precisar sair do script explicitamente com o exit comando para obter este comportamento em todos os casos.
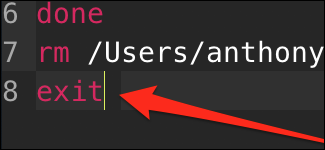
Mesmo se você estiver começando no Finder, o comando de saída é adicionado automaticamente ao script.
alternativamente, usar iterm
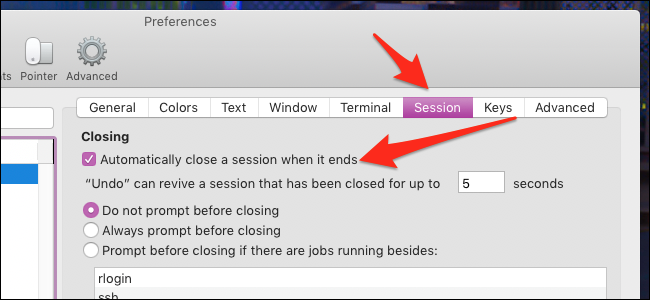
iTerm2, um substituto de terminal popular para macOS, iráfechar automaticamente a janela quando um script de shell sair. Se você já usa o iTerm como seu terminal padrão, Você deve ter notado que os scripts de shell iniciados no Finder ainda estão abertos com o aplicativo Terminal padrão. Isso significa que você ainda terá o mesmo problema a menos que configure os scripts para abrir com o iTerm.
Puede cambiar en qué aplicaciones se abren los scripts haciendo clic con el botón derecho en el script en Finder y después seleccionando “Obter informação”.
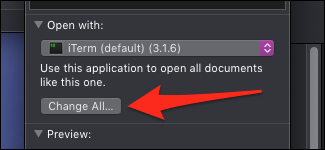
Haverá um menu suspenso para alterar o que este script abre. Configúrelo en iTerm y presione “Cambiar todo” para aplicar este cambio a cada secuencia de comandos.
Por padrão, se você já tem uma janela do iTerm aberta, ele começará em uma guia separada em vez de em uma janela separada, e a guia será fechada automaticamente quando estiver pronta.






