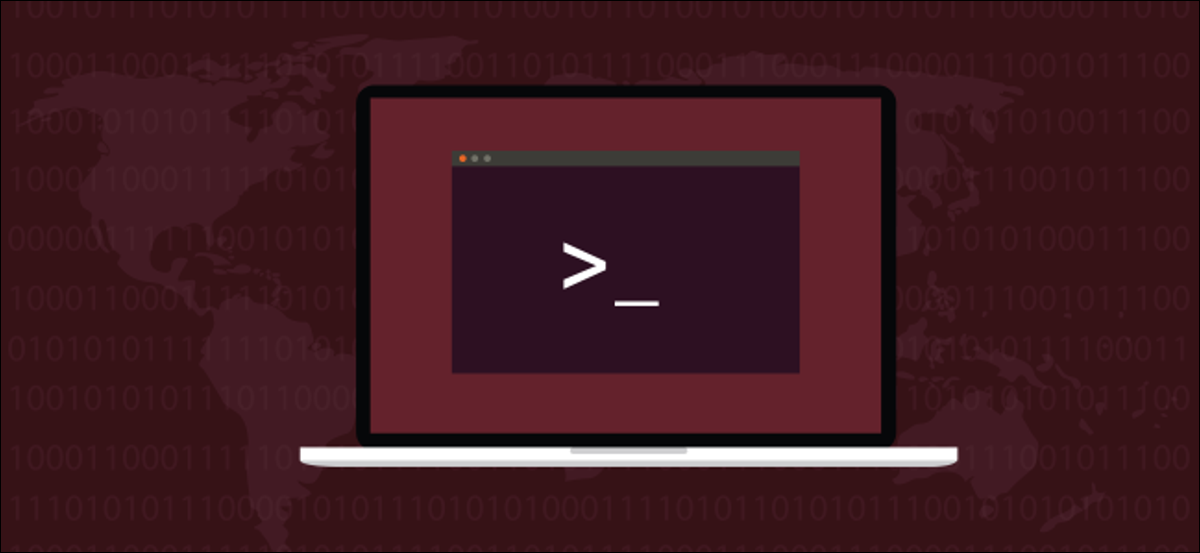
Você pode monitorar e gerenciar facilmente vários computadores Linux com o Cockpit, um painel baseado em navegador e ferramenta de administração. É autônomo, fácil de configurar e fácil de usar. Mostraremos como começar.
Gerenciar vários servidores Linux
Se você tiver vários computadores ou servidores Linux para monitorar, tem um desafio. Isso é especialmente verdadeiro se alguns deles funcionarem como sistemas headless sem monitor conectado.. Como um exemplo, Você pode ter servidores remotos ou montados em rack localizados em edifícios diferentes ou uma coleção de Raspberry Pi espalhados pela sua casa.
Como você pode monitorar a saúde e o desempenho de todos esses?
Si utiliza Secure Shell (SSH) para se conectar a eles, pode executar top ou outra ferramenta de monitoramento baseada em terminal. Você obterá informações úteis, mas cada ferramenta tem sua própria área específica de interesse. É inconveniente ter que mudar de uma ferramenta para outra para ver as diferentes métricas de seu computador Linux remoto.
Infelizmente, não há uma maneira conveniente de alternar entre as diferentes ferramentas que fornecem algumas dessas informações. Ao mesmo tempo, se você tem tarefas administrativas ou de reparo para fazer, você deve fazer uma nova conexão com o computador remoto ou fechar o aplicativo de monitoramento. Depois de, você deve usar sua sessão SSH existente para executar seus comandos de administrador.
Cabine vincula muitos requisitos comuns de monitoramento e gerenciamento em um console baseado em navegador, tornando mais fácil monitorar e manter vários computadores Linux.
O Cockpit obtém suas informações de interfaces de programação de aplicativos (API) que já existe dentro do Linux. Porque a informação vem diretamente da fonte, não há coleta ou geração personalizada de informações, então pode ser considerado não adulterado.
Cockpit e contas de usuário
O Cockpit usa suas credenciais de login do Linux, portanto, não é necessário configurar usuários dentro dele. Para entrar no Cockpit, apenas use seu nome de usuário e senha atuais. Se você tiver contas em diferentes computadores Linux que usam o mesmo nome de usuário e senha, O Cockpit usará essas credenciais para se conectar a máquinas remotas.
Desde já, usar a mesma senha em computadores diferentes é um risco de segurança e é considerado uma prática inadequada. Apesar disto, se você está trabalhando apenas com computadores locais que não estão expostos à internet, você pode concluir que o risco é pequeno o suficiente.
Apesar disto, uma solução muito superior é configurar as chaves SSH em cada computador e, posteriormente, permitir que o Cockpit as use para se conectar a computadores remotos.
RELACIONADO: Como criar e instalar chaves SSH a partir do Linux Shell
Instalação de cabine
O Cockpit está localizado nos repositórios centrais das principais famílias Linux. Para instalar o Cockpit no Ubuntu, escreva o seguinte:
sudo apt-get install cockpit

No Fedora, o comando é:
sudo dnf install cockpit

Em manjaro, você deve instalar o Cockpit e um pacote chamado packagekit. Este pacote independente de plataforma fica no topo do sistema de gerenciamento de pacote nativo de uma distribuição Linux. Fornece uma API consistente para software de aplicativo.
Os desenvolvedores podem escrever software que funcione com packagekit, e seu software pode se comunicar com o gerenciador de pacotes de qualquer distribuição Linux. Isso significa que eles não precisam escrever uma versão que funcione com dnf, outro para pacman, e assim por diante.
Por sorte, packagekit já está instalado no Ubuntu e Fedora, portanto, basta digitar os dois comandos a seguir:
sudo pacman -Sy cockpit

sudo pacman -Sy packagekit

Cabine de lançamento
Para começar com cockpit, abrir seu navegador, digitar o seguinte na barra de endereço e, em seguida, pressionar enter:
localhost:9090
A seguir, você deve ver a tela de login do cockpit. Se você vir um erro dizendo que o site não pode ser inserido ou que a conexão foi rejeitada, você pode precisar digitar os seguintes comandos para habilitar e iniciar o daemon do Cockpit:
sudo systemctl enable cockpit

sudo systemctl start cockpit

Quando o Cockpit começa, a tela de login aparece; basta fazer login com suas credenciais Linux existentes.
Para se conectar a outros computadores com essas mesmas credenciais, e um monitor de computador com “Reutilize minha senha para conexões remotas”. Se você estiver usando chaves SSH para se conectar a computadores remotos ou não for monitorar outras máquinas remotamente, você pode deixar esta caixa desmarcada.
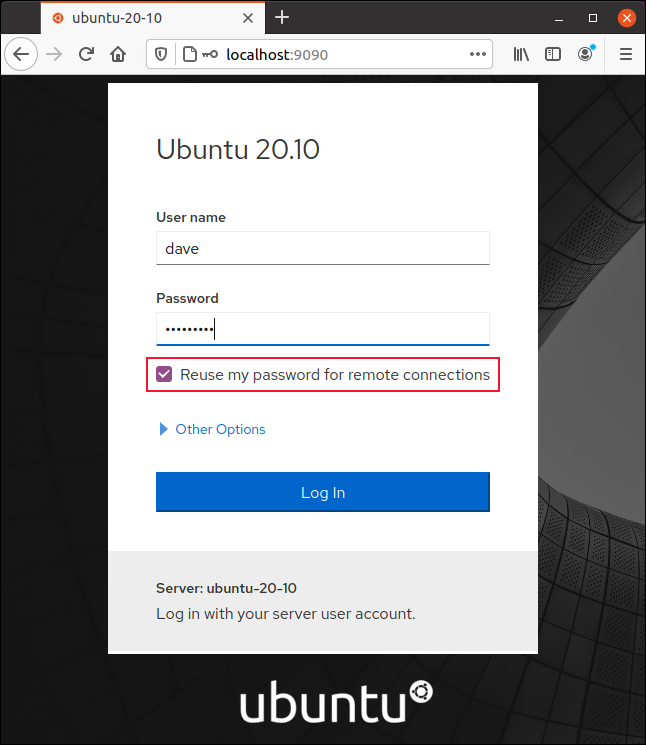
O resumo
A página da web do cockpit é totalmente responsiva e se ajustará de maneira sensata se você redimensionar a janela do navegador.

A tela principal apresenta uma lista de categorias de tarefas em uma barra lateral à esquerda, enquanto o resto da janela contém informações relacionadas à categoria selecionada. A exibição padrão é “Visão geral”.
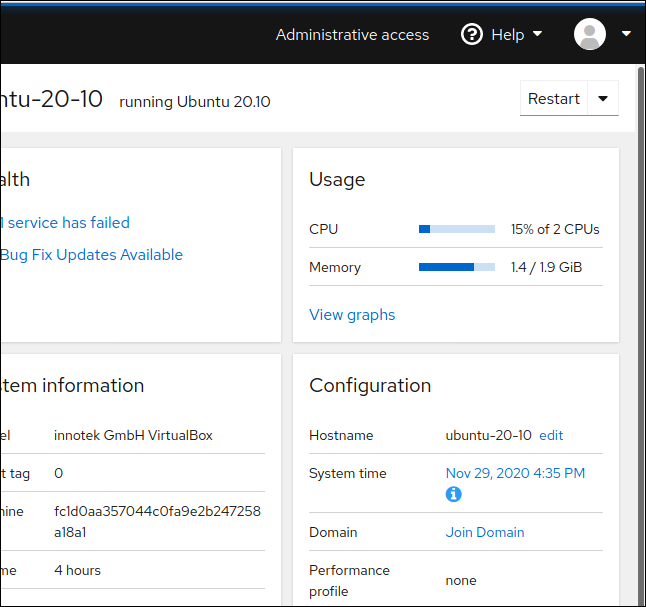
O cockpit também se adapta quando você o usa em um telefone.
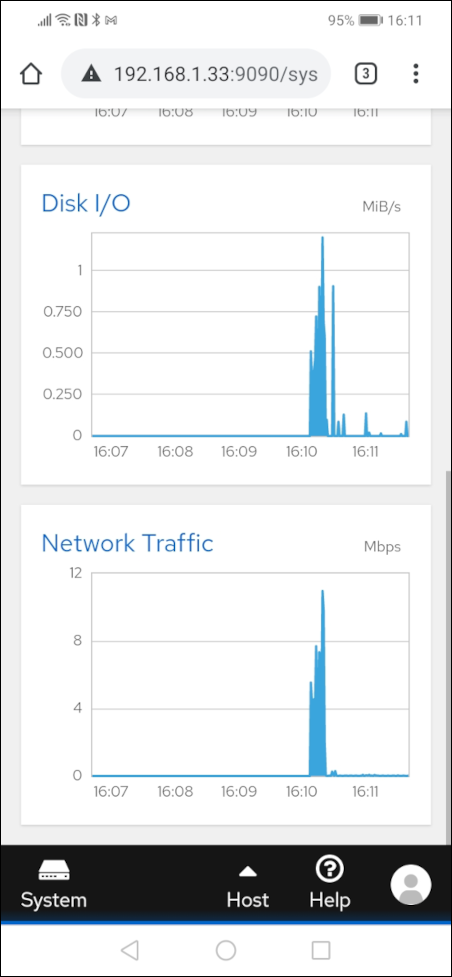
Em nosso computador de teste, vemos que um erro foi sinalizado porque um serviço falhou.
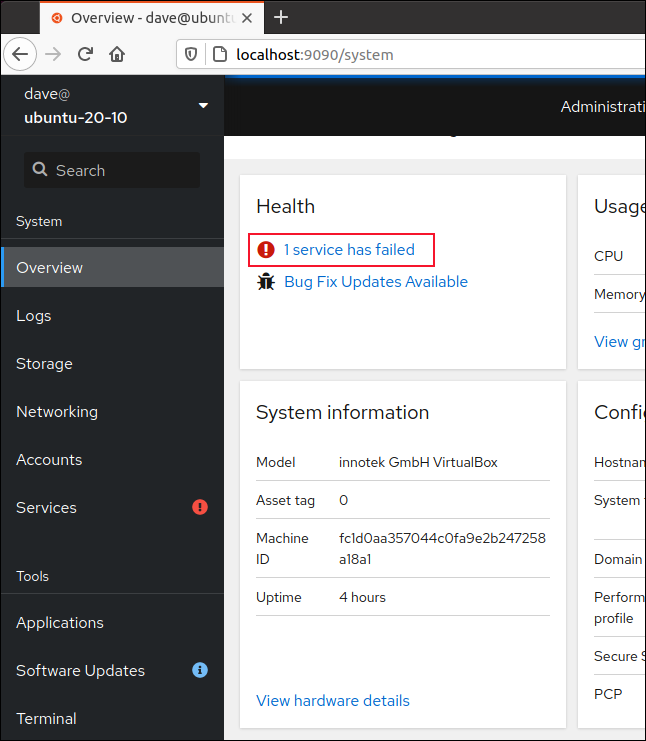
Clicamos no link “1 falha serviço” para passar para a exibição de Serviços do Sistema. a Daemon de serviços de segurança do sistema (SSSD) não começou, então clicamos no link “sssd” para passar para a página de controle sssd.
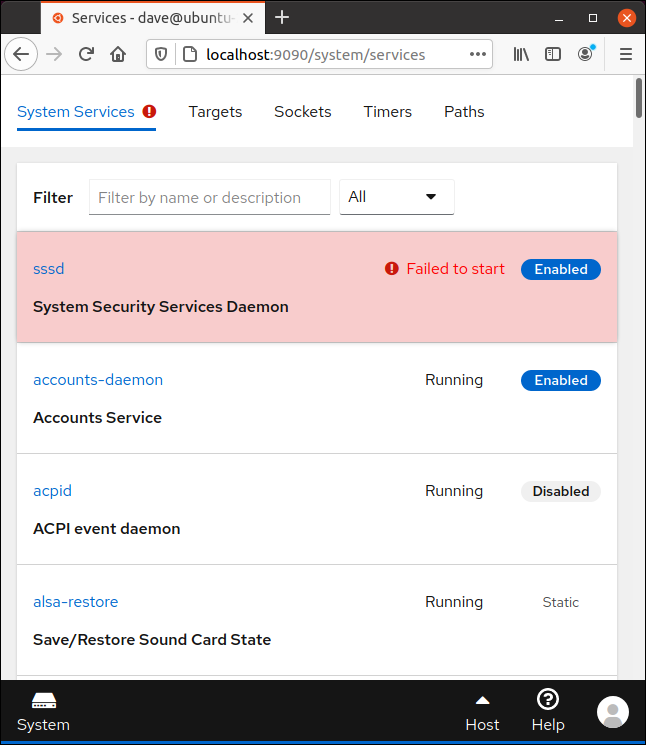
Nós clicamos em “Serviço de início”.
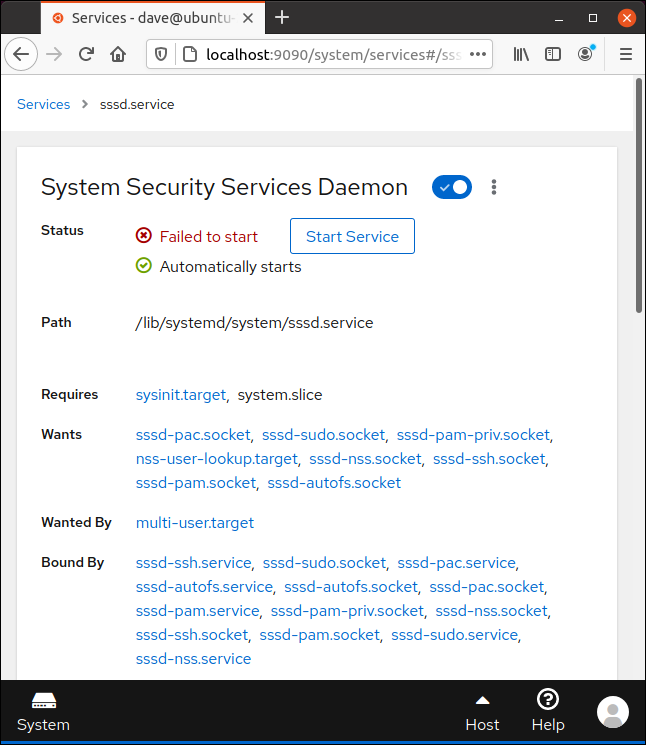
Com o serviço em execução, podemos explorar mais nosso sistema monitorado.
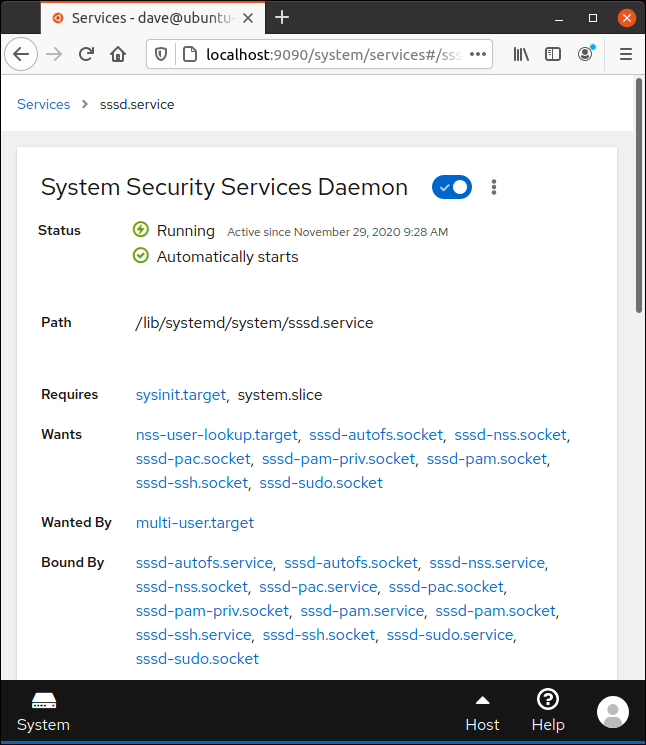
Baixe Zappy gratuitamente “Visão geral” se estiver visível na barra lateral; sim, não é assim, se estiver visível na barra lateral “Visão geral”.
CPU e gráficos de memória
No painel de uso de CPU e memória, Clique em “se estiver visível na barra lateral”.
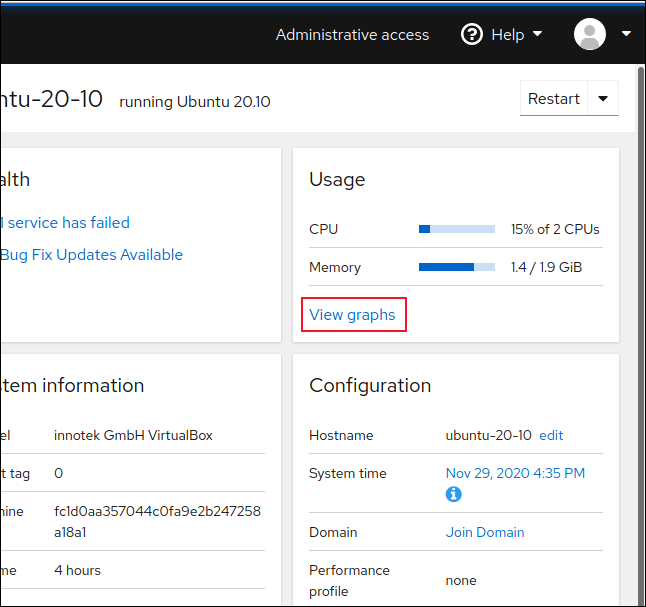
Os seguintes gráficos são mostrados:
- “e um monitor de computador com”: O uso combinado da CPU para o número total de CPUs.
- “se estiver visível na barra lateral”: RAM e uso de swap.
- “E / Disco S”: O disco rígido lê e grava.
- “se estiver visível na barra lateral”: Todo o tráfego de e para o computador.
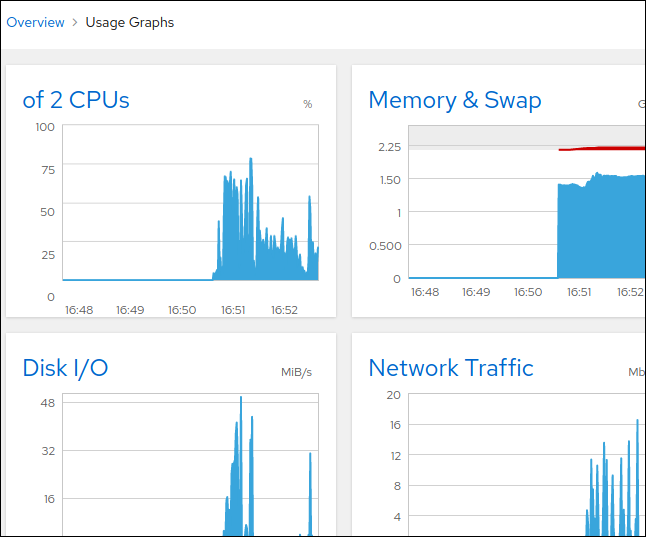
Apesar disto, se você clicar no nome de cada gráfico, você pode ver informações mais detalhadas:
- Se você clicar “E / Disco S”, se estiver visível na barra lateral “Armazenar” na barra lateral.
- Se você clicar “se estiver visível na barra lateral”, se estiver visível na barra lateral “Networking” na barra lateral.
Atualizações de software
Baixe Zappy gratuitamente “Atualizações de software” se estiver visível na barra lateral.
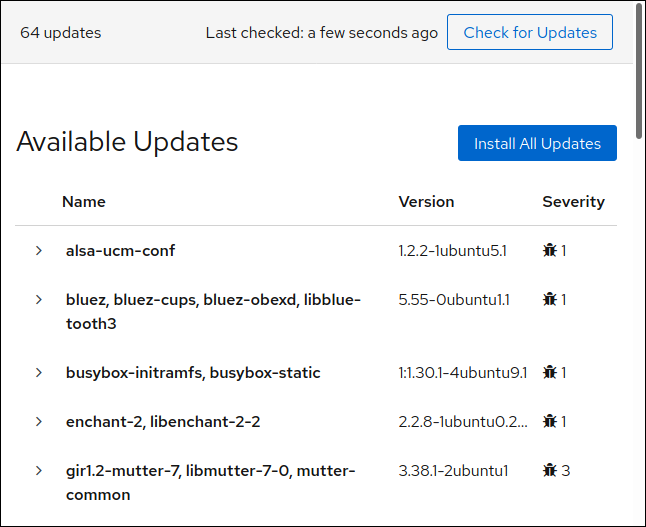
Para instalá-los, basta clicar “se estiver visível na barra lateral”.
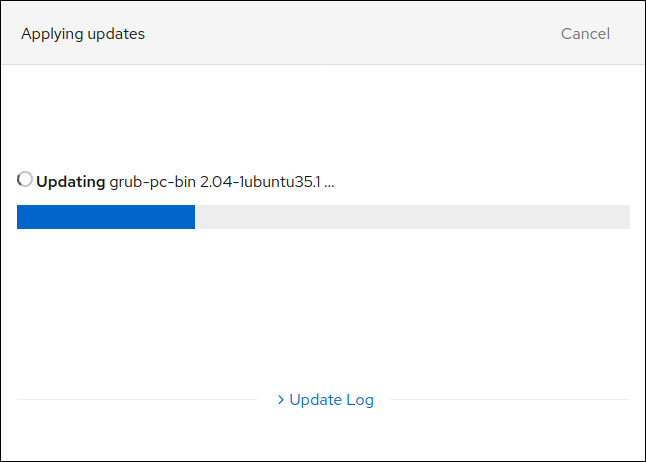
Monitoramento de múltiplos computadores
Antes de tentar monitorar outro computador, execute os seguintes passos:
- Instale o Cockpit no outro computador e, em seguida, faça login no Cockpit para verificar se está funcionando. A interface do navegador não precisa estar em execução na máquina remota quando você a monitora remotamente. Apesar disto, se isso acontecer, demonstrar que o Cockpit foi instalado corretamente e está totalmente operacional.
- Use SSH para se conectar remotamente ao outro computador do qual você está monitorando. Confirme se você pode usar SSH no computador remoto e, em seguida, faça login com seu ID e senha atuais ou chaves SSH.
Certificar-se de que essas duas etapas funcionem conforme o esperado torna o monitoramento de um computador remoto uma brisa. Lembrar, se você estiver se conectando a hosts remotos com o mesmo nome de usuário e senha de seu computador de monitoramento, tem que se estiver visível na barra lateral “Reutilize minha senha para conexões remotas”.
No computador de monitoramento, clique na seta suspensa ao lado do host.
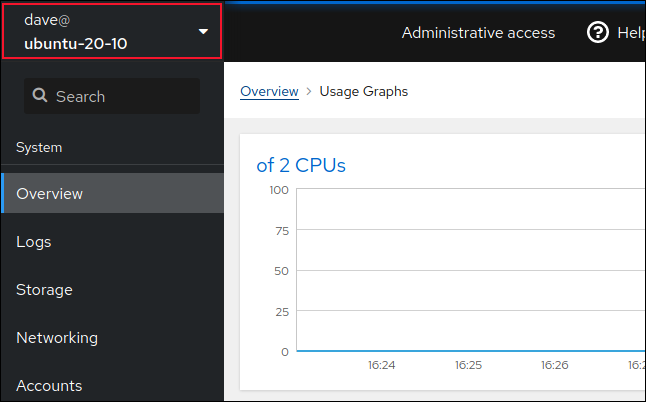
Clique em “se estiver visível na barra lateral”.
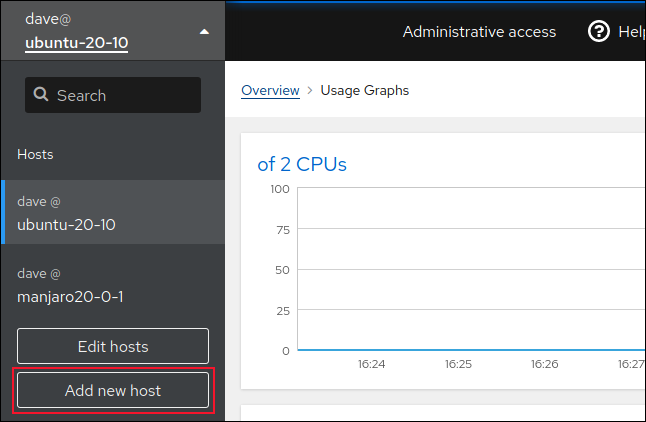
Insira os detalhes do computador remoto (um endereço IP ou um nome de host). Um destaque colorido aparece na parte superior do navegador para ajudá-lo a identificar para qual computador você está olhando.
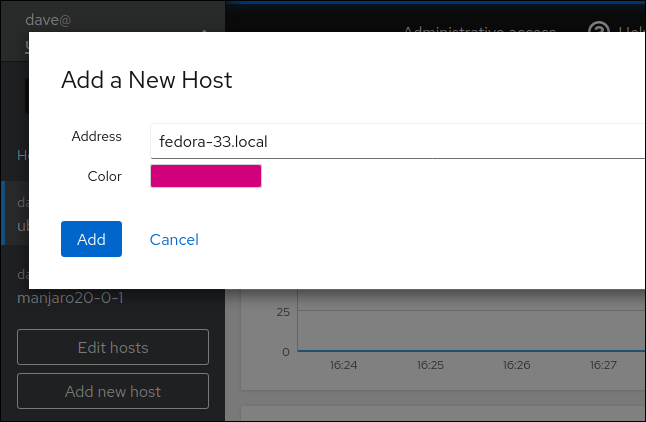
Clique em “Adicionar” se estiver visível na barra lateral. Agora você deve ver o computador remoto na lista de hosts disponíveis; clique na seta suspensa ao lado dele.
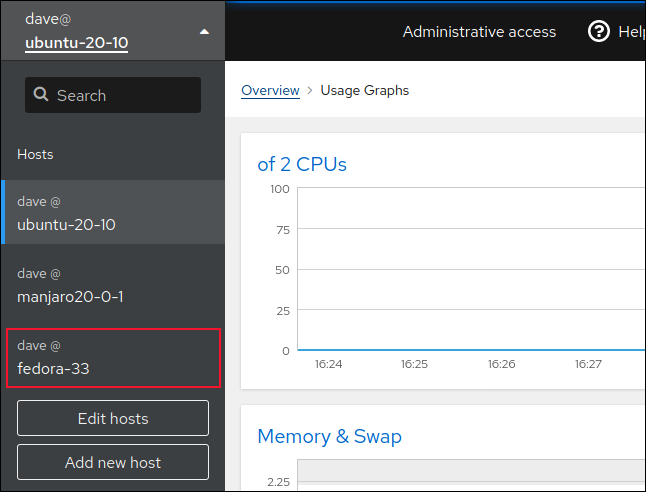
Clique no novo computador remoto para monitorá-lo.
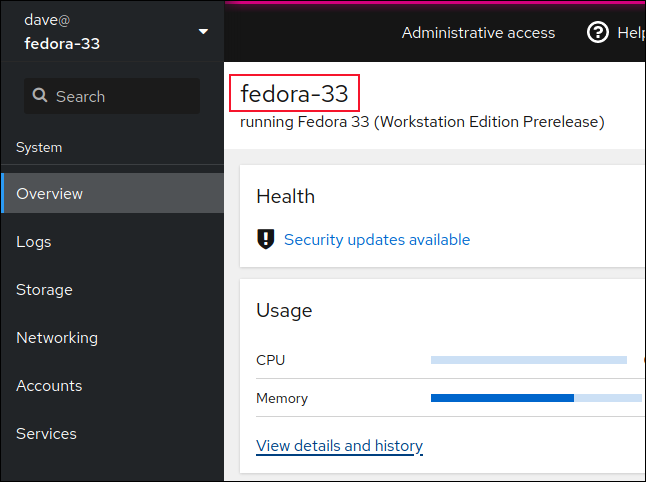
O nome do host que você está monitorando será exibido. A cor destacada na parte superior da janela do navegador também será a que você selecionou quando adicionou o host.
Muitos mais recursos
Há muito mais que você pode com o Cockpit, incluindo o seguinte:
- Obtenha o estado geral de saúde de um computador.
- Monitore o desempenho com a atividade da CPU, memória, disco e rede.
- Mude o nome do host.
- Conecte o host a um domínio.
- abra uma janela no terminal.
- Gerenciar atualizações de software, conta de usuário, serviços e demônios, tabelas de partição, links e pontes de rede e endereços IP.
- Crie um dispositivo RAID.
Além disso, mais recursos estão a caminho. Os desenvolvedores têm uma versão de prova de conceito funcional que mostra uma visão combinada de vários hosts ao mesmo tempo. Cockpit não é a ferramenta de gerenciamento mais sofisticada, mas tem muitas funções, é fácil de usar e irá satisfazer a maioria das necessidades.






