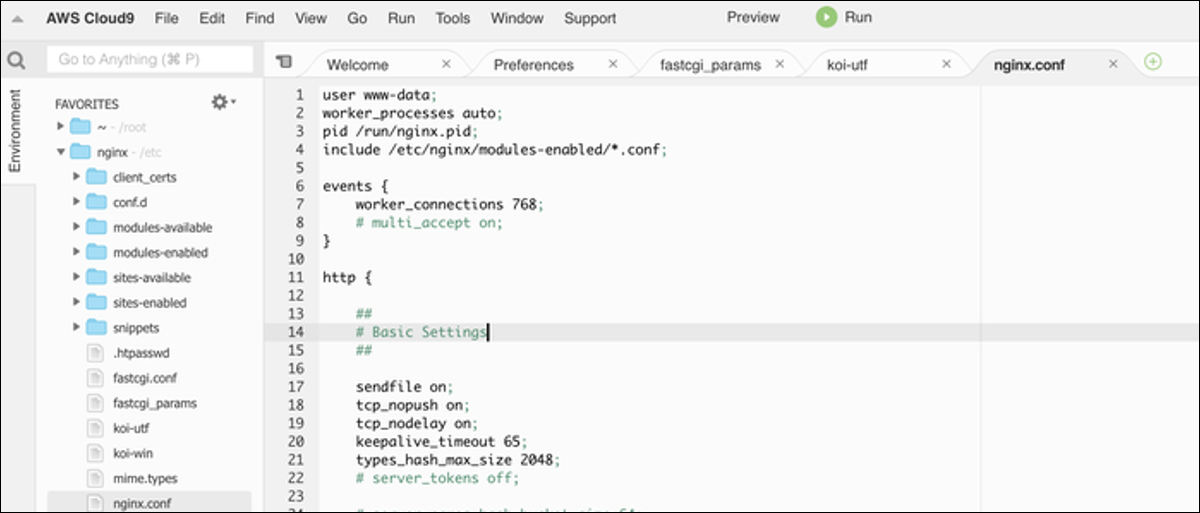
Cloud9 é um IDE baseado na web que permite escrever e executar código de qualquer lugar, usando apenas o seu navegador. Você pode instalá-lo em suas instâncias EC2 para editar o código e os arquivos de configuração diretamente, em vez de usar um editor de texto CLI.
O que é Cloud9?
Você provavelmente está pelo menos um pouco familiarizado com o seu editor de texto principal, se já fez algum trabalho com as funções do Lambda: alimenta o editor embutido no Lambda Console. Embora você provavelmente vá perder na batalha contra concorrentes como o VS Code, Atom e Sublime para a maioria das pessoas, ainda um IDE cheio de recursos.
Por padrão, Cloud9 lançará um novo ambiente de desenvolvimento em uma nova instância EC2. Esta instância irá parar e iniciar toda vez que você iniciar ou fechar o Cloud9. Porque você não precisa se preocupar em instalar dependências como node e git localmente, seu ambiente Cloud9 funcionará da mesma maneira, Independentemente de você estar se conectando de sua mesa ou de um Chromebook no sofá.
Embora isso seja legal, talvez seja mais útil instalar Cloud9 em uma instância EC2 existente. Isso vai se conectar via SSH, que permitirá que você edite a configuração e o código na própria instância, efetivamente substituindo um editor de texto CLI como vim. Você terá acesso total à imagem subjacente por meio do console embutido e poderá acessar qualquer arquivo no diretório onde configurou seu ambiente.
Cloud9 não se limita a instâncias EC2, porque se conecta via SSH; Contanto que seu servidor possa ser acessado de alguma forma via SSH, você pode se conectar a servidores não AWS da mesma maneira.
Instalação Cloud9
Cloud9 precisa de algumas dependências, que teremos que instalar antes da configuração. O primeiro é Python 2.7, especificamente esta versão. Você pode instalar o python do apt, ou o gerenciador de pacotes da sua distribuição:
sudo apt install python2.7 python-pip
O próximo é o NodeJS. Você pode instalar uma versão manualmente, mas é melhor usar o Node Version Manager (nvm) para lidar com atualizações. Instale-o com o seguinte comando:
curl -o- https://raw.githubusercontent.com/creationix/nvm/v0.33.0/install.sh | bash
consiga seu bashrc para adicioná-lo ao seu PATH,
. ~/.bashrc
E instale a versão mais recente do Node via nvm:
nó de instalação nvm
Agora, você pode baixar e instalar Cloud9 em seu servidor:
curl -L https://raw.githubusercontent.com/c9/install/master/install.sh | bash
Isso levará alguns minutos para localizar tudo.
Entretanto, você deve ir para Console de gerenciamento IAM para criar um novo usuário IAM para acessar Cloud9, uma vez que a AWS recomenda não usar sua conta raiz para criar e acessar ambientes. Se você já tem um usuário administrador do IAM que concorda em usar, basta fazer login nessa conta e pular esta etapa.
Criar um novo usuário:
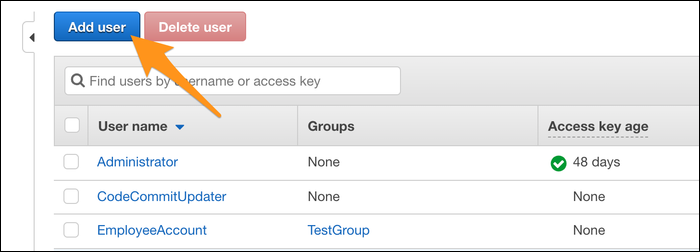
Dê a você acesso ao console de administração, defina uma senha e anexe o AWSCloud9Administrator política de permissões.
Depois que o usuário é criado, clique na aba “credenciais de segurança” e atribuir um dispositivo MFA. Pode ser um aplicativo de autenticação em seu telefone ou um chaveiro de hardware, mas você definitivamente vai querer configurá-lo, caso contrário, seus servidores podem ser acessados com apenas uma senha.
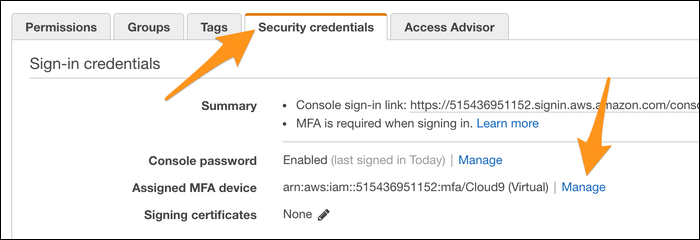
Agora, quando eu inicio o Cloud9, você será solicitado a fazer login em sua conta IAM e inserir seus detalhes de MFA, o que o torna bastante seguro.
Conexão com seu servidor
Faça login na conta IAM que deseja usar para Cloud9, então vá para Console de gerenciamento Cloud9. Crie um novo ambiente e especifique que deseja se conectar a um servidor remoto via SSH.
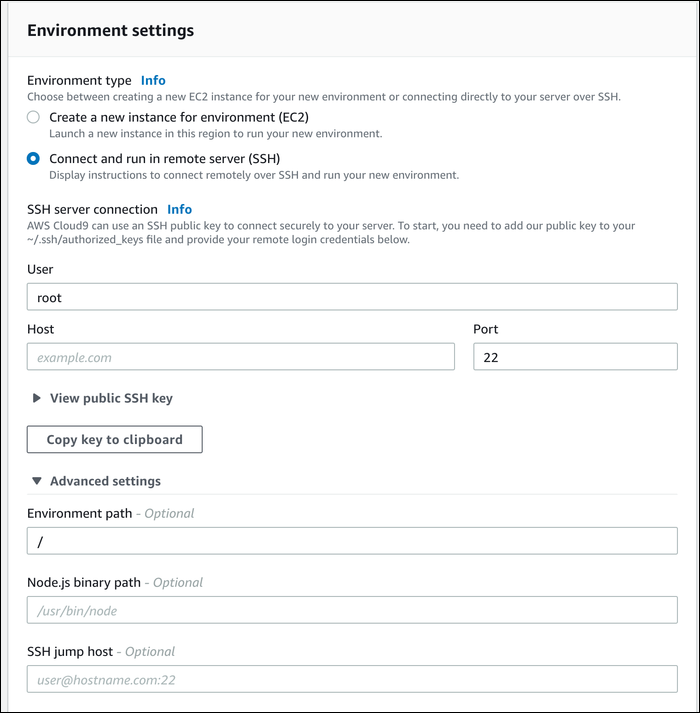
Aqui estão algumas alternativas. A primeira é a conta de usuário que você usará para fazer login. AWS recomenda usar uma conta com acesso de administrador, então, se você planeja fazer a maior parte do seu trabalho em seu diretório inicial, vá com seu nome de usuário padrão (ec2-user o ubuntu). Se você deseja editar os arquivos de configuração em qualquer lugar do seu servidor, O que /etc/nginx/, você precisará se conectar como root.
Fazer login como root não é uma prática de segurança recomendada, inclusive para SSH, mas Cloud9 não deixa uma conexão web aberta no dispositivo. Toda a comunicação da Cloud9 para o seu servidor é feita através de SSH, e você não pode nem mesmo acessar o console Cloud9 sem se autenticar como seu usuário IAM. De qualquer maneira, você vai querer ter certeza de ter configurado o MFA para o seu usuário IAM, já que você ainda está se conectando como um usuário com privilégios de administrador, root o não.
A seguir, você vai querer inserir o endereço e a porta do host. Isso deve ser possível a partir da Internet aberta, mas você pode usar uma VPN para encaminhar a conexão.
Em conclusão, o caminho do seu ambiente. O padrão é uma pasta recém-criada apenas para Cloud9, o que é bom se você o estiver usando como um IDE autônomo. Mas se você quiser editar seus arquivos, você precisará definir isso para outra coisa. Você provavelmente deve configurá-lo para ~/ se você estiver usando um usuário normal, o para / se você estiver usando root. Qualquer coisa que esteja fora do caminho do seu ambiente não será alcançável (pelo menos pelo editor principal), mesmo que você sempre possa alterar isso nas configurações ou criar vários ambientes com perfis diferentes.
Antes de criar o ambiente, você precisará copiar a chave SSH pública e adicioná-la ao ~/.ssh/authorized_keys arquivo do usuário com o qual você está se conectando. Isso autenticará a AWS e permitirá a conexão.
Clique em “criar ambiente” e, depois de alguns segundos, acessará seu ambiente, onde você pode editar arquivos como quiser.
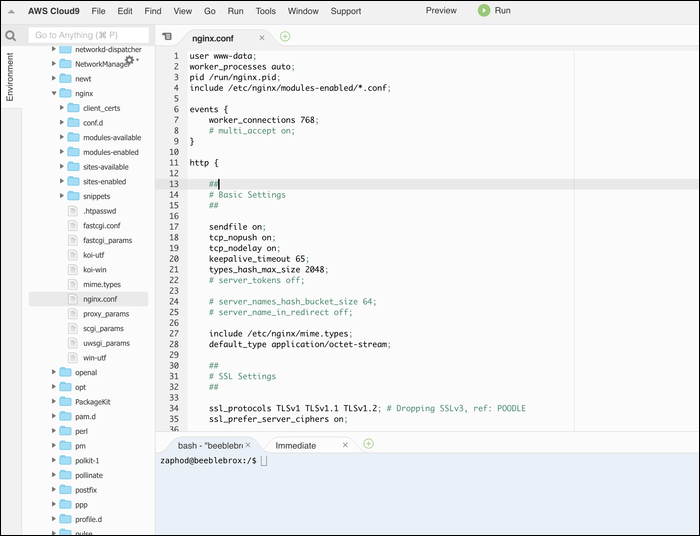
Se você configurou seu ambiente para /, você definitivamente vai querer fazer uso da função “Favoritos” para pastas acessadas com frequência, desde navegar através de /etc/ pasta para encontrar nginx na longa lista suspensa é tedioso para dizer o mínimo.
Instale o Cloud9 como um “aplicativo”
Cloud9 permanece 100% um aplicativo da web; Apesar disto, puede hacer que funcione como una aplicación normal creando un acceso directo desde Chrome. En el menú de configuración de Chrome, seleccione Más herramientas> Crear acceso directo.
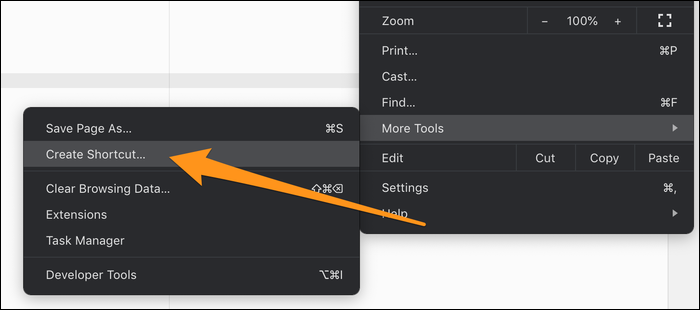 Como baixar e instalar o Steam no Linux
Como baixar e instalar o Steam no Linux






