
Bem-vindo ao terminator, um nome interessante para o multiplexador de terminal mais avançado e completo do mundo. Um multiplexador de terminal permite que você execute sessões de terminal um-para-muitos de uma ou mais janelas, de forma organizada. Li tudo sobre isso.
O que é o Exterminador do Futuro?
Terminator é um programa gráfico de software Linux, que funciona perfeitamente em python 3, permitindo que administradores de sistema e outros usuários usem múltiplas janelas de terminal (Concha) ao mesmo tempo. Até mesmo o software cliente de terminal incluso em seu sistema operacional permitirá que você faça isso., mas o Terminator tem um formato de GUI especial ao contrário de outros softwares de cliente de terminal baseados em guia ou um ao mesmo tempo.
Instalando o Exterminador do Futuro
Instalar o Exterminador do Futuro em sua distribuição Linux baseada em Debian / Apt (como Ubuntu e Mint), faço:
sudo apt install terminator
Instalar htop e iotop em sua distribuição Linux baseada em RedHat / Yum (como RedHat e Fedora), faça o seguinte:
sudo yum install terminator
Primeiras impressões
Quando você abre o Terminator pela primeira vez, vai se sentir como qualquer outro software cliente de terminal, embora tenha uma barra de cabeçalho vermelha interessante, muito alinhado com o logotipo vermelho do Terminator.
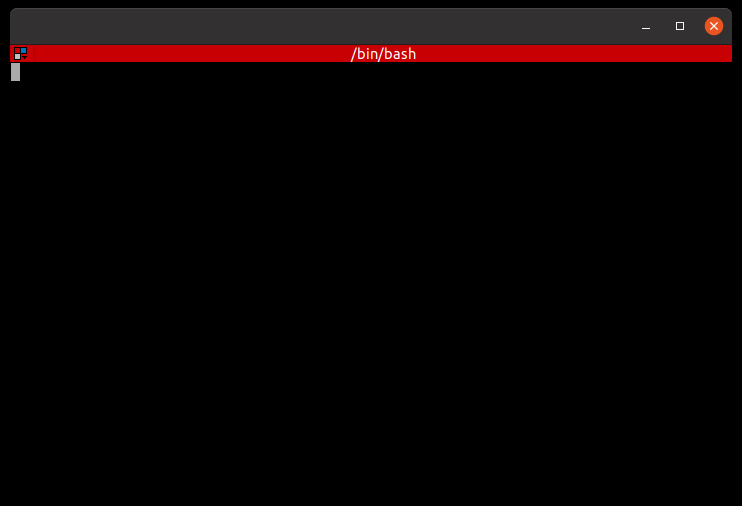
Apesar disto, que a dinâmica muda imediatamente assim que você clica com o botão direito no fundo preto e verifica o menu renderizado:
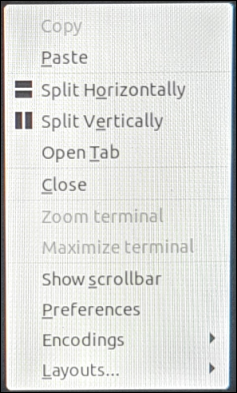
(Esta imagem foi capturada ao tirar uma foto da tela, uma vez que o menu de contexto embutido do Terminator não permite a captura com uma ferramenta de captura de tela).
Dividir horizontalmente e Dividir verticalmente Temos duas opções disponíveis para dividir nossa janela do Terminal em 2 ou mais janelas! Dê uma outra olhada na imagem do cabeçalho deste post e você pode ver como podemos dividir e re-dividir. Você pode ter quantas janelas quiser, contanto que você se sinta confortável com janelas cada vez menores, dependendo de quantas divisões de janela você adicionar.
Como um exemplo, fazer quatro janelas quadradas iguais, primeiro você pode clicar com o botão direito no espaço preto do terminal e escolher Dividir horizontalmente. Com a linha divisória horizontal agora visível no meio da janela, clique com o botão direito no espaço preto na seção superior. A seguir, selecionar Dividir verticalmente. Agora você terá três janelas. Repita o mesmo para a metade inferior da tela clicando com o botão direito no espaço preto abaixo da linha divisória horizontal. Próximo clique Dividir verticalmente de novo, E agora você terá quatro janelas!
No mesmo menu, também vemos um botão Preferências e quando clicamos neste, irá levá-lo para a janela de configurações. Vá em frente e clique no botão Preferências.
Perto de janelas sem fronteiras e recuo infinito
Você gostou das linhas divisórias finas como papel na imagem do cabeçalho deste post?? Sim é assim, deixe-nos configurá-los da mesma forma em sua estação de trabalho. Para faze-lo, primeiro desative as barras de rolagem (não se preocupe, você ainda pode rolar para cima e para baixo simplesmente rolando a roda do mouse para cima e para baixo). Para faze-lo, clique em Perfis> Deslocamento> definir ‘barra de rolagem é:’ em 'Desativado’
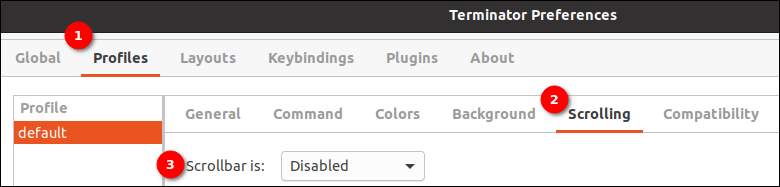
Você também vai querer configurar as seguintes opções enquanto estiver nesta tela e guia:

assegure-se de que “Role na saída” não é verificado. Marque ‘Scroll on keypress’ e 'rolagem infinita'. A primeira opção garante que se você rolar para cima / para baixo e uma nova saída é gerada no final de sua saída de terminal, a tela não retrocede constantemente durante a rolagem. Observe que se você estiver no final da saída do terminal, a saída continuará a rolar regularmente. A segunda opção permite que você pressione uma tecla para rolar.
A última opção permite um retrocesso infinito. Eu recomendo fortemente isso, a menos que você tenha uma máquina mais antiga ou mais lenta em que esteja trabalhando. É ótimo poder voltar ao início da sessão!
Para voltar à nossa configuração de janela quase sem bordas, vá para a guia Global e defina as alternativas de aparência da seguinte forma:
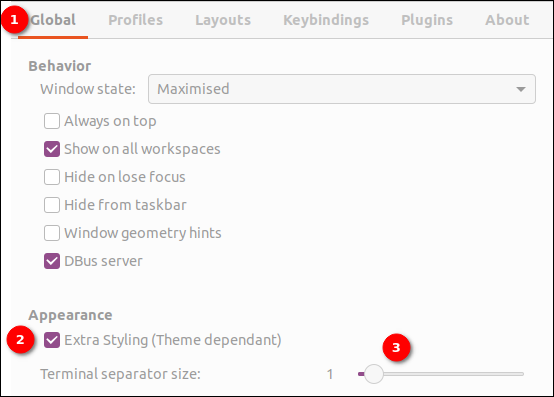
Certifique-se de 'Estilo adicional (sujeito dependente) é marcado’ e definir 'tamanho do separador de terminal’ sobre 1.
Agora vamos salvar nossas configurações padrão. Isso precisa de uma pequena solução alternativa. Vá para a guia Designs> pressione o botão 'Adicionar'> Clique duas vezes em 'Novo Design’ e renomeá-lo para 'padrão'. Agora haverá dois projetos “Inadimplência” na lista. Isso é bom. Pressione Fechar e feche o terminador completamente (no Ubuntu, em geral, clique no 'X’ no canto superior direito da tela). Você receberá uma mensagem como esta:

Basta pressionar 'Fechar Terminais’ e reinicie o Terminator. Agora você deve ter linhas divisórias finas e backtracking infinito!!
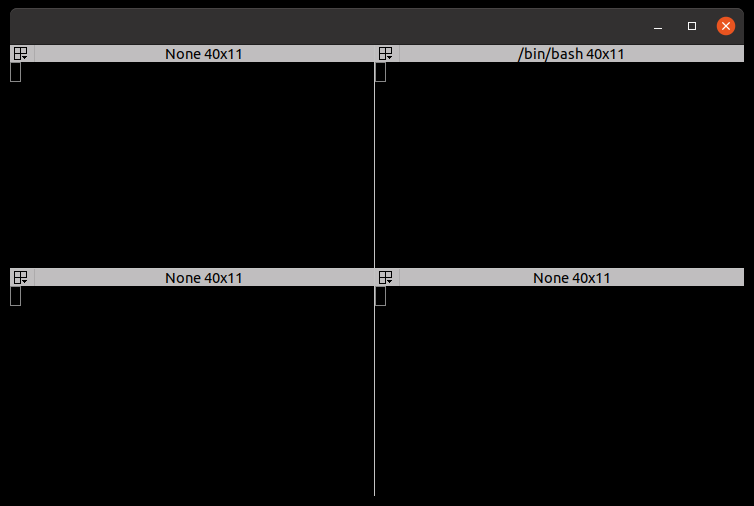
Digite automaticamente Escolher ou Todas as janelas
É fácil configurar o Terminator para replicar as teclas digitadas enviadas para uma janela de terminal para todas as janelas ao mesmo tempo, e ativar e desativar esta função de cópia de tecla à vontade. Para faze-lo, clique no pequeno botão suspenso no canto superior esquerdo de qualquer janela de terminal (terminador interno):
![]()
Em seguida, clique em 'Transmitir tudo'. Escreva algo e observe como está sendo replicado em todas as janelas ao mesmo tempo.
Você também pode clicar em 'Novo grupo …’ e definir um nome para um novo grupo, ou digite o nome de um grupo existente se você criou um anteriormente. Isso permitirá que você envie pressionamentos de tecla apenas para um conjunto específico de terminais, configurado para estar no mesmo grupo. O nome do grupo é qualquer nome arbitrário que você possa imaginar.
Terminator quebrando?
Se a qualquer momento você se encontrar em uma situação em que o Terminator falhe, como um exemplo, após uma atualização ou depois de alterar muitas configurações, imediatamente na inicialização ou alguns segundos depois, geralmente há uma maneira fácil de consertar. Apesar disto, você perderá suas definições de configuração, embora estes sejam frequentemente reconfigurados rapidamente. Para faze-lo, basta abrir um prompt de terminal (usando o cliente de terminal padrão na área de trabalho do seu sistema operacional) e escrever:
mv ~/.config/terminator ~/.config/terminator.PREV
Depois de, reabra o Terminator e deve funcionar bem, mesmo que ele retorne para uma única janela que deve ser dividida novamente, alternativas de configuração devem ser reativadas, etc. e não se esqueça de salvar suas novas configurações como ‘ padrão 'conforme descrito anteriormente!
Aproveite o Exterminador!
Terminator leva menos que 30 minutos para configurar e, frequentemente, apenas cinco a dez. Como nós vimos, usar o Terminator tem grandes benefícios: escrita automática, melhor gerenciamento do espaço da tela e backspace infinito, só para citar alguns. Desfrutar!






