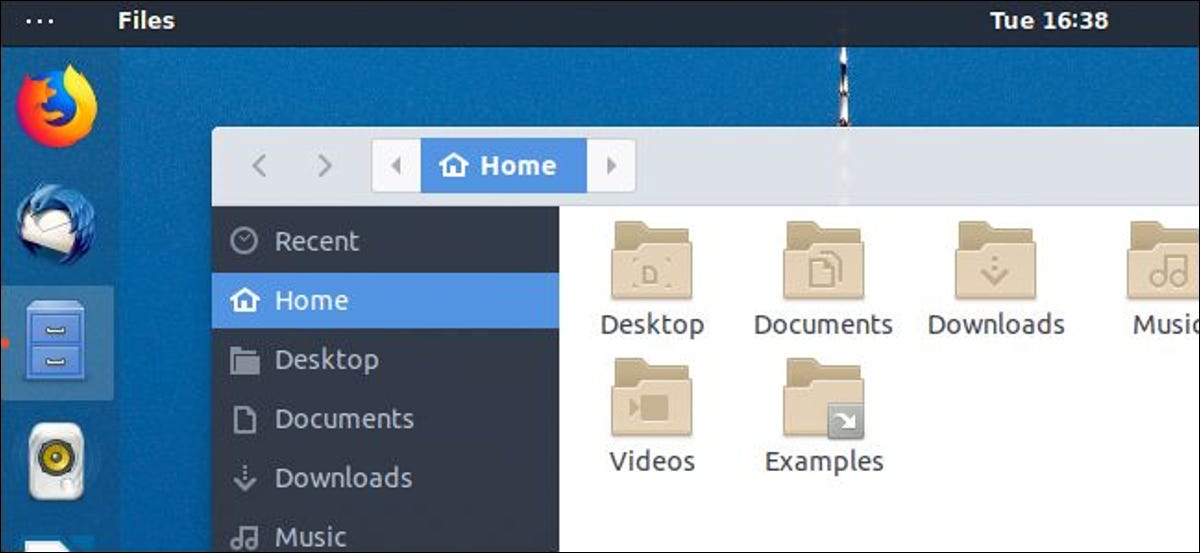
Ubuntu 18.04 LTS, que usa a área de trabalho GNOME Shell por padrão, não inclui uma maneira de mudar o tema da sua área de trabalho. Se você está procurando um tema azul brilhante ou um bom tema escuro, veja como personalizar sua área de trabalho.
Embora não inclua muitas opções de personalização por padrão, a área de trabalho do GNOME Shell é altamente personalizável. Por exemplo, você pode até usar extensões e temas para fazer o Ubuntu se parecer muito com o Windows.
Como mudar os temas da área de trabalho
Recomendamos a instalação do aplicativo GNOME Tweaks, anteriormente conhecido como GNOME Tweak Tool, mudar o seu tema.
Para instalar graficamente, abra o aplicativo de software Ubuntu, eu pesquisei “Ajustes” e, em seguida, instalar o aplicativo GNOME Tweaks.
Para instalar o GNOME Tweaks a partir de uma janela de terminal, execute o seguinte comando em vez disso:
sudo apt install gnome-tweaks
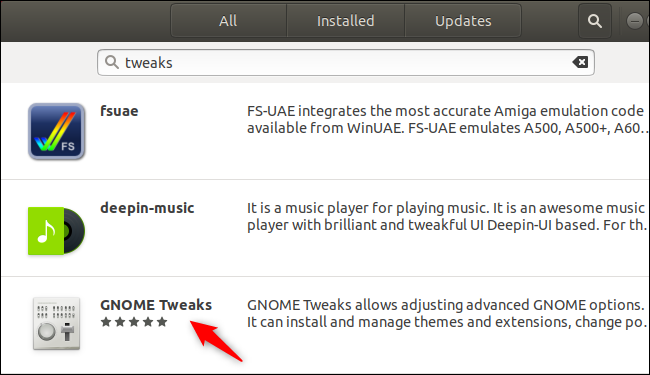
Depois de instalar esta ferramenta, você pode iniciar o atalho “Definições” no menu do aplicativo de desktop para abri-lo.
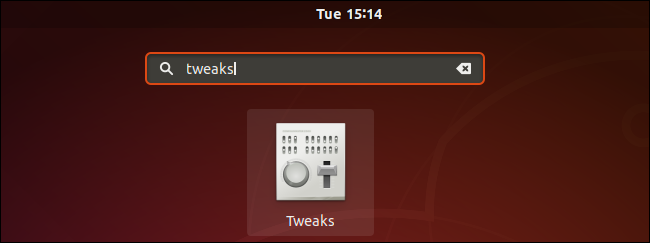
Na janela de configurações, na palavra fita “Aparência” e use as opções em Temas para alterar suas configurações temáticas.
Por padrão, Ubuntu usa o tema “Ambiente” para aplicações (isso também é conhecido como o tema GTK3), o tema DMZ-White para o cursor do mouse e o tema do ícone Ubuntu-mono-dark.
A opção de tema Shell não está disponível por padrão, mas controla o estilo do shell da área de trabalho, por exemplo, o painel na parte superior da tela e o menu de aplicativos.
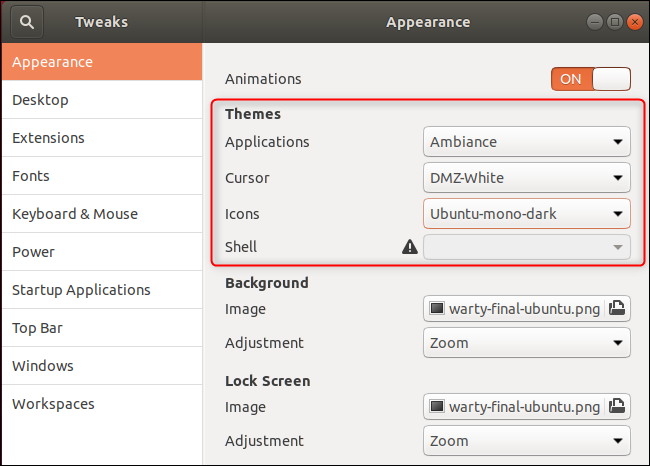
Vários outros temas já estão instalados. Por exemplo, você pode habilitar os temas padrão Adwaita e Adwaita-dark da área de trabalho GNOME com alguns cliques. Esses temas usam mais blues e são uma boa opção se você quiser algo bem acabado., mas sem as cores laranja padrão do Ubuntu. O tema Adwaita usa brancos e azuis, enquanto o tema Adwaita-dark usa tons de cinza e azuis escuros.
Você também pode habilitar o tema do ícone Adwaita aqui, embora os ícones Adwaita estejam incompletos por padrão.
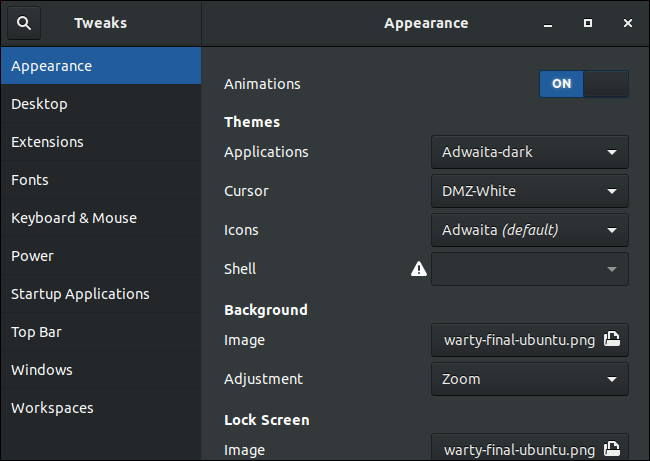
Para instalar o tema do ícone Adwaita completo, abre uma janela de terminal a partir do menu de aplicativos da área de trabalho.
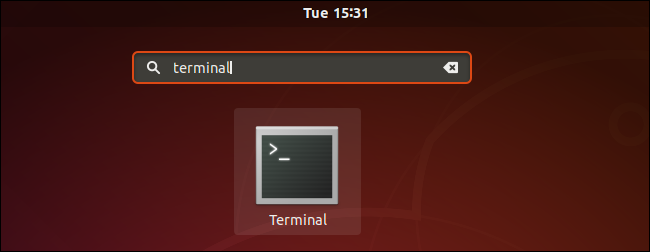
Execute o seguinte comando e digite sua senha quando solicitado:
sudo apt install adwaita-icon-theme-full
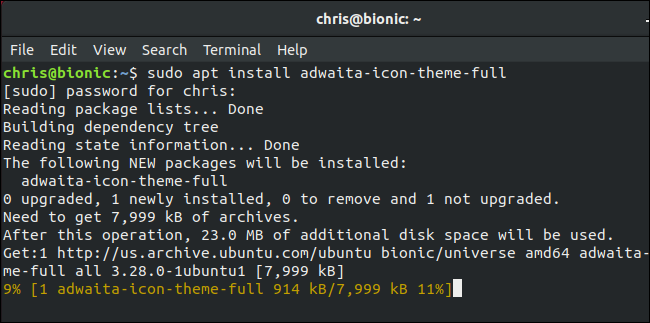
Como instalar o popular tema Arc
Arco é um dos temas mais populares do Linux GTK. É um tema plano moderno com alguns elementos transparentes e usa acentos azuis em vez dos acentos laranja normais do Ubuntu.. Está disponível em variantes claras e escuras.
Para instalar o tema Arc, abra uma janela do Terminal e execute o seguinte comando. Digite sua senha e digite “E” para confirmar, quando solicitado:
sudo apt install arc-theme
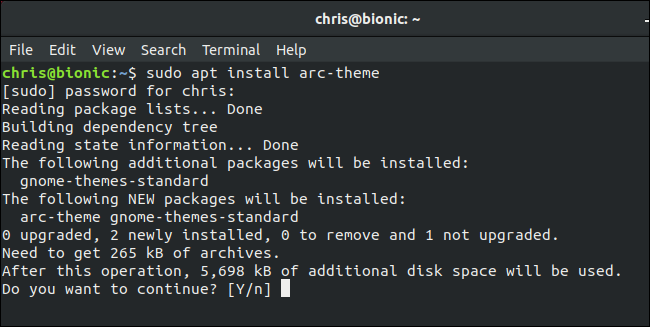
Você pode selecionar os temas do Arco, Arc-Dark ou Arc-Darker no app Tweaks. Se o aplicativo Tweaks já estiver em execução, você precisará fechá-lo e reabri-lo após instalar seu novo tema.
O tema Arc é azul e branco, O tema Arc-Darker é azul e cinza escuro, e o tema Arc-Lighter é o tema padrão em azul e branco, mas com barras de título e laterais em cinza escuro. O tema do ícone Adwaita completo vai muito bem com este tema do aplicativo.
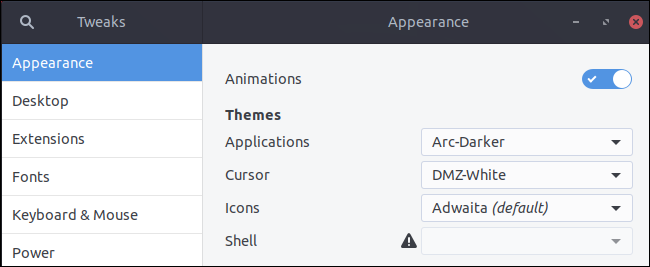
Como instalar mais temas
Existem várias maneiras de instalar mais temas. Você pode instalá-los a partir de repositórios de software Ubuntu, obtê-los de um arquivo de pacote pessoal (PPA), baixe pacotes .deb contendo temas ou instale manualmente temas extraídos de arquivos .zip ou .tar.gz baixados.
Você pode querer pesquisar listas de temas online do Ubuntu para que possa decidir quais deseja instalar. Cada tópico fornecerá instruções sobre sua instalação, frequentemente em seu arquivo README ou em sua página de download. Sempre siga estas instruções, como alguns temas requerem software adicional ou etapas especiais de instalação.
Como instalar pacotes de temas
Para instalar temas localizados nos repositórios de software padrão do Ubuntu, apenas use um apt comando e dê a ele o nome do pacote do tema. Ambos GTK (aplicativo) como os temas de ícones estão disponíveis aqui, embora apenas alguns temas estejam nos repositórios.
Por exemplo, para instalar o Numix GTK e tema de ícone, quem usa mais acentos vermelhos, execute o seguinte comando:
sudo apt install numix-gtk-theme numix-icon-theme
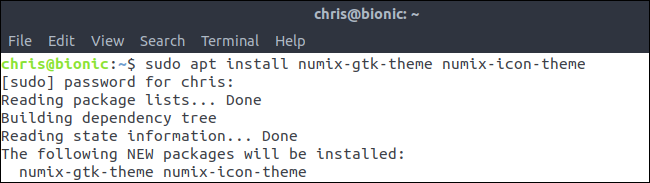
Em seguida, você pode habilitar o tema instalado a partir do aplicativo Tweaks.
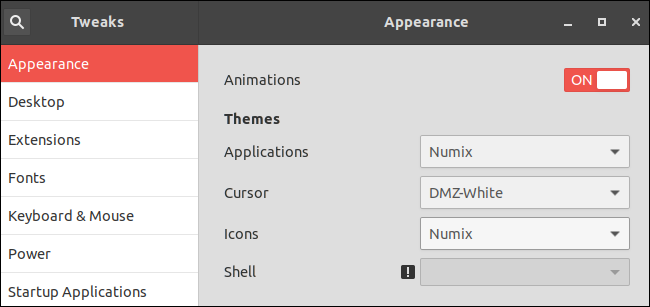
Outros temas são encontrados no PPA ou em arquivos de pacotes pessoais. Você terá que adicionar o PPA ao seu sistema e, em seguida, usar um apt comando para instalar o tema do repositório. Se você encontrar um tópico que requer um PPA, fornecer-lhe o endereço do PPA e instruções para adicioná-lo ao seu sistema. Depois de adicionar o PPA, apenas execute o apt comando para instalar o pacote do tema em seu sistema; as instruções de instalação do tema irão normalmente dizer-lhe qual o comando que precisa de executar também.
Em alguns casos, temas podem ser distribuídos como arquivos .deb. Neste caso, você pode simplesmente baixar o arquivo .deb, clique duas vezes nele e diga ao Ubuntu para instalá-lo em seu sistema. Certifique-se de baixar um arquivo .deb que foi criado para a versão do Ubuntu que você está executando.
Observe que você só deve adicionar PPAs e instalar software de fontes em que você confia.
Como extrair temas manualmente
Alguns tópicos, incluindo alguns dos GNOME-Look.org site do tema, requer que você os extraia manualmente para as pastas apropriadas. Como exemplo, Vamos demonstrar esse processo com o Tema formiga.
Para instalar, primeiro vamos para a sua página de download, clicamos no link “Registros” e, em seguida, baixar um dos arquivos. O tema Ant fornece muitos arquivos diferentes que você pode baixar, é porque existem tantas variações diferentes, mas vamos apenas baixar o tema padrão do Ant, que é o arquivo "Ant.tar".
Clique duas vezes no arquivo baixado para abri-lo na ferramenta Gerenciador de arquivos.
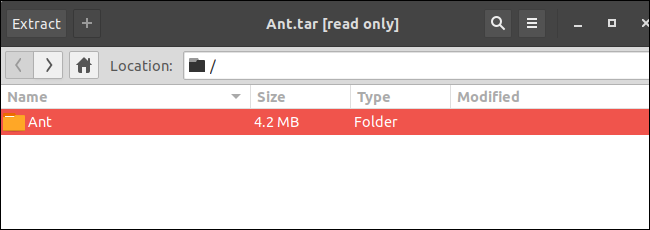
A seguir, abra sua pasta pessoal no gerenciador de arquivos e pressione Ctrl + H para ver os arquivos ocultos. clique duas vezes na pasta “.Temas” se você vê-lo. Se você não, clique com o botão direito aqui, Clique em “Nova pasta” e, em seguida, nomear sua nova pasta “.Temas”.
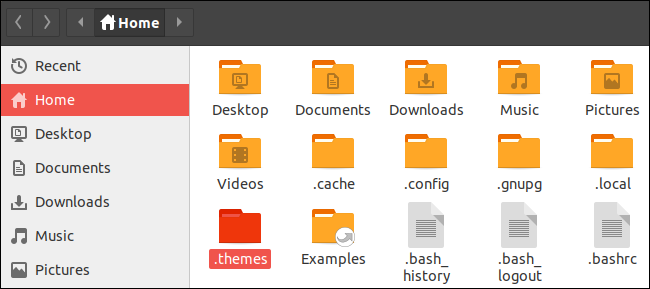
Extraia a pasta do tema do arquivo baixado para a pasta .themes. O tema deve estar em sua própria pasta com seu próprio nome; por exemplo, A pasta Ant deve estar em .themes / Formiga.
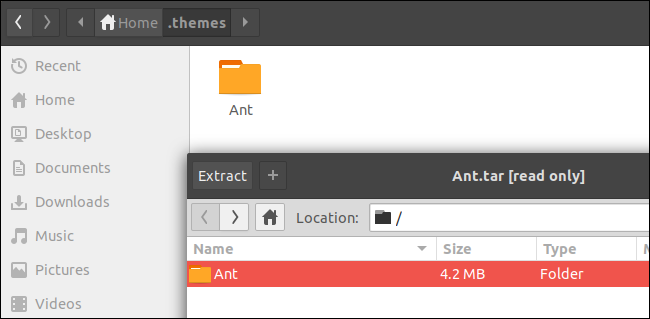
Para instalar um tema de ícone, você deve criar uma pasta “.Ícones” em sua pasta principal casa e, em seguida, colocar o arquivo temático lá.
Em outras palavras, temas de aplicação (Tema GTK) de e .themes, enquanto os temas de ícones vão em .icons.
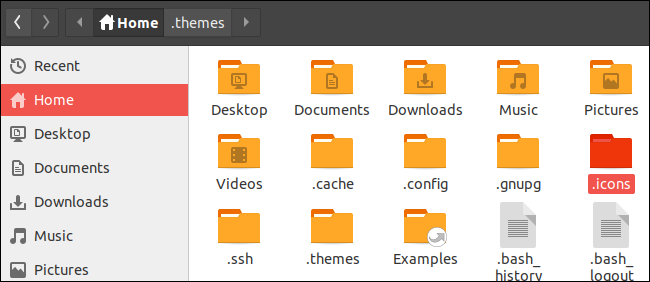
Para impedir que o gerenciador de arquivos mostre arquivos e pastas ocultos, presione Ctrl + H mais uma vez.
Como de costume, você pode habilitar o tema instalado do aplicativo Tweaks. Se o Tweaks estava em execução quando você instalou o tema, você precisará fechar e reabri-lo.
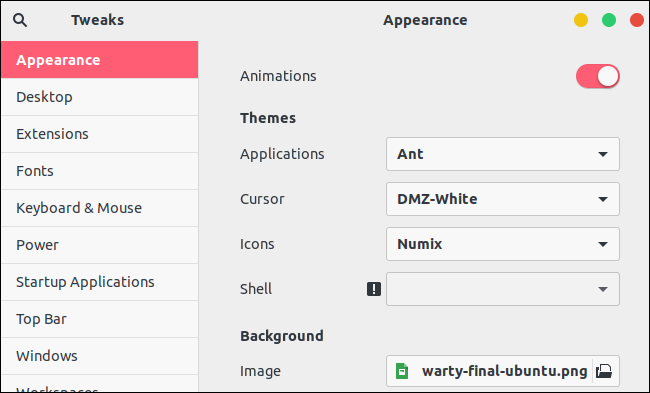
Como mudar os temas do Shell
Com sorte, você já encontrou um tema de que gostou e o instalou. Só há um problema: o resto da sua mesa. Embora seja fácil mudar o plano de fundo da área de trabalho, apenas clique com o botão direito na área de trabalho, selecionar “Alterar o plano de fundo” e, em seguida, escolher a imagem que você quer. Alterar as laranjas escuras e cinzas padrão usadas no painel GNOME Shell dá um pouco mais de trabalho.
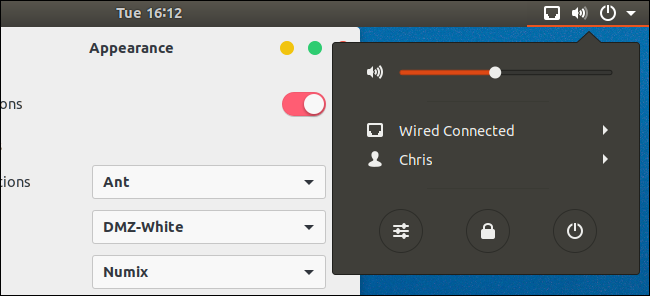
Para desbloquear a opção de tema do ícone Gray Shell no Tweaks, você deve instalar uma extensão GNOME Shell. Para faze-lo, execute o seguinte comando em uma janela de terminal:
sudo apt install gnome-shell-extensions
Digite sua senha e digite “E” para confirmar quando solicitado.
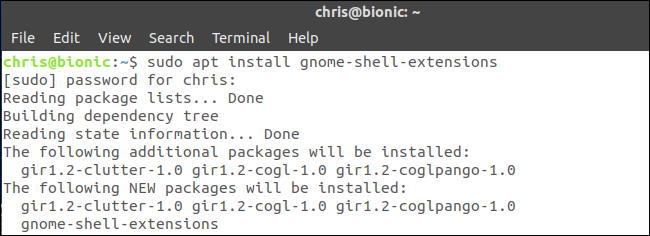
Saia e faça login novamente após instalar as extensões. Se você não, GNOME Shell e GNOME Tweaks não verão suas extensões recém-instaladas.
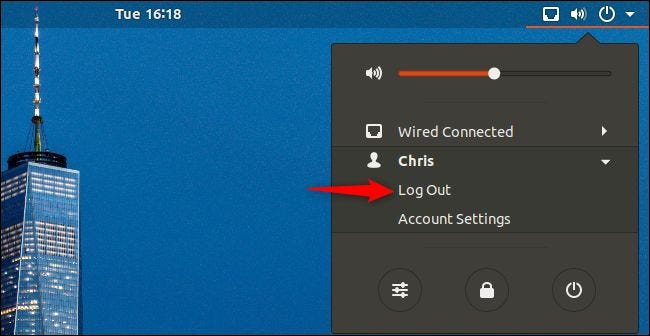
Abra o aplicativo Tweaks, Clique em “Extensões” na barra lateral e, em seguida, habilitar a extensão “Temas do usuário”.
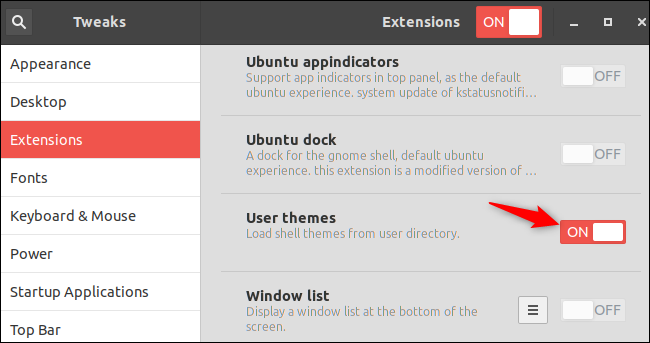
Feche o aplicativo Tweaks e reabra-o. Agora você pode clicar na caixa “Concha” sob temas e, em seguida, escolher um tema.
Por exemplo, se você instalou o tema Arc, você verá a opção tema shell “Arco” neste menu.
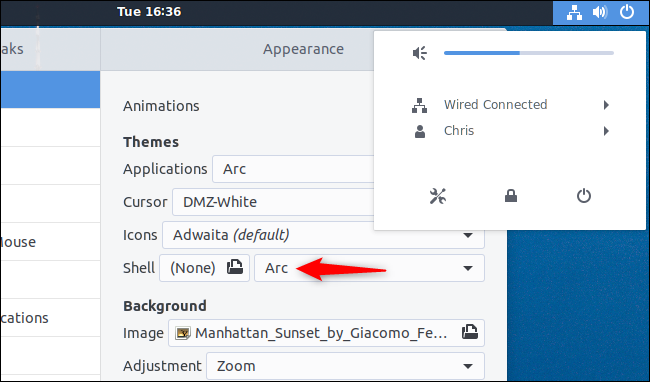
Se você não tem nenhum tema instalado para escolher, ou se você quiser mais, você deve baixar um tema GNOME Shell. Por exemplo, testamos software baseado em Adwaita Tema Nextik e pensei que parecia bom. Olhe no Categoria de tema GNOME Shell no GNOME: procure mais.
Baixe o arquivo .zip contendo o tema do shell em seu sistema.
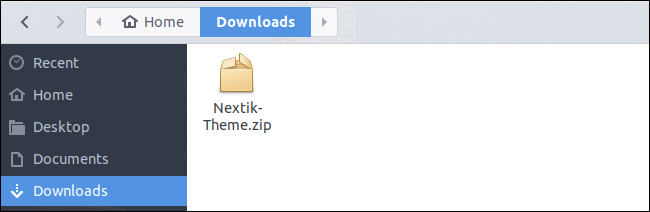
Clique no botão “(Nenhum)” à direita da opção tema Shell no aplicativo Tweaks, Encontre o arquivo .zip do tema baixado e clique duas vezes nele para fazer o upload.
A seguir, você pode clicar na caixa à direita de “Concha” e selecione seu tema instalado.
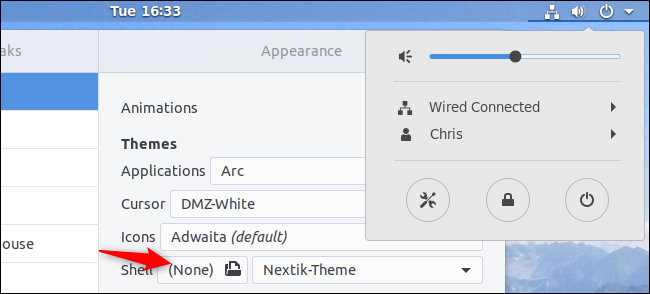
Embora as opções do tema estejam ocultas por padrão, eles funcionam muito bem. É fácil mudar drasticamente a aparência do seu sistema Ubuntu executando a área de trabalho GNOME Shell.
setTimeout(função(){
!função(f,b,e,v,n,t,s)
{E se(f.fbq)Retorna;n = f.fbq = função(){n.callMethod?
n.callMethod.apply(n,argumentos):n.queue.push(argumentos)};
E se(!f._fbq)f._fbq = n;n.push = n;n.loaded =!0;n.version = ’2.0′;
n.queue =[];t = b.createElement(e);t.async =!0;
t.src = v;s = b.getElementsByTagName(e)[0];
s.parentNode.insertBefore(t,s) } (window, documento,'roteiro',
‘Https://connect.facebook.net/en_US/fbevents.js ’);
fbq('iniciar', ‘335401813750447’);
fbq('acompanhar', ‘PageView’);
},3000);






