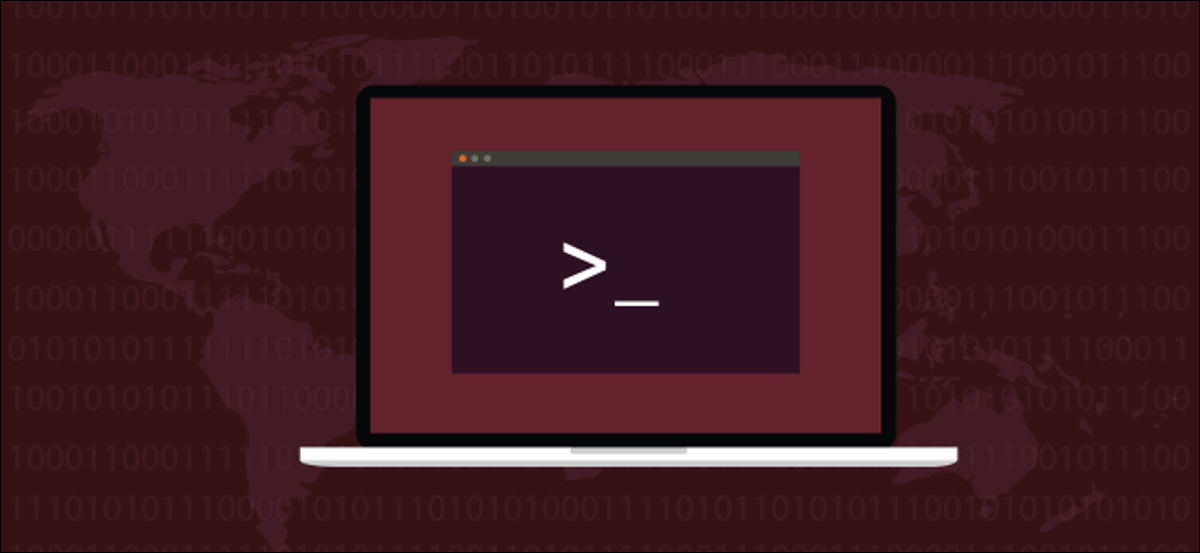
Descubra exatamente quais dispositivos estão dentro ou conectados ao seu computador Linux. Vamos cobrir 12 comandos para listar seus dispositivos conectados.
Por que 12 comandos?
Sem levar em conta as muitas alternativas para tirar a pele de um gato, Aposto que existem mais alternativas para listar os dispositivos que estão conectados ou hospedados em seu computador Linux. Vamos te mostrar 12 deles. E isso não é tudo!
Inevitavelmente, há muita sobreposição nas informações que você pode obter a partir desses comandos, portanto, por que se preocupar em descrever tantos deles?
Nós vamos, por um lado, variações no conteúdo e detalhes os tornam diferentes o suficiente para que algumas pessoas escolham um método em vez de outro. O formato de saída de um comando pode se adequar bem a um caso de uso específico. O formato de outro comando pode ser ideal para o seu pipeline grep, ou outro método de processamento adicional.
Apesar disto, principalmente, é tornar a postagem o mais geral possível. Em vez de escolher quais comandos serão de interesse ou uso para nossos leitores, preferimos fornecer uma ampla amostra dos comandos que estão disponíveis e fazer com que nossos leitores selecionem quais usarão e quais deixarão intactos.
Necessita de alguma instalação
A maioria desses comandos estão incluídos em sua distribuição Linux por padrão. Ubuntu, Fedora e Manjaro foram usados como uma amostra representativa de distribuições dos ramos principais das famílias Debian, Red Hat y Arch.
As três distribuições essenciais para instalar procinfo, que fornece o lsdev comando. a lsscsi Também foi necessário instalar o comando em todos os três.
Instalar lsdev e lsscsi, use esses comandos.
Ubuntu:
sudo apt-get install procinf
sudo apt-get install lsscsi


Fedora:
sudo dnf install procinfo
sudo dnf install lsscsi


Manjaro
sudo pacman -Syu procinfo
sudo pacman -Syu lsscsi


Surpreendentemente, Manjaro, famoso por ser um tipo de distribuição básico, Foi a distribuição que tinha a maioria dos comandos que veremos pré-instalados.
Ubuntu e Fedora são necessários hwinfo instalação, e o Fedora também é necessário lshw e hdparm instalação.
Ubuntu:
sudo apt-get install hwinfo

Fedora:
sudo dnf install hwinfo
sudo dnf install lshw
sudo dnf install hdparm



1. O comando de montagem
O comando mount é usado para montar sistemas de arquivos.
Mas emitir o comando sem parâmetros faz com que ele liste todos os sistemas de arquivos montados, bem como os dispositivos em que estão. Então, podemos usar isso como um meio para descobrir esses dispositivos.
monte

A saída de mount pode ser mais longo do que o esperado, especialmente se você tiver usado o snap método para instalar o software. Cada vez que você usa snap adquire outro pseudo-sistema de arquivos e estes são listados por mount . Desde já, estes não têm dispositivos físicos associados, então eles estão apenas obscurecendo a imagem real.
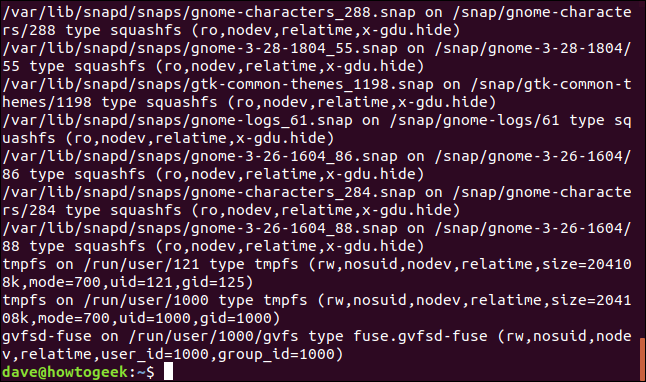
Se você vir um sistema de arquivos real listado em um disco rígido, podemos isolá-lo com grep.
Os discos rígidos são identificados pelo nome, geralmente chamado “Sd” seguido por uma carta começando com “uma” para o primeiro disco, “b” para o segundo disco e assim um. As partições são identificadas adicionando um 1 para a primeira partição e 2 para a segunda partição, e assim por diante.
Então, o primeiro disco rígido seria sda e a primeira partição desse disco seria sda1. Os discos rígidos são interconectados por meio de arquivos de dispositivos especiais (chamados de arquivos de bloqueio) sobre / dev e posteriormente montado em algum lugar na árvore do sistema de arquivos.
Este comando usado grep para filtrar os detalhes de qualquer unidade que começa com “Sd”.
monte | grep / dev / sd

A saída contém o único disco rígido da máquina que foi usado para investigar esta postagem.

A solução de mount nos diz que a unidade / dev / sda está montado em / (a raiz da árvore do sistema de arquivos) e tem um sistema de arquivos ext4. o “rw” indica que ele foi montado no modo de leitura-gravação
Relatime é o esquema usado pelas rotinas de atualização de carimbo de data / hora do arquivo. O tempo de acesso não é gravado no disco, a menos que seja o tempo de modificação (mtime) ou a hora da mudança (ctime) de um arquivo é mais recente do que o último acesso, ou tempo de acesso (um tempo) é mais antigo do que um limite definido pelo sistema . Isso reduz muito o número de atualizações de disco que precisam ser feitas para arquivos que são acessados muitas vezes..
o “erro = remount-ro” indica que se houver erros suficientemente graves, o sistema de arquivos será remontado em modo somente leitura.
Para ser capaz de percorrer a saída de mount e mais facilmente detectar sistemas de arquivos que são montados em dispositivos, resultado do funil de mount através de less .
monte | menos

Percorra a saída até ver os sistemas de arquivos que estão conectados aos arquivos especiais / dev.
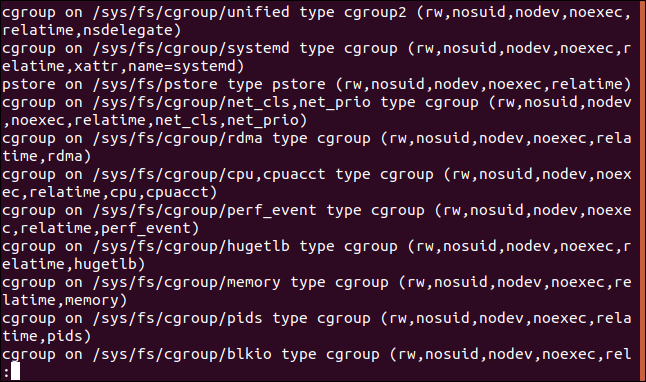
2. O comando lsblk
a lsblk comando listar dispositivos de bloqueio, seu ponto de montagem e outras informações. Escreve lsblk em uma linha de comando:
lsblk

A saída mostra:
- Nome: o nome do dispositivo de bloqueio
- prefeito: Min: O número principal mostra o tipo de dispositivo. O número mínimo é o número do dispositivo atual na lista de dispositivos desse tipo. 7: 4, como um exemplo, significa o número do dispositivo de loop 4.
- RM: Se o dispositivo é removível ou não. 0 significa não, 1 significa sim.
- Tamanho é a capacidade do dispositivo.
- RM: Se o dispositivo é somente leitura ou não. 0 significa não, 1 significa sim.
- Escreve: Tipo de dispositivo, como um exemplo, ciclo, para você (diretório), discoteca, ROM (CD ROM), etc.
- Ponto de montagem: Onde o sistema de arquivos do dispositivo é montado.
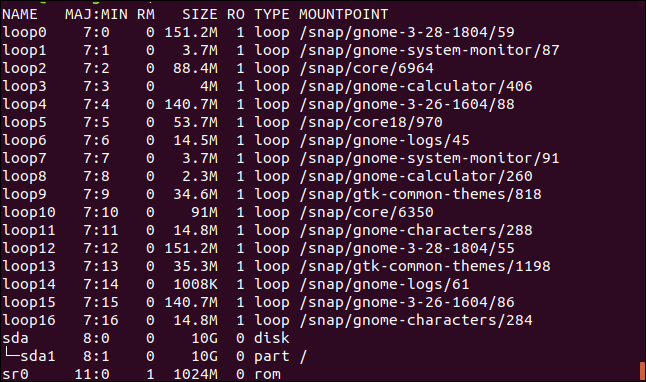
Para classificar a saída e remover os dispositivos de loop, podemos usar o -e (excluir) e fornecer o número do tipo de dispositivo que desejamos ignorar.
Este comando irá causar lsblk ignorar dispositivos de loop (7) e sala de cd (11).
lsblk -e 7,11

Os resultados agora contêm apenas o disco rígido sda.
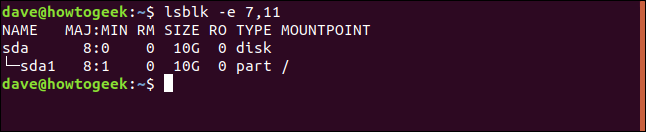
3. O comando df
a df Relatórios de comando sobre as capacidades da unidade e espaço usado e livre.
Escreve df na linha de comando e pressione Enter.
df

A tabela de saída mostra:
- Sistema de arquivo: O nome deste sistema de arquivos.
- 1K blocos: O número de blocos de 1K que estão disponíveis neste sistema de arquivos.
- Usar: O número de blocos de 1K que foram usados neste sistema de arquivos.
- Disponível: O número de blocos de 1K que não são usados neste sistema de arquivos.
- Usar%: A quantidade de espaço usado neste sistema de arquivos expressa como uma porcentagem.
- Processos: O nome do sistema de arquivos, se especificado na linha de comando.
- Montado sobre: O ponto de montagem do sistema de arquivos.
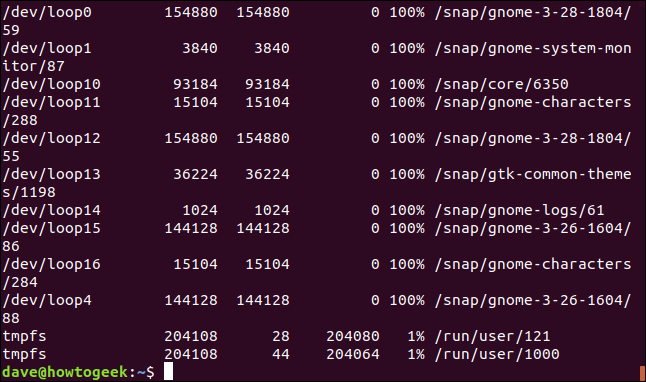
Para remover entradas indesejadas da saída, usar el -x (excluir) opção. Este comando impedirá que as entradas do dispositivo de loop sejam listadas.
df -x squashfs

A saída compacta é muito mais fácil de analisar para informações importantes.
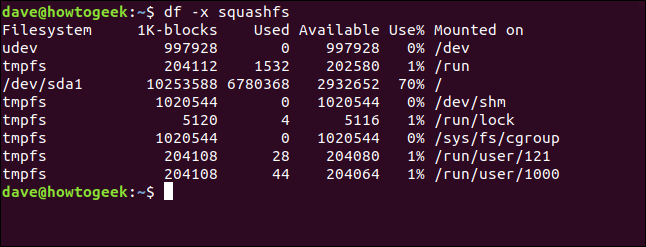
4. O comando fdisk
a fdisk O comando é uma ferramenta projetada para manipular a tabela de partição do disco, mas pode ser usado para Veja a informação assim como. Podemos usar isso a nosso favor ao investigar dispositivos em um computador..
Nós vamos usar o -l (pronto) opção para listar tabelas de partição. Porque a saída pode ser muito longa, vamos canalizá-lo de fdisk através de less. Devido a que fdisk tem o potencial de alterar as tabelas de partição do disco, devemos usar sudo.
sudo fdisk -l

Rolando less ser capaz de identificar dispositivos de hardware. Aqui está a entrada para disco rígido sda. Este é um disco rígido físico de 10 GB.
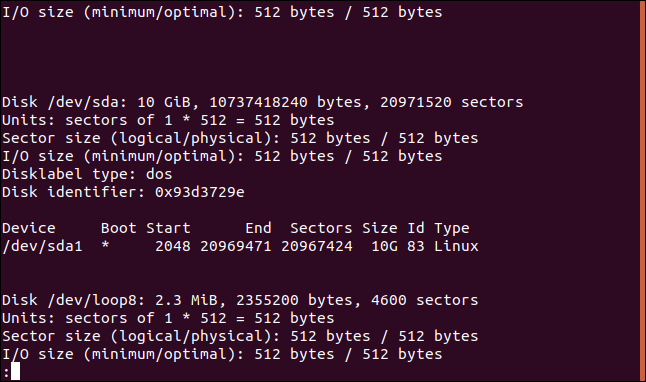
Agora que sabemos a identidade de um dos dispositivos de hardware, Nós podemos pergutar fdisk para relatar apenas sobre esse tópico.
sudo fdisk -l / dev / sda

Obtemos uma saída de comprimento consideravelmente reduzido.
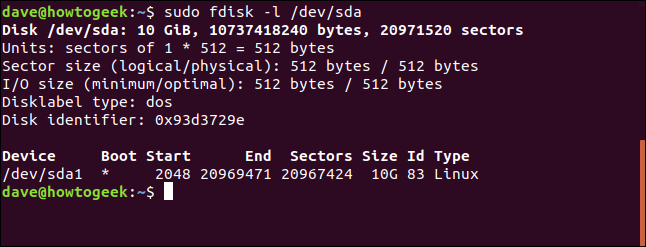
5. Os arquivos / proc
Os pseudo-arquivos em / proc pode ser visto para informações do sistema. O arquivo que veremos é / proc / montagens, que nos dará informações sobre os sistemas de arquivos montados. Não usaremos nada mais grandioso do que cat para ver o arquivo.
cat / proc / mounts

A lista mostra o arquivo de dispositivo especial em / dev que é usado para interagir com o dispositivo e ponto de montagem na árvore do sistema de arquivos.
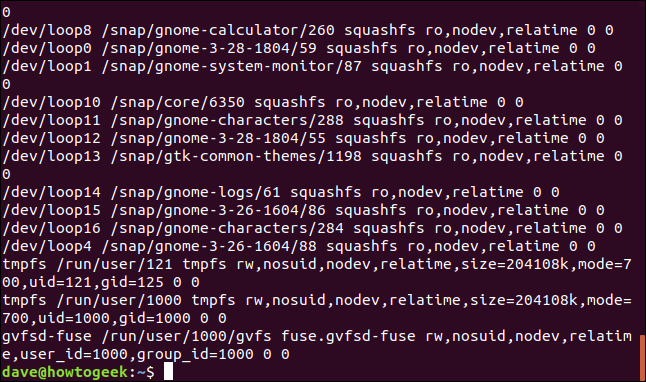
Podemos refinar a lista usando grep para procurar entradas com / dev / sd neles. Isso irá filtrar as unidades físicas.
cat / proc / mounts | grep / dev / sd

Isso nos dá um relatório muito mais gerenciável..

Podemos ser um pouco mais inclusivos usando grep para procurar dispositivos que tenham arquivos de dispositivos especiais / dev / sd e / dev / sr. Isso incluirá discos rígidos e o CD ROM desta máquina.
cat / proc / partições | grep s[rd]

Agora, existem dois dispositivos e uma partição incluídos na saída.
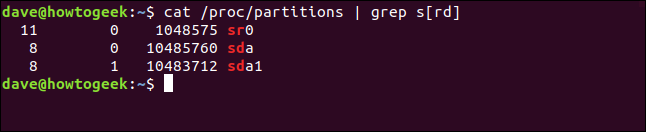
6. O comando lspci
a lspci listas de comando todos os dispositivos PCI No seu computador.
lspci

As informações fornecidas são:
- Espaço: O slot em que o dispositivo PCi está instalado
- Classe: A classe do dispositivo.
- Nome do Vendedor: O nome do fabricante.
- Nome do dispositivo: Nome do dispositivo.
- Subsistema: Nome do fornecedor do subsistema (se o dispositivo tem um subsistema).
- Nome do subsistema: Se o dispositivo tiver um subsistema.
- Número de revisão: O número da versão do dispositivo
- Interface de programação: A interface de programação, se o dispositivo fornece.

7. O comando lsusb
a lsusb O comando irá listar os dispositivos que são conectado a portas USB No seu computador, bem como dispositivos habilitados para USB que são integrados ao seu computador.
lsusb

Este computador de teste tem um scanner Canon conectado como um dispositivo USB 5 e uma unidade USB externa como um dispositivo USB 4. Os dispositivos 3 e 1 são drivers de interface USB internos.
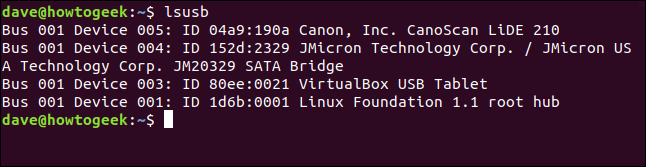
Você pode receber uma lista mais detalhada usando o -v (detalhado) opção, e uma versão ainda mais detalhada usando -vv.
8. O comando lsdev
a lsdev comando exibe informações sobre todos os dispositivos instalados.
Este comando gera um grande número de resultados, então vamos canalizar menos.
lsdev | menos

Existem muitos dispositivos de hardware listados na saída.
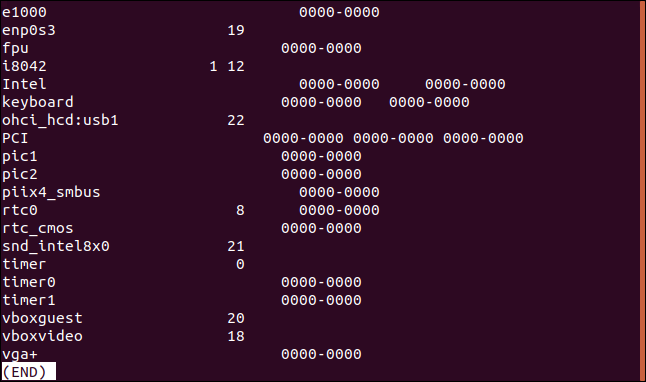
9. O comando lshw
a lshw comando listar dispositivos conectado ao seu computador. Este é outro comando com muita saída. No computador de teste, mais do que 260 linhas de informação. Nós vamos canalizar isso less mais uma vez.
Observe que você precisa usar sudo com lshw para tirar o máximo proveito disso. Se você não, não será capaz de acessar todos os dispositivos.
sudo lshw | menos

Aqui está a entrada para o CD ROM com uma interface SCSI. Como você pode ver, as informações fornecidas para cada dispositivo são muito detalhadas. lshw lê a maior parte das suas informações de vários arquivos em / proc.
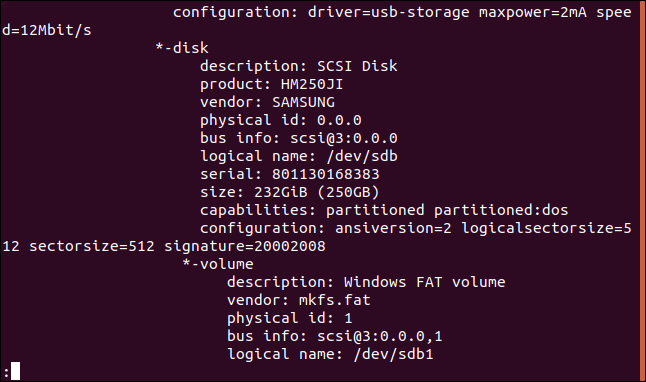
Se você quiser uma saída mais curta e menos detalhada, você pode usar o --short opção.
10. O comando lsscsi
Como você imaginaria agora, a lsscsi comando lista dispositivos SCSI conectado ao seu computador.
lsscsi

Estes são os dispositivos SCSI conectados a esta máquina de teste.
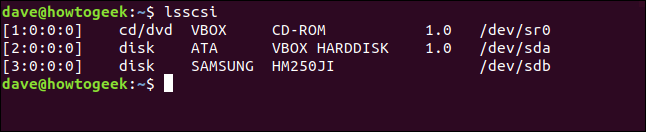
11. O comando dmidecode
a dmidecode comando decodifica o Interface de gerenciamento de Tablas de Desktop (DMI)e extrai informações relacionadas ao hardware conectado ao computador e dentro do computador.
O DMI também é conhecido como SMBIOS (Sistema de entrada / saída básica da administração do sistema), embora sejam, na verdade, dois padrões diferentes.
De novo, vamos canalizá-lo less.
dmidecode | menos
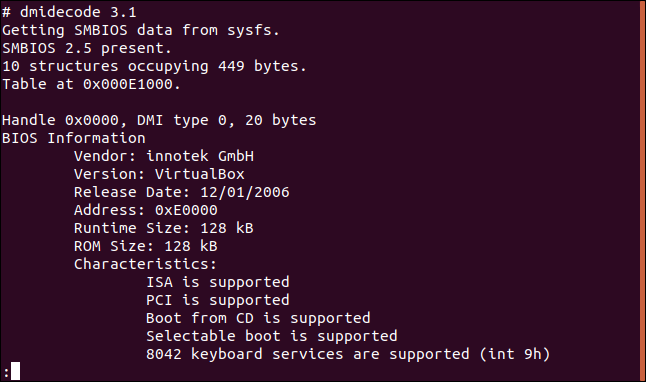
a dmidecode O comando pode relatar sobre mais de 40 diferentes tipos de hardware.
12. O comando hwinfo
a hwinfo O comando é o mais detalhado de todos. Quando dizemos que você precisa canalizar algo less, desta vez não é opcional. No computador de teste, Gênero sexual 5850 linhas de saída!
Você pode começar as coisas sem problemas, incluindo o --short opção.
hwinfo --short

Se você realmente precisa ver os menores detalhes, repita isso e pule o --short opção.
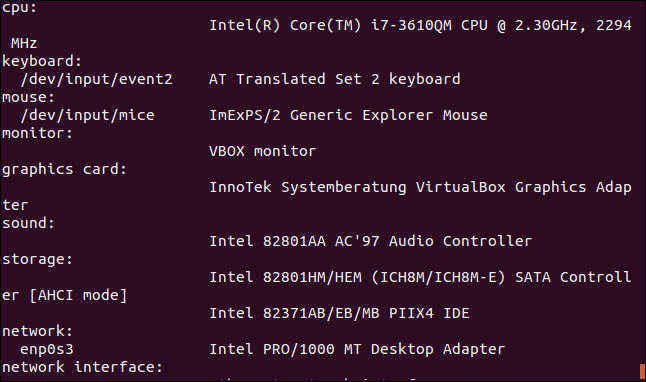
Embrulhar
Então, aqui estão nossas dezenas de alternativas para investigar os dispositivos em ou conectados ao seu computador.
Qualquer que seja o seu interesse particular em encontrar este hardware, haverá um método nesta lista que permitirá que você encontre o que você precisa.
setTimeout(função(){
!função(f,b,e,v,n,t,s)
{E se(f.fbq)Retorna;n = f.fbq = função(){n.callMethod?
n.callMethod.apply(n,argumentos):n.queue.push(argumentos)};
E se(!f._fbq)f._fbq = n;n.push = n;n.loaded =!0;n.version = ’2.0′;
n.queue =[];t = b.createElement(e);t.async =!0;
t.src = v;s = b.getElementsByTagName(e)[0];
s.parentNode.insertBefore(t,s) } (window, documento,'roteiro',
‘Https://connect.facebook.net/en_US/fbevents.js ’);
fbq('iniciar', ‘335401813750447’);
fbq('acompanhar', ‘PageView’);
},3000);






