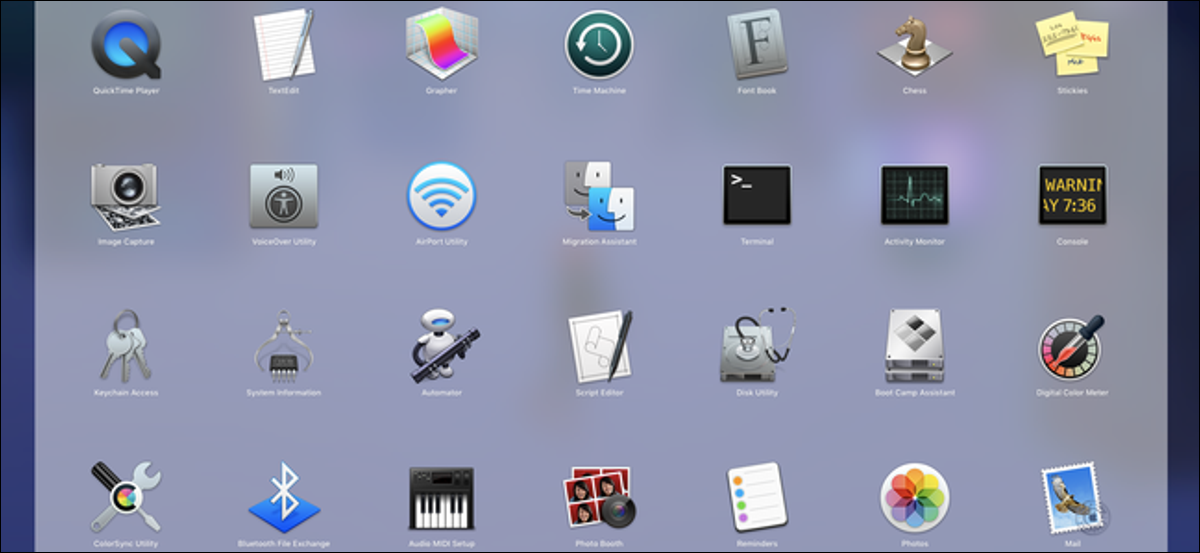
Os aplicativos MacOS são instalados de maneira um pouco diferente dos aplicativos do Windows. Já que quase sempre são solteiros .app registros, você pode movê-los pelo seu disco rígido com muito mais facilidade. A seguir, Dizemos como localizar aqueles que você perdeu.
Da pasta de aplicativos
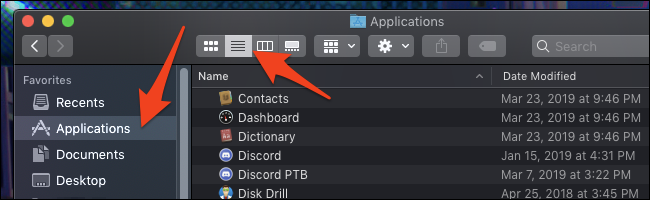
Este método é óbvio: basta abrir sua pasta de aplicativos. Em geral, você pode encontrar isso na barra lateral, na parte superior do seu disco rígido ou na sua pasta pessoal (aquela com o nome dela). Também você pode apenas dizer “no canto superior direito para criar um novo atalho” en la barra superior para ver todo en una lista fácil de leer.
Apesar disto, isso não listará todos os aplicativos em seu disco, então, se você tiver um aplicativo que deixou na pasta Downloads, não vai aparecer aqui.
RELACIONADO: Como iniciar aplicativos em seu Mac
Melhor metodo: pastas inteligentes
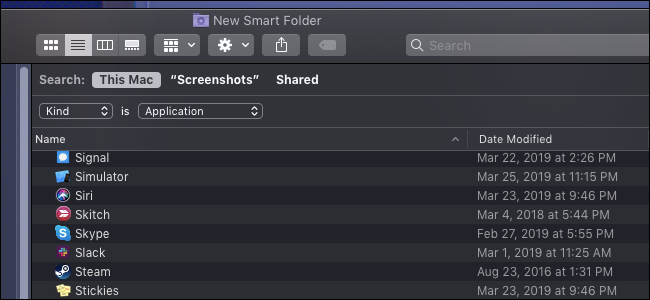
Pastas inteligentes são maravilhosas. Eles são como pesquisas salvas que você pode fixar na barra lateral do Finder. Aqui, vamos pesquisar todos os aplicativos.
Crie uma nova pasta inteligente a partir de qualquer janela do Finder selecionando Arquivo> Nova Pasta Inteligente na barra de menu superior.
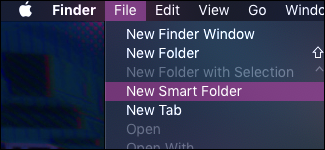
Isto irá abrir o que parece ser uma janela de pesquisa. Você pode adicionar uma nova regra clicando no botão + junto a “Guarda”. Haverá um menu suspenso que permitirá a você selecionar a regra pela qual a pasta inteligente irá pesquisar. A opção padrão irá pesquisar por nome de arquivo.
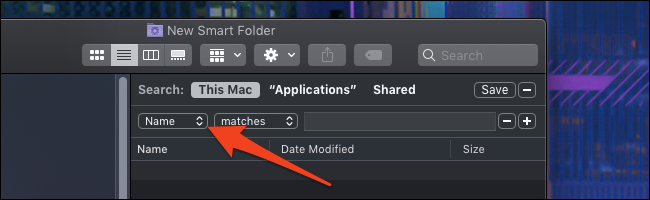
Pero querrá cambiar “Nome” uma “Cara” y especificar “Aplicação”.
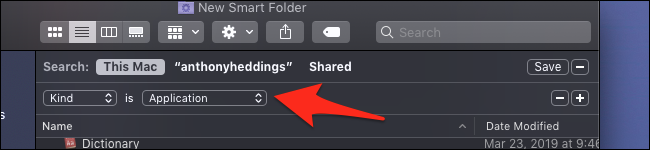
Você verá que a pasta se enche rapidamente com Aplicativos. Se você quiser salvar esta pasta inteligente, Clique em “Guarda” no canto superior direito. Insira um nome e escolha onde salvá-lo.
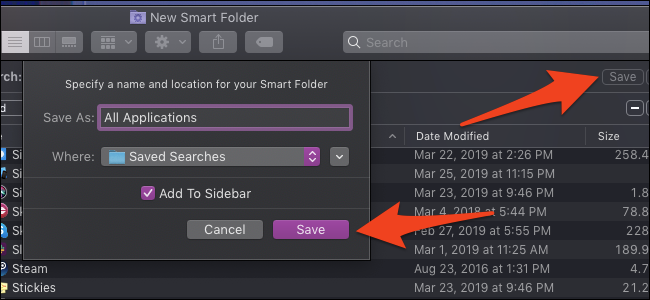
La ubicación predeterminada es una carpeta de “Búsquedas guardadas”, mas você pode salvá-lo onde quiser. De qualquer maneira, será adicionado à barra lateral para fácil acesso.
Uso de informações do sistema
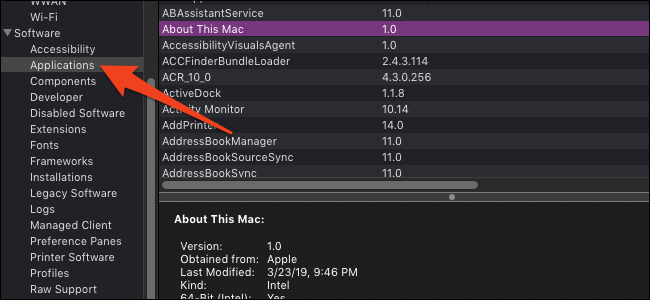
O aplicativo de informações do sistema tem uma guia para exibir cada .app arquivo instalado em seu sistema. Abra o aplicativo pressionando a tecla Opção e clicando no logotipo da Apple; o primeiro item será Informações do Sistema.
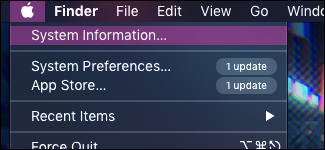
Role para baixo até Software> Aplicativos e aguarde um minuto para pesquisar seu disco e completar a lista. Esta lista contém todos .app registros, incluindo interno e sistema, portanto, modifique-os por sua própria conta e risco.
Opções de linha de comando
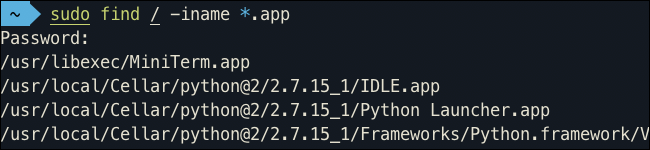
Se você quiser uma lista facilmente modificável de caminhos de arquivos de aplicativos por razões técnicas, você pode pesquisar sua unidade com um comando de terminal. Usaremos find, e usar o -iname sinalizar para pesquisar arquivos por nome. A sintaxe para pesquisar .app extensões são:
sudo find / -iname *.app
Abra o aplicativo Terminal clicando nele no Dock, cole acima do comando e pressione Enter. A pesquisa vai demorar um pouco e vai gerar uma lista extremamente longa que inclui muitos aplicativos internos e de sistema. Sugerimos canalizar a saída para um arquivo.
sudo find / -iname *.app > filename
Isso olha no diretório raiz e inclui tudo em seu disco rígido. Você notará muitos diretórios repetidos de aplicativos dentro de aplicativos, como aplicativos Xcode internos. Você pode se livrar desses resultados com sed e um algum regex emparelhar e remover .app arquivos dentro .app registros:
sed -i '/.app.*.app/d' filename
Isso removerá todas as entradas que correspondem ao padrão da lista de aplicativos que você criou. Isso modifica o arquivo diretamente, portanto, tome cuidado para não executá-lo em mais nada.






