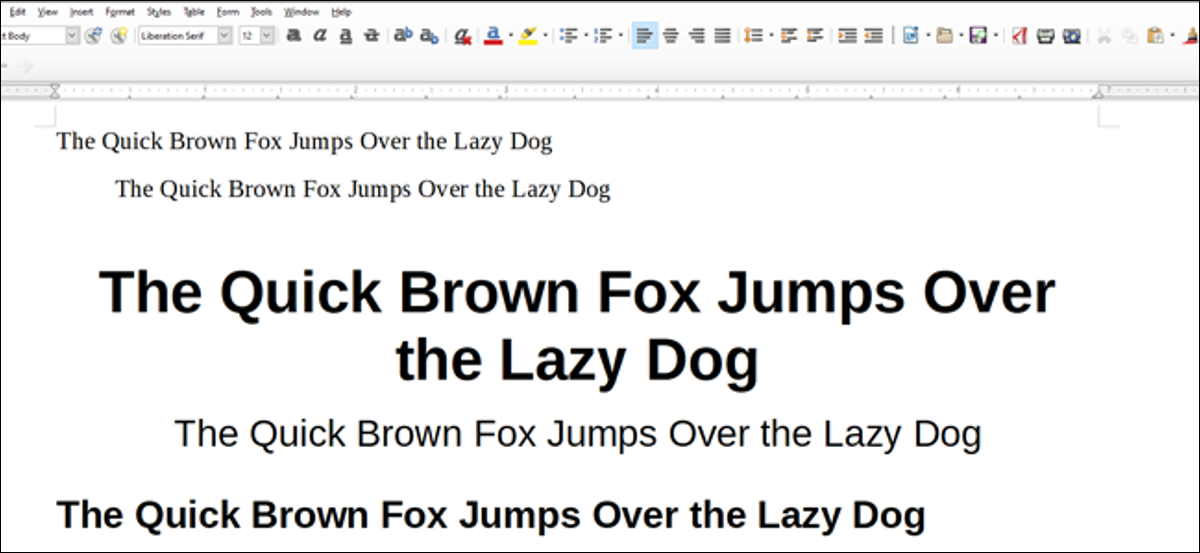
Se você estiver usando o pacote de programas LibreOffice de código aberto gratuito, seu processador de texto é provavelmente muito mais poderoso do que o principal. O Writer tem pelo menos tantos recursos padrão quanto o Microsoft Word pago, e familiarizar-se com alguns deles pode ajudar drasticamente a obter o máximo do seu fluxo de trabalho. Em outras palavras, gaste um pouco de tempo configurando as coisas e você percorrerá seus documentos como um Superman de 60 WPM.
Hoje, vamos dar uma olhada na ferramenta Estilos e como você pode ajustá-la da melhor forma para suas necessidades de trabalho específicas..
O que são estilos?
En Writer, um estilo é uma coleção de informações de formatação aplicadas ao mesmo tempo, rápida e facilmente. Um estilo contém qualquer combinação dos seguintes atributos:
- Recuos e espaçamento
- Alinhamento
- Fluxo de texto
- Fonte e efeitos de fonte
- Posição
- Esquema e números
- Fronteira
- Transparência
- Destacando
- Buchas
- Abas
Em outras palavras, quase tudo que você pode aplicar no nível de caractere ou parágrafo com as ferramentas de formatação, uma de cada vez, você pode aplicar tudo ao mesmo tempo, selecionando um estilo. Isso é incrivelmente útil se você estiver criando um documento que alterna regularmente entre estilos de texto, como um comunicado à imprensa com muitos títulos e citações, ou uma apresentação com muitos dados com gráficos de texto e muitas legendas. Isso torna a aplicação de todo aquele formato muito mais fácil e também ajuda a manter a consistência do formato.
O Writer vem com uma coleção de estilos pré-instalados comumente usados. Você pode aplicar qualquer um deles selecionando qualquer quantidade de texto (uma palavra, uma oração, um parágrafo), clicando no menu suspenso Estilo e, em seguida, escolhendo um estilo.
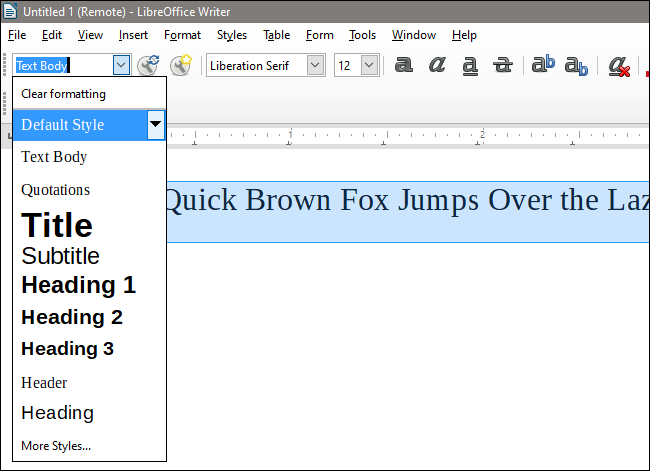
Se você não consegue ver o menu suspenso Estilo ao lado do seletor de fonte acima da área de texto, clique em Ver> Barras de herramientas y asegúrese de que la opción “Formato (estilos)” e um monitor de computador com.
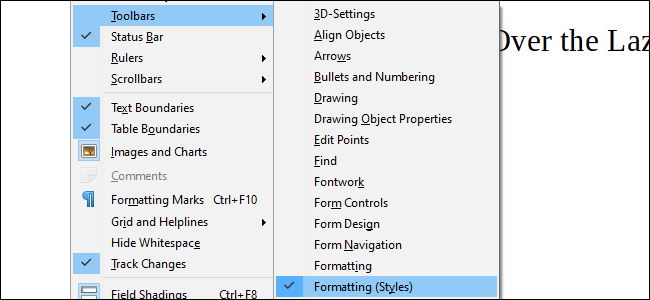
Para ver todos os estilos disponíveis ao mesmo tempo, clique no menu suspenso “clique na seta para baixo abaixo da opção” e clique na opção “Más estilos” no final da lista. Isso abre um menu da barra lateral mostrando todos os estilos disponíveis no seu texto formatado.
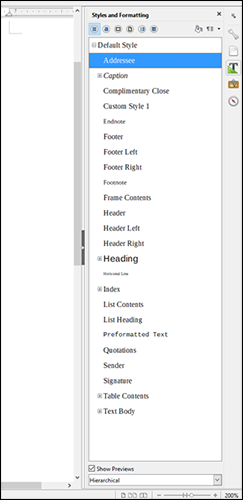
Observe que diferentes estilos são usados para diferentes propósitos e afetarão diferentes grupos de texto com base em suas propriedades. Um estilo de caractere formata apenas caracteres selecionados. Um estilo de parágrafo formata um parágrafo inteiro, mesmo que esse estilo de parágrafo contenha apenas formatação em nível de caractere. Também existem estilos específicos para listas, quadros e páginas.
Editar um estilo
Suponha que você prefira ficar com os estilos padrão do LibreOffice, mas você quer fazer um ajuste em um deles. Clique no menu suspenso, haga clic en la flecha hacia abajo a la derecha del estilo que desea modificar y posteriormente haga clic en la opción “Editar estilo”.
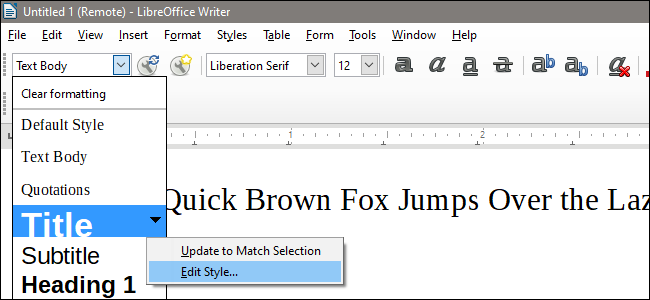
alternativamente, você pode clicar no botão “Editar estilo” (chave inglesa com ícone de janela pequena azul), o hacer un clic con el botón derecho en un estilo en la barra lateral y posteriormente hacer un clic en la opción “Modificar”.
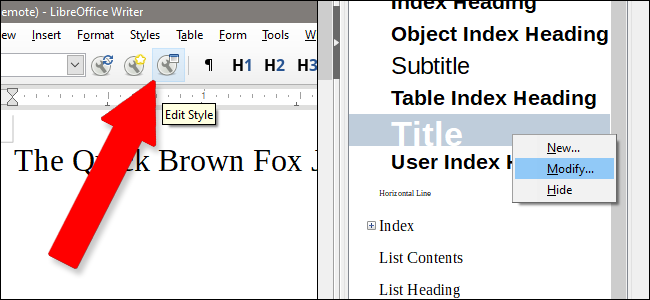
A partir desta janela de menu, você pode ajustar quase tudo associado a um estilo. Todas as alterações feitas em qualquer uma dessas guias são salvas e aplicadas ao estilo em que você está trabalhando. Clique em “Aceitar” para salvar suas alterações, “Aplicar” para verlos en acción en el documento de texto (Mesmo sem nenhum texto selecionado!), O “Restaurar” para volver a cambiarlo a la configuración predeterminada de Writer para ese estilo.
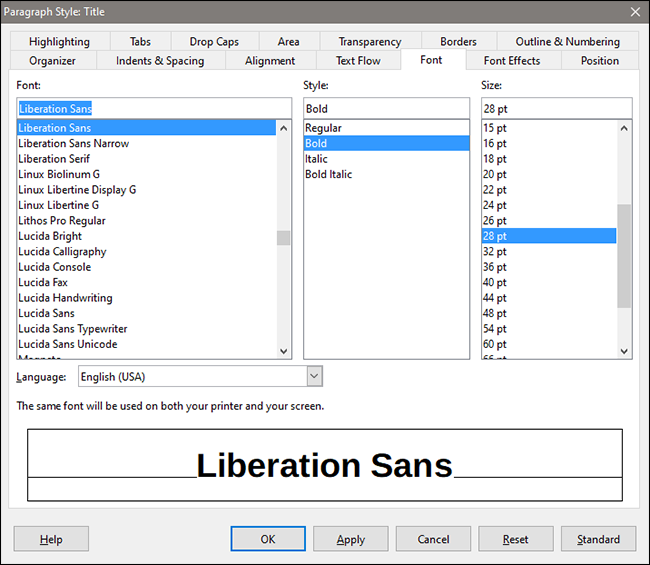
Você pode fazer isso para qualquer um dos estilos disponíveis.
Fazendo um novo estilo
Se preferir começar do zero com seu próprio estilo, você pode iniciar o procedimento 1) clicando no botão “Nuevo estilo” selecione a página PDF que você deseja converter para JPG (a chave inglesa com a estrela amarela), haciendo clic con el botón derecho en “Estilos y formato ”En la barra lateral y posteriormente haciendo clic en la opción“ Nuevo ”, o 3) presionando Shift + F11 no seu teclado.
Dê um novo nome ao seu estilo, algo que pode ser facilmente distinguido dos nomes de estilo padrão.
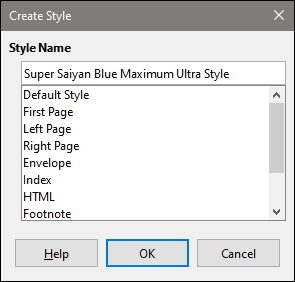
De acordo, talvez um pouco mais útil.
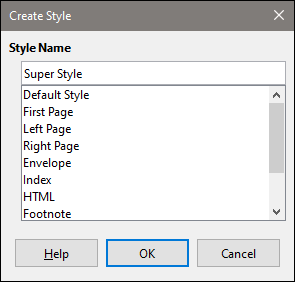
Aqui vamos nós. Quando acabar, Clique no botão “Aceitar”
O novo estilo aparece na lista abaixo da seção do último estilo que você selecionou. Modifique-o da mesma maneira que discutimos no capítulo anterior.
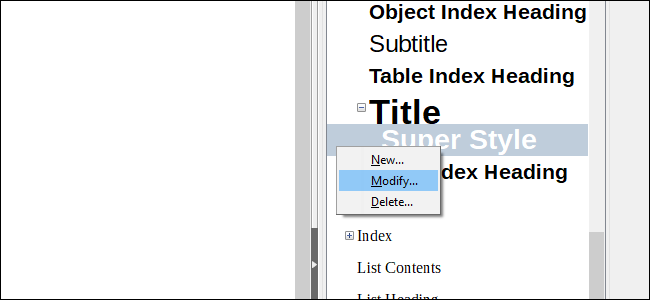
Daqui, você pode ajustar o que quiser da lista de formatos de estilo acima nas várias guias. As alterações de fonte serão aplicadas às fontes, as alterações de parágrafo serão aplicadas aos parágrafos, etc. Quando acabar, Clique em “Aceitar” de novo.
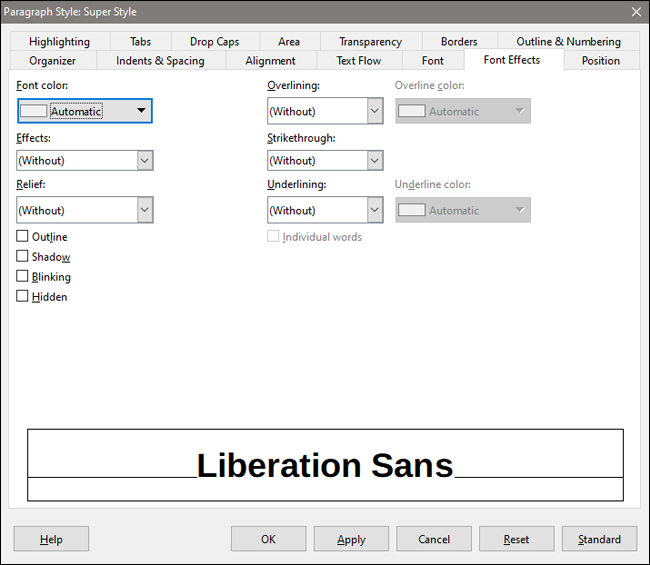
Há outra maneira de fazer isso, e você pode preferir se sentir mais confortável trabalhando diretamente em seu texto em vez de mergulhar no menu. Faça uma seleção de texto e, em seguida, faça as alterações que deseja aplicar a ele. Como um exemplo, aqui está um formato de título específico que eu gosto, com fonte Lucidia Bright em tamanho 18 itálico com uma guia modificada em .5 polegadas.
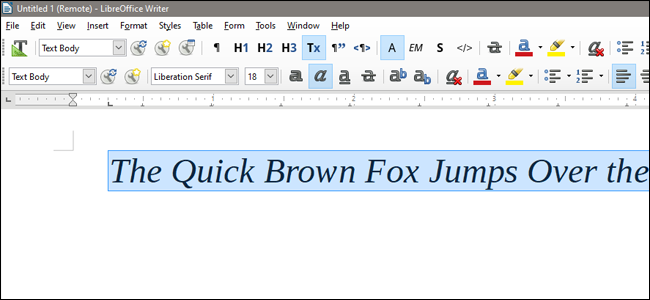
Agora selecione o texto que você modificou, posteriormente busque en la barra lateral de Estilos y formato el botón “Nuevo estilo a partir de la selección”. É o pequeno botão de parágrafo, aqui mesmo:
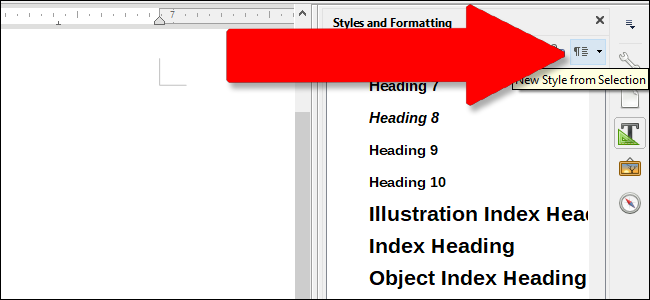
Clique em “Nuevo estilo” para crear un estilo totalmente nuevo que coincida con todos los cambios que ha realizado en el texto, o “Actualizar estilo” para aplicar esos cambios a cualquier estilo que haya seleccionado en ese momento. (Aviso: se você não selecionou nenhum estilo, será aplicado ao estilo de texto de parágrafo padrão).
Atalhos práticos
Conforme você se acostuma a trabalhar com estilos, você vai querer uma maneira mais rápida de manipulá-los. A seguir, alguns atalhos que você pode querer praticar são mostrados:
- F11: Abra a janela Estilos e formatação.
- Ctrl + F11: Crie um novo estilo.
- Ctrl + Mudança + F11: Atualize o estilo que você aplicou no momento com sua seleção de texto.
- Ctrl + 0: Aplicar o estilo de parágrafo padrão.
- Ctrl + 1-5: Aplicar o estilo do título 1-5, respectivamente.
setTimeout(função(){
!função(f,b,e,v,n,t,s)
{E se(f.fbq)Retorna;n = f.fbq = função(){n.callMethod?
n.callMethod.apply(n,argumentos):n.queue.push(argumentos)};
E se(!f._fbq)f._fbq = n;n.push = n;n.loaded =!0;n.version = ’2.0′;
n.queue =[];t = b.createElement(e);t.async =!0;
t.src = v;s = b.getElementsByTagName(e)[0];
s.parentNode.insertBefore(t,s) } (window, documento,'roteiro',
‘Https://connect.facebook.net/en_US/fbevents.js ’);
fbq('iniciar', ‘335401813750447’);
fbq('acompanhar', ‘PageView’);
},3000);






