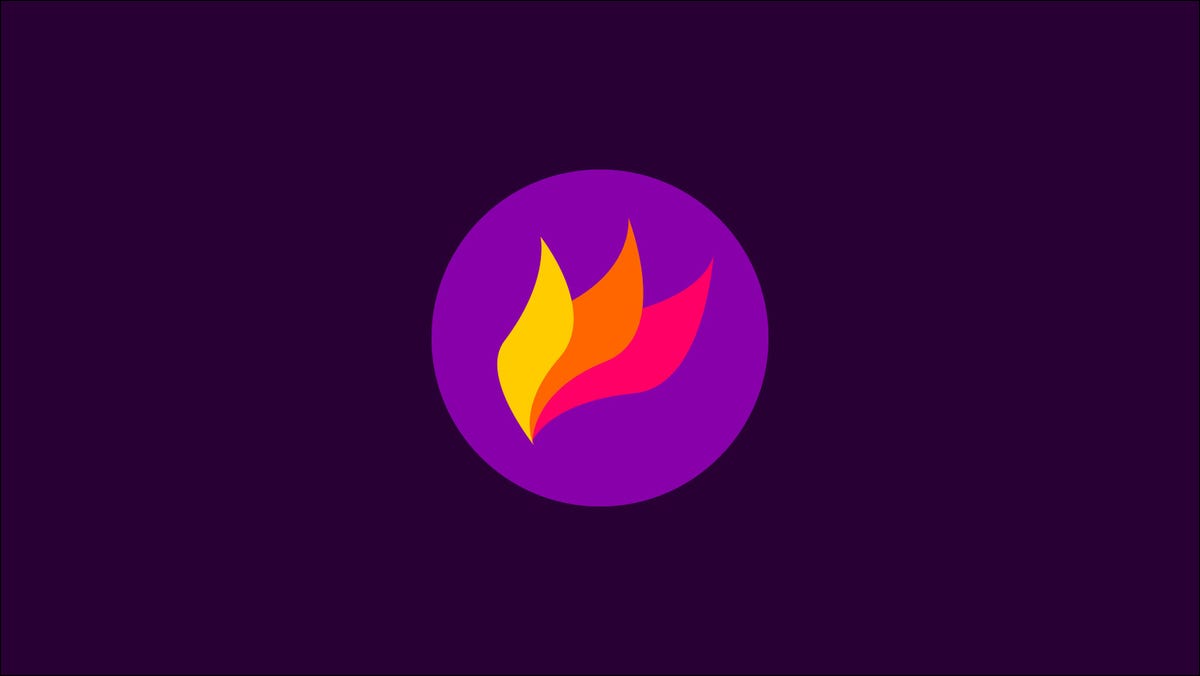
Flameshot é uma ferramenta de captura de tela poderosa para desktop Linux. Você pode capturar e anotar capturas de tela usando ferramentas intuitivas. As imagens finalizadas são copiadas para a área de transferência, são salvos em seu sistema de arquivos ou enviados para Imgur.
Iniciando
Flameshot pode ser encontrado nos repositórios de pacotes das distribuições Linux mais populares. Há também um laptop AppInage disponível para download direto.
The Flameshot Release Series v0.8, lançado ano passado, adicionado suporte para sistemas Windows e MacOS. As instruções de instalação para todas as plataformas suportadas podem ser encontradas no Site Flameshot.
Freqüentemente, você desejará usar o Flameshot como sua principal ferramenta de captura de tela.. Os atalhos de teclado do Linux não são configurados por padrão. Você precisará usar as configurações do teclado do seu ambiente de área de trabalho para configurá-las. Flameshot fornece orientação sobre pontos de partida úteis para Gnome e KDE.
Tente amarrar o PrtScr chave para flameshot gui comando. Isso exibirá a interface de captura gráfica do Flameshot, que permitirá que você selecione uma região para cortar. Você também pode vincular uma chave a flameshot screen -p ~/Screenshots. Isso capturaria seu monitor atual e salvaria a imagem na pasta Screenshots.
Capturas básicas
flameshot gui lançar o ambiente de captura gráfica. Pressione Enter para fazer uma captura de tela de toda a tela ou use o mouse para definir uma região de corte.
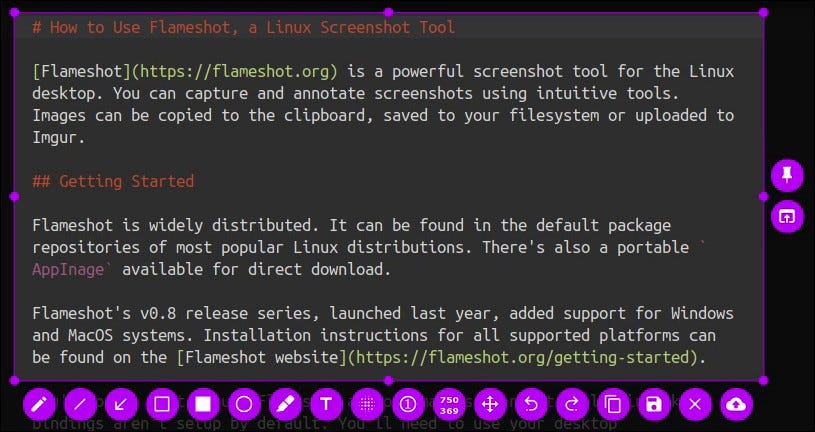
Depois de criar uma captura de tela, Aparecem várias ferramentas que permitem criar anotações. Selecione uma ferramenta, como o retângulo ou a seta, e use o mouse para desenhá-lo na captura de tela.
Você pode alterar a cor da ferramenta ativa clicando com o botão direito do mouse e escolhendo no menu radial. Para ajustar a largura do traço, gire a roda do mouse.
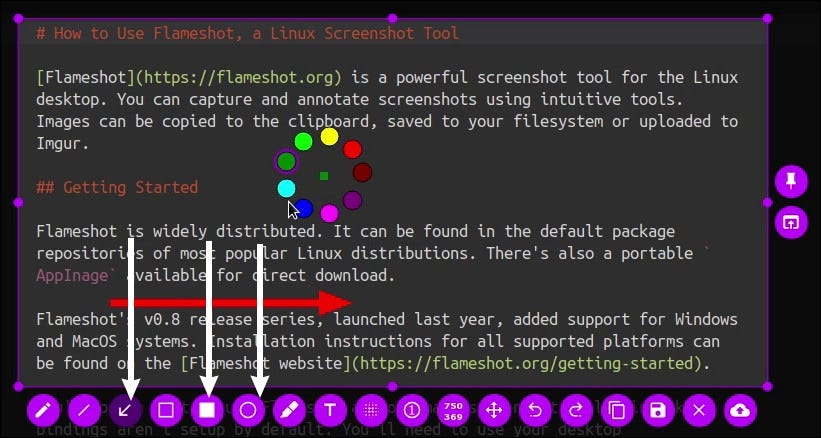
Configurações de ferramentas mais completas são acessadas pressionando a barra de espaço para abrir o painel lateral. Isso fornece uma paleta de cores completa e controle deslizante de espessura.
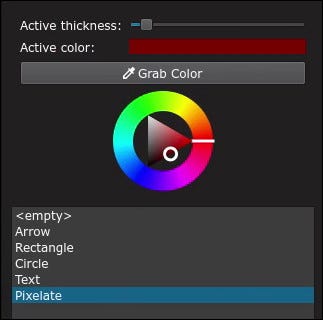
O painel lateral também inclui uma lista de anotações aplicadas à imagem atual. Clique em uma entrada do histórico para voltar a essa versão, permitindo que você desfaça rapidamente uma série de adições indesejadas.
Atalhos do teclado
Ao trabalhar com uma captura, use Ctrl + C para copiá-lo imediatamente para a área de transferência. Ctrl + S salva a imagem em seu sistema de arquivos, mostrando um navegador de arquivos para que você possa selecionar o local para salvar.
Você pode mover a região de seleção usando as teclas de seta. Isso funciona em incrementos de 1 px. Para redimensionar a região de seleção, use as teclas de seta enquanto mantém pressionada a tecla Shift.
Flameshot oferece várias ferramentas de anotação. Existem alternativas para linhas, Setas; flechas, retângulos e elipses. Use a caneta para desenhar à mão livre ou o marcador para adicionar um efeito de destaque.
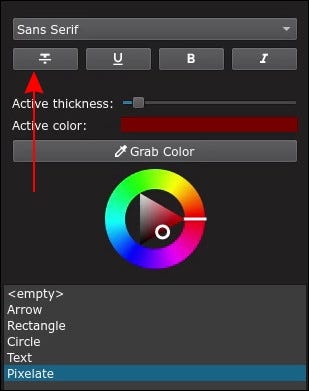
A ferramenta de texto oferece suporte básico de texto. Você pode alterar as configurações de fonte usando o painel lateral. Há também uma ferramenta de pixelização que permite ocultar informações que você prefere não incluir em sua captura de tela.
Ao fazer uma captura de tela de uma sequência de etapas, usar ferramenta de contador de bolhas. Isso insere automaticamente um círculo contendo o número da etapa atual. Cada vez que você usa a ferramenta, o número aumenta em um.
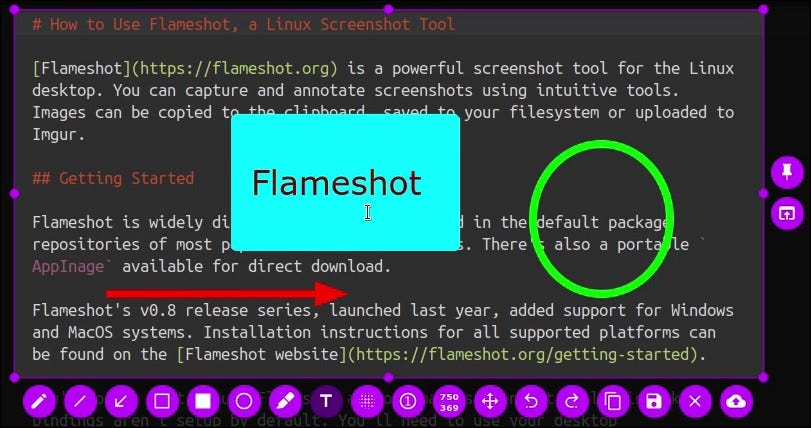
Redimensione e mova a área de captura com o mouse. As dimensões do instantâneo atual são sempre exibidas no rótulo da ferramenta de redimensionamento.
Fixar e compartilhar
Clique no ícone de alfinete ao lado de sua captura para fixar a imagem em sua área de trabalho. Isso o manterá flutuando após fechar a interface principal do Flameshot.
Você pode enviar sua captura de tela para outro aplicativo clicando no botão “retângulo com uma seta” que aparece perto do botão de alfinete. Isso irá abrir o seletor de aplicativos do seu sistema para que você possa selecionar o programa que deseja usar.
Flameshot tem suporte embutido para uploads diretos para Imgur. Clique na nuvem com uma seta para iniciar um upload instantâneo. Uma janela pop-up aparecerá permitindo que você visualize a imagem carregada ou copie seu URL.
Configuração
Flameshot tem uma tela de configuração que permite a você gerenciar alguns valores padrão. Você pode acessá-lo a partir do ícone Flameshot na bandeja do sistema ou executando flameshot config.
A guia Interface permite que você mude a aparência do Flameshot. Defina a cor do tema principal (geralmente roxo) e a cor de destaque contrastante. Além disso, há um controle deslizante que ajusta a opacidade do fundo e escurece a área do monitor fora da região de captura..
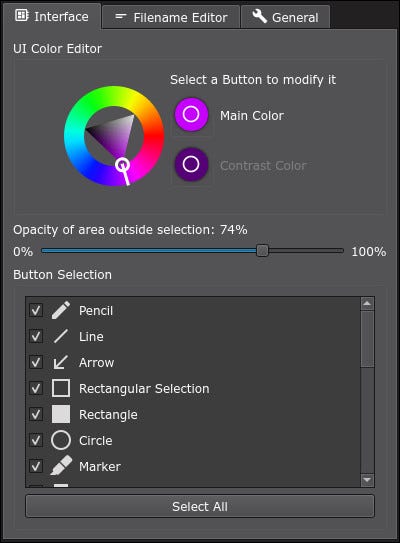
A lista de seleção de botões na parte inferior da tela permite que você exclua ferramentas da interface do usuário. Se houver ferramentas que você nunca usa, desligue-os para reduzir a confusão durante a filmagem.
A guia Editor de nome de arquivo personaliza o formato do nome do arquivo quando o Flameshot salva uma imagem. Use os botões para criar um formatador personalizado a partir de variáveis baseadas no tempo disponíveis. Você pode adicionar seu próprio texto no campo “Editar”, um valor de Screenshot-%T vai salvar as imagens com a hora atual, com o prefixo Screenshot-.
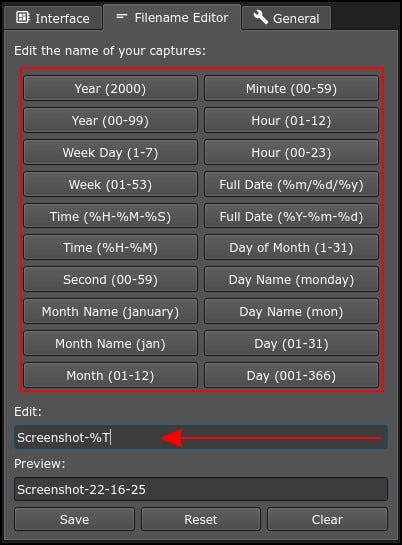
Em resumo, a guia Geral permite que você configure vários comportamentos do Flameshot. Isso inclui o caminho padrão para salvar a imagem e se o Flameshot inicia na inicialização do sistema. Além disso, você pode habilitar a cópia automática da área de transferência de URLs Imgur depois que os uploads forem concluídos (“Copiar URL após o upload”), ou forçar as capturas a serem salvas localmente após serem copiadas para a área de transferência (“Salvar imagem após copiar”).
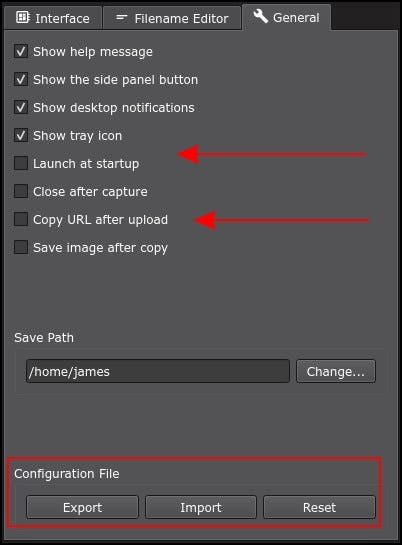
Você pode importar e exportar arquivos de configuração usando os controles na parte inferior da janela. Isso ajuda a reutilizar as configurações em várias máquinas.
Usando a linha de comando
Flameshot tem vários comandos que você pode usar sem iniciar a GUI:
flameshot full -c– Capture todos os seus monitores e copie-os para a área de transferência.flameshot screen -p– Capture seu monitor atual e salve-o no local de salvamento padrão.flameshot screen -n 2 -p ~/captures– Capture seu segundo monitor e salve-o em seu~/capturesArquivo.flameshot screen -d 2000– Capture seu monitor atual após um atraso de 2 segundos.
a -c, -p e -d Sinalizadores são compatíveis com full e screen comandos. Algum -c o -p deve ser especificado para definir o que fazer com a saída. Você pode usar os dois juntos para salvar e copiar para a área de transferência.
A interface de linha de comando permite que você crie um script Flameshot e use-o como um assunto de link principal. Não suporta nenhuma função de anotação, então você precisará usar a GUI se quiser editar suas capturas.
conclusão
Flameshot é uma ferramenta versátil de captura de tela ideal para uso geral. Com ferramentas de edição abrangentes e uma interface de linha de comando, é importante destacar tente Flameshot se quiser experimentar um novo utilitário de captura.






