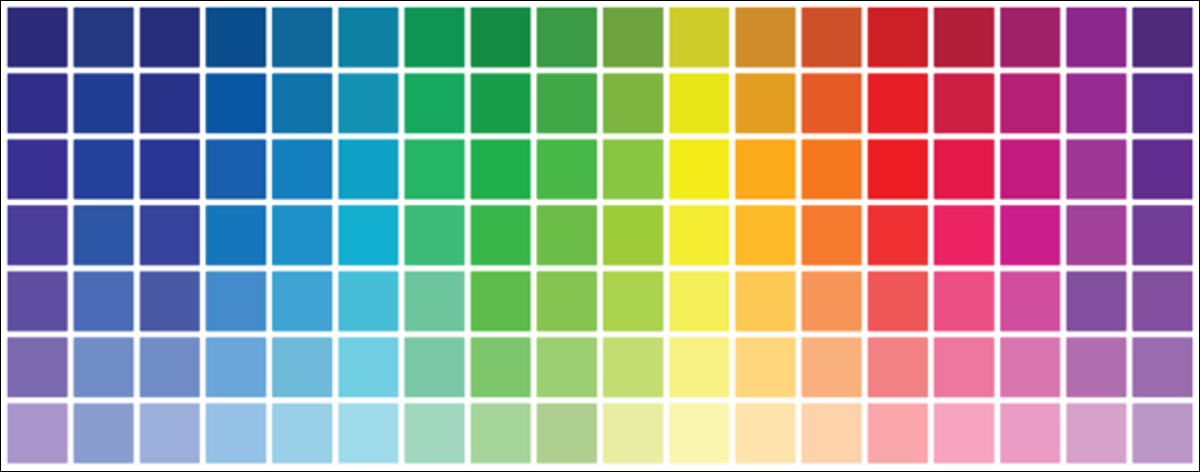
Qual é a cor na borda desse aplicativo? Isto é vermelho? Ou granada, Borgonha ou Borgonha? Tenha um seletor de cores baseado em GUI (mesa) é sempre útil. Descubra como instalar um que funcione e funcione bem.
Que e um Seletor de cores?
Um seletor de cores, ou ferramenta de seleção de cor, torna mais fácil descobrir a cor de um determinado pixel na tela. Talvez você esteja trabalhando em uma página da web e gostaria de combinar o plano de fundo com o de outro site, mas não sei qual é o número hexadecimal da cor (hexadecimal). Ou talvez você esteja editando uma ilustração e gostaria de combinar o plano de fundo com a cor geral usada no gráfico de lucro que acabou de inserir.. Um seletor de cores pode ser muito útil aqui.
Um seletor de cores nem sempre é necessário; frequentemente, software de edição gráfica inclui um seletor de cores (frequentemente representado por um ícone com uma pipeta) que pode ser usado para seleção de cores no aplicativo. Mas, E se você quiser selecionar cores e transferi-las entre aplicativos, ou você deseja evitar ter que fazer uma captura de tela e colá-la em seu editor gráfico favorito apenas para descobrir a cor de algo? É aqui que um aplicativo seletor de cores externo pode brilhar.
Há um ótimo seletor de cores que é fácil de instalar e usar tanto no Ubuntu quanto no Mint: Gpick.
Instalando Gpick
Instalar Gpick em sua distribuição Linux baseada em Debian / Apt (como Ubuntu e Mint), execute o seguinte comando em seu terminal:
sudo apt install gpick
Você também pode instalar Gpick em sua distribuição Linux baseada em RedHat / Yum (como RHEL, Centos e Fedora), executando o seguinte comando em seu terminal:
sudo yum install gpick
bem-vindo a Gpick
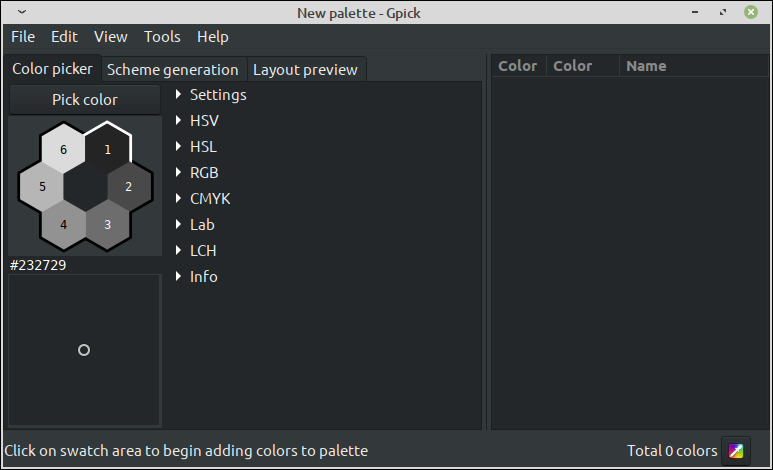
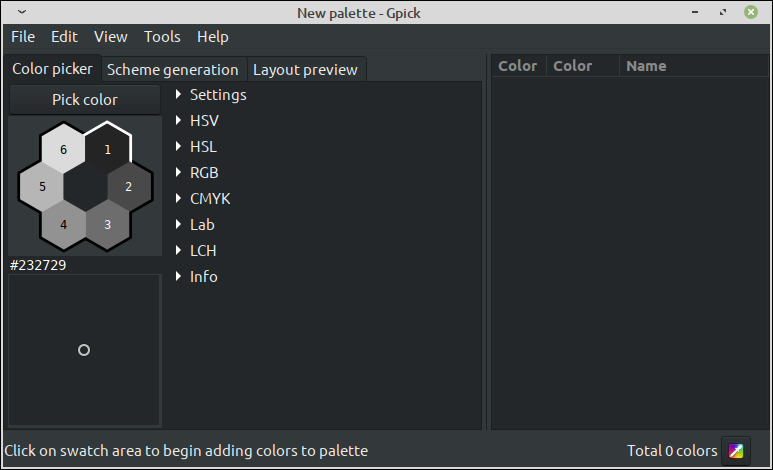
Quando você abre o Gpick pela primeira vez, a tela parece um pouco complexa. São muitas opções, coisas para clicar e coisas para explorar. O Gpick cobre muitas necessidades diferentes e pode não ser imediatamente óbvio como apenas pegar um código de cor hexadecimal ou como convertê-lo para RGB.
Para selecionar uma cor, você pode localizar o ícone de pipeta colorido próximo ao canto inferior direito do aplicativo:
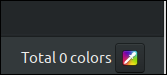
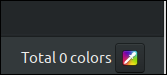
Se você clicar aqui (número 1 na imagem abaixo), iráver o cursor do rato mudar para uma cruz e para além disso iráobter uma pequena janela de diálogo adicional que mostra uma versão ampliada (número 3 na imagem) dos pixels sob o cursor (A cruz, número 2 na imagem) enquanto se move, bem como o código hexadecimal de cores (hexadecimal) (número 4 na imagem) para o pixel diretamente sob a mira. Primeira missão cumprida!
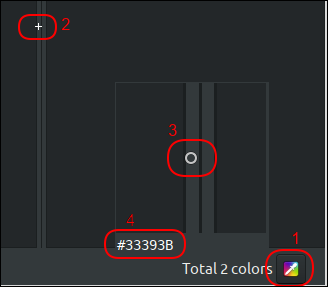
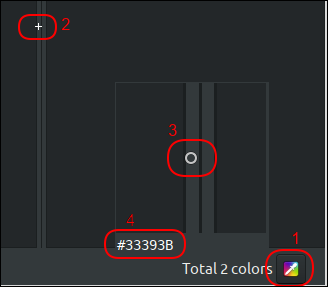
Uma pequena dica para prestar atenção é que às vezes os códigos de cores hexadecimais precisam ser revertidos, 2 por 2 personagens ao mesmo tempo, para ser compatível com outros aplicativos. Como um exemplo, se a leitura for 112233 como código de cor hexadecimal, então outro aplicativo pode levar 112233 como entrada que corresponde a essa cor, ou pode exigir o oposto, a saber 332211.
Agora que podemos obter facilmente códigos hexadecimais de cores, uma deficiência rapidamente se torna aparente: “¿Tengo que utilizar un papel para escribir los códigos hexadecimales mientras trabajo en esto y hojeo?”.
A solução é não. Apesar disto, ajuste adicional é necessário para este; com um clique do mouse no seu pixel atual, o valor não será armazenado e, por isso, será perdido. Vamos configurar o Gpick para lembrar os códigos de cores.
Para faze-lo, pode-se ir ao menu Editar> Preferências e escolha a segunda guia intitulada 'Seletor'. Nesta aba, clicamos em 'Adicionar à paleta’ e 'Copiar para a área de transferência’ (se você quiser) em 'Comportamento de clique do seletor flutuante':
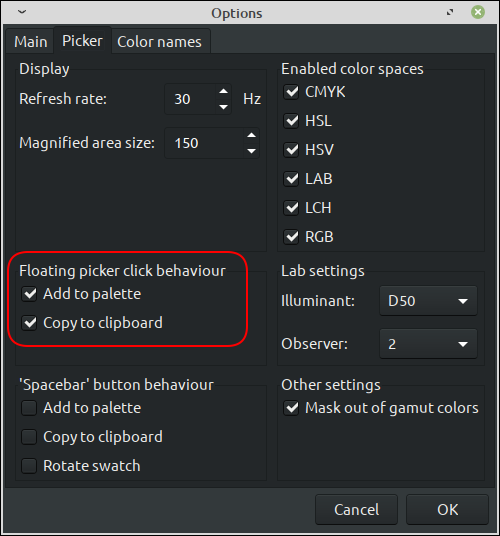
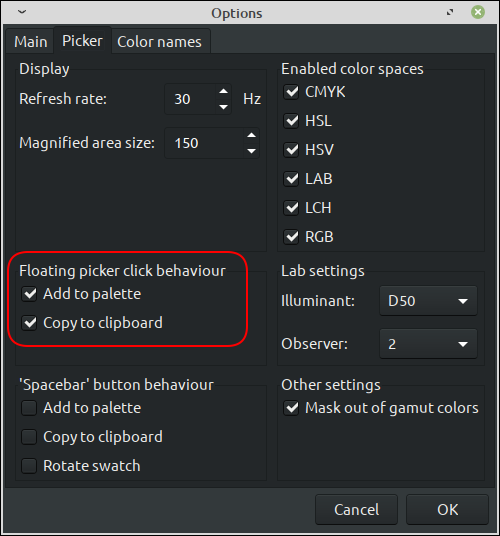
Agora, depois de clicar em 'OK', vamos tentar o seletor de cores novamente várias vezes, e notaremos que as cores agora estão armazenadas à direita.
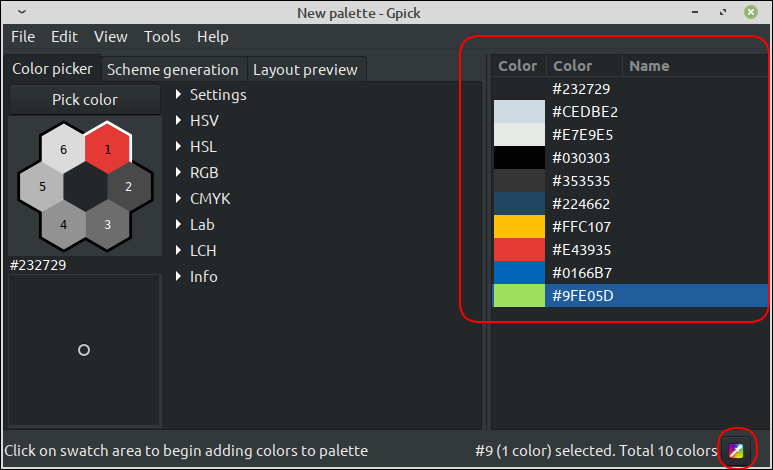
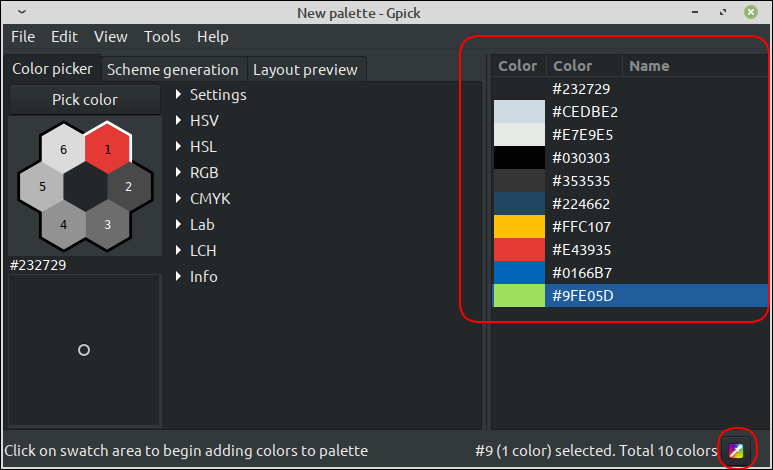
Excelente! Agora que temos essa lista de cores, podemos facilmente converter essas cores para outros formatos de cores. Como um exemplo, se quisermos transformar nosso valor hexadecimal em valores RGB (Vermelho Verde Azul), tudo o que faremos é clicar duas vezes na nossa cor e abrir o galho da árvore RGB à esquerda, clicando no botão que aponta para a direita. triângulo na frente de RGB.
Deve-se notar que você precisa clicar duas vezes em um valor de cor hexadecimal para convertê-lo. Se você clicar nele apenas uma vez, o valor será selecionado, Mas não vai se tornar! Isso leva facilmente a erros, uma vez que outro valor de cor parece estar selecionado, enquanto os valores mostrados nos valores de cor traduzidos (Em outras palavras, RGB no nosso caso) eles ainda são do último valor de cor hexadecimal que foi clicado duas vezes.
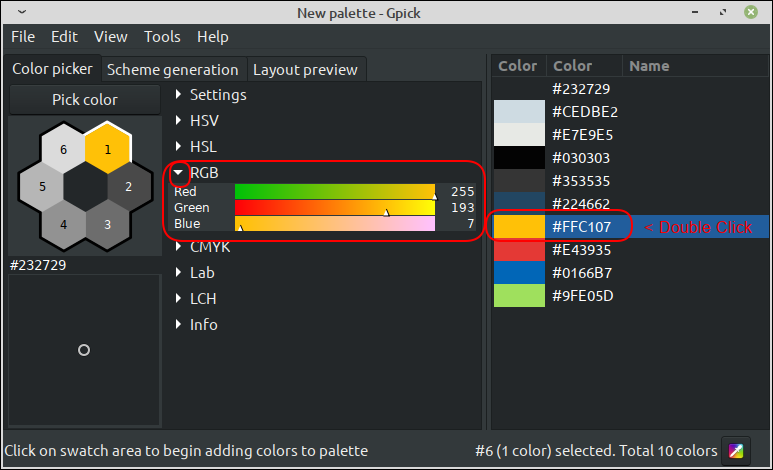
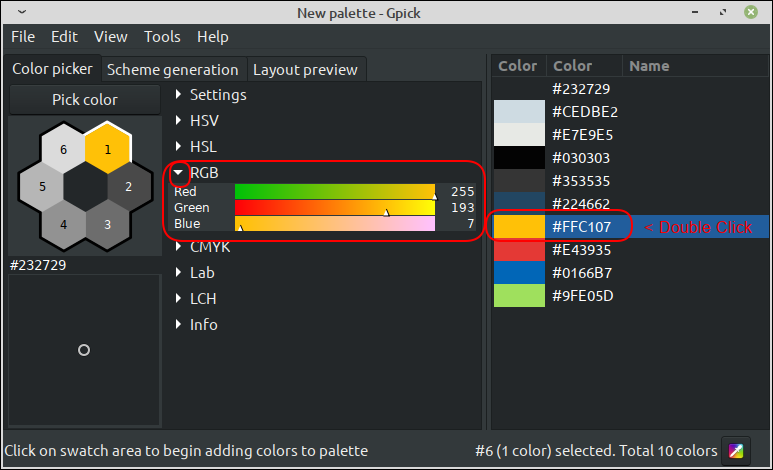
Final
Tenha um ótimo utilitário de seleção de cores à mão, pronto para usar quando necessário, torna possível transferir valores de cor de um aplicativo para outro mais fácil e facilmente, acompanhe as cores visualizadas anteriormente e investigue e transforme as cores de várias maneiras. Também torna possível converter facilmente os valores das cores entre formatos diferentes e muito mais.
Gpick brilha quando se trata de seleção e gerenciamento de cores, e vimos como instalar e usar este ótimo utilitário. Desfrutar!
Agora que você está pronto para selecionar as melhores cores, talvez seja hora de considerar um aspecto mais sério da vida digital: nunca perca o acesso 2FA / MFA. Se você estiver interessado, Sugerimos que você leia o truque para (quase) nunca perca o acesso a 2FA / MFA abaixo.






