
Você deseja apagar com segurança arquivos desnecessários de seu sistema operacional Linux, recupere espaço no disco rígido e proteja sua privacidade? BleachBit faz tudo isso por você!
Por que não usar rm?
Decididamente, você também pode usar rm para apagar todo o lixo ou arquivos desnecessários do seu sistema. Apesar disto, o benefício de usar BleachBit verifica seu disco rígido em busca de tipos de arquivos específicos e, subsequentemente, exclui apenas esses tipos. Isso significa que você não precisa procurá-los., nem você tem que verificar todos os locais em seu sistema de arquivos, como você deve fazer com rm. Qualquer lapso momentâneo de concentração durante o uso rm pode ser desastroso.
BleachBit, por outro lado, você está limitado a excluir apenas arquivos que podem ser excluídos com segurança, e sabe onde eles residem no sistema de arquivos. Procura os locais adequados e mostra-lhe uma antevisão do que apagar antes de o fazer.
Esta ferramenta classifica os tipos de arquivo em grupos e você pode escolher ou desmarcar as entradas em cada categoria. Isso define os tipos de arquivo que BleachBit irá procurar. As categorias que você vê variam de acordo com a distribuição com base nos aplicativos que você instalou no seu computador.
Como um exemplo, arquivos restantes dos gerenciadores de pacotes são bons candidatos para serem removidos do seu sistema. Apesar disto, você só verá o apt categoria quando BleachBit é executado no Ubuntu e outras distribuições derivadas do Debian. Isso ocorre porque não faria sentido mostrar essa categoria em algo como o Fedora.
Mais bem, a dnf e yum As categorias serão exibidas. Da mesma forma, você não verá uma categoria para o Chromium a menos que tenha o navegador Chromium instalado em seu computador.
Remover esses arquivos não apenas libera espaço em disco, também ajuda a manter sua privacidade, excluindo registros de suas atividades.
Instalação BleachBit
Para instalar BleachBit no Ubuntu, use este comando:
sudo apt-get install bleachbit

Para instalar BleachBit no Manjaro, escreva isso:
sudo pacman -Syu bleachbit

Para instalar BleachBit no Fedora, o comando é:
sudo dnf install bleachbit

No momento em que escrevo esta postagem, a versão do BleachBit para Fedora 32 ainda não foi adicionado ao repositório. Se você estiver no Fedora 32, você pode fazer o seguinte para instalar o BleachBit:
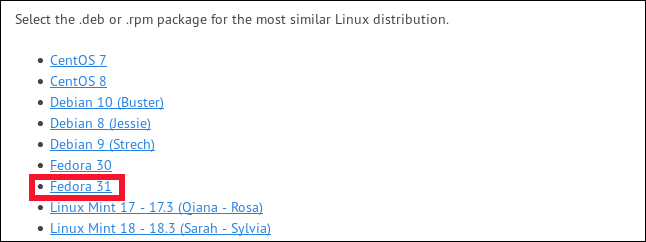
- Clique duas vezes no arquivo na pasta “Baixar”.
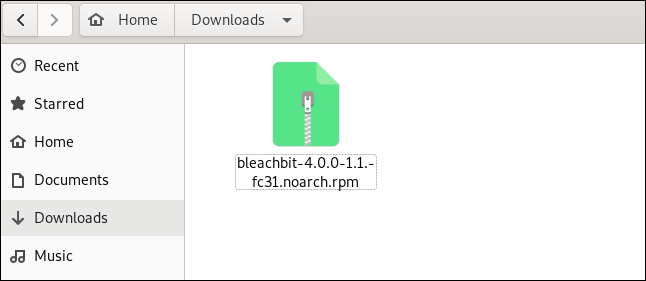
- Assim que o aplicativo de software abrir o arquivo, Clique em “Instalar”.
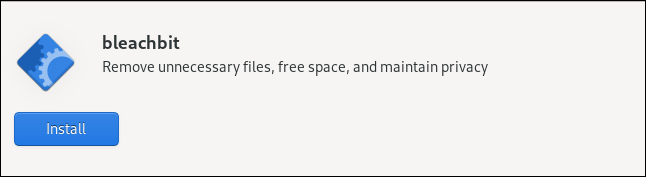
BleachBit start
Se você usar sudo para iniciar BleachBit, será capaz de acessar os arquivos temporários e de registro do sistema, bem como os arquivos que pertencem à conta root.
Se você iniciar o BleachBit sem sudo, opera apenas em arquivos que pertencem a você e a conta na qual você está conectado hoje. BleachBit mostra mais categorias de arquivos quando você o executa com uma conta de usuário normal. Isso ocorre porque incluirá arquivos específicos do usuário de aplicativos que você possa ter instalado, como Firefox e Thunderbird.
Digite o seguinte para usar sudo para iniciar BleachBit:
sudo bleachbit

Digite o seguinte para iniciar BleachBit sem sudo:
branqueador

Configurações de preferência
Após o primeiro lançamento, você verá o diálogo “preferências”, em que você pode definir BleachBit. Você pode acessar essa configuração a qualquer momento selecionando “preferências” no menu de hambúrguer na tela principal.

Você verá as seguintes opções:
- “Em geral”: Aqui, você pode selecionar se deseja que BleachBit execute as seguintes ações:
- Verifique se há atualizações (incluindo versões beta).
- Mostrar ou ocultar categorias de arquivo para todos os aplicativos suportados, estão instalados ou não.
- Sair após exclusões.
- Você precisa de confirmação antes de excluir arquivos.
- Usar ISO / IEC o E unidades para tamanhos de arquivo.
- Use o modo escuro.
- Mostra informações de depuração durante suas ações.
- “Personalizado”: Escolha se deseja adicionar arquivos ou pastas, bem como quais podem ser escolhidos e quais podem ser incluídos ou excluídos das ações de verificação e exclusão. Você também pode incluir locais que BleachBit não oferece por padrão.
- “Drives”: BleachBit pode sobrescrever o espaço livre e tornar os dados irrecuperáveis. Para cada partição em seu sistema de arquivos, você precisa criar uma pasta gravável e adicionar seu caminho a esta guia. Se o seu sistema de arquivos tiver apenas uma partição, padrões vão ficar bem.
- “línguas”: Todos os idiomas disponíveis em sua distribuição Linux serão listados nesta guia, portanto, basta selecionar aqueles que você deseja habilitar. Seu idioma padrão já estará selecionado. BleachBit também oferecerá a exclusão de qualquer um que não esteja selecionado.
- “Lista branca”: Nesta aba, você pode especificar os locais que deseja que BleachBit ignore e eles permanecerão intactos.
Usando BleachBit
A janela principal do BleachBit tem dois painéis: a lista de categorias de arquivo à esquerda e as alternativas dentro de cada categoria à direita. Você pode clicar na caixa de seleção ao lado de qualquer opção para selecioná-la, ou clique no nome de uma categoria para escolher todas as suas opções.
Se você selecionar uma opção que levará muito tempo para ser concluída, ou um que pode afetar as senhas armazenadas, você verá uma notificação. Você ainda pode selecionar essas opções, mas BleachBit apenas garante que você saiba o que eles fazem.

Quando você destaca uma categoria, BleachBit exibe uma descrição das alternativas dentro dele no painel direito. Você pode percorrer as categorias e opções, e escolha os tipos de arquivo que deseja limpar.
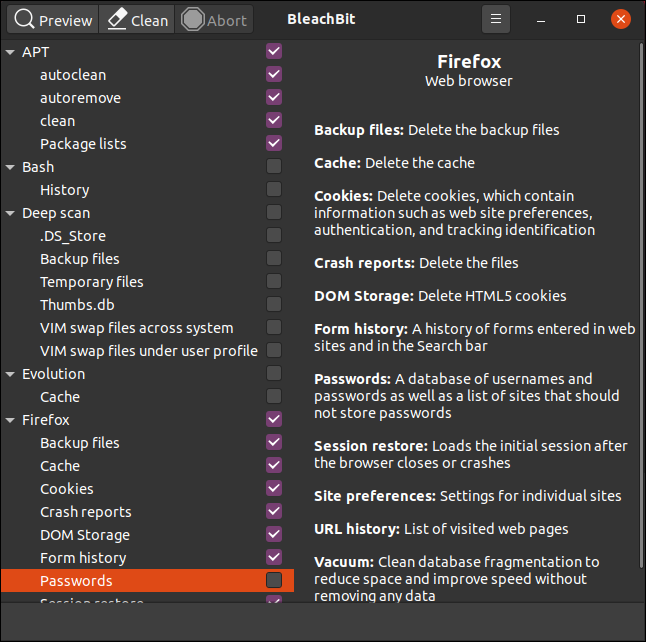
Selecionamos opções para excluir arquivos do Firefox, mas deixe as configurações de senha iguais. Fizemos o mesmo com o Thunderbird.
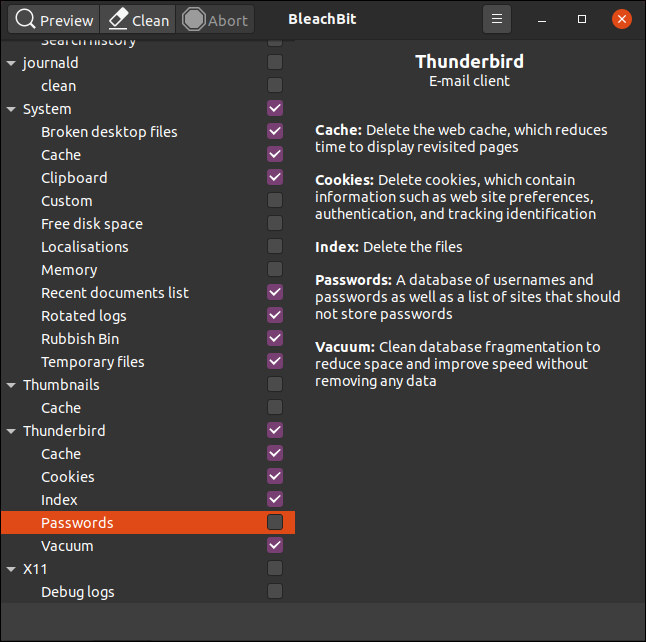
Depois de fazer suas seleções, Clique em “Vista prévia” e BleachBit fará um ensaio.
Ele irá verificar o sistema de arquivos de acordo com as configurações e alternativas que você selecionou. Você verá um relatório que inclui o número de arquivos que você espera excluir e a quantidade de espaço no disco rígido que será liberado como resultado.. Os valores são exibidos como espaço no disco rígido por opção selecionada e como um total no painel direito.
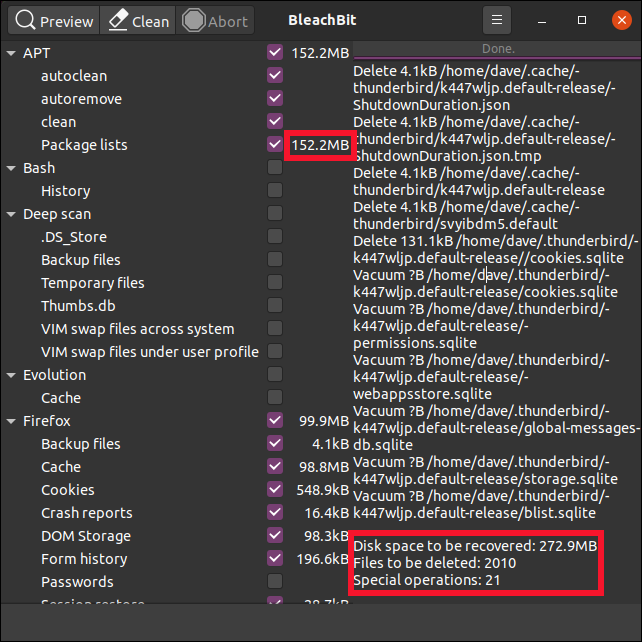
Se você está satisfeito com as informações e deseja continuar, Clique em “Limpar”. Se você selecionou anteriormente a opção de configuração “Confirme antes de excluir”, BleachBit perguntará se você tem certeza de que deseja continuar.
Clique em “Retirar” para excluir os arquivos, o “Cancelar” para retornar à janela principal do BleachBit.
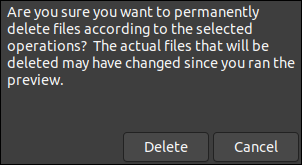
Se você clicar “Retirar”, BleachBit fará a limpeza e removerá os arquivos do seu sistema. Se você selecionou anteriormente qualquer uma das alternativas de apagamento seguro ou substituição, isto pode tomar algum tempo. Apesar disto, observe que a maioria dos sistemas de arquivos com registro de mudanças modernos tornam muito difícil garantir que os arquivos excluídos sejam sobrescritos.
Depois que BleachBit conclui sua varredura e ações de exclusão, irá reportar quantos arquivos você deletou e quanto espaço livre no disco rígido resta agora.
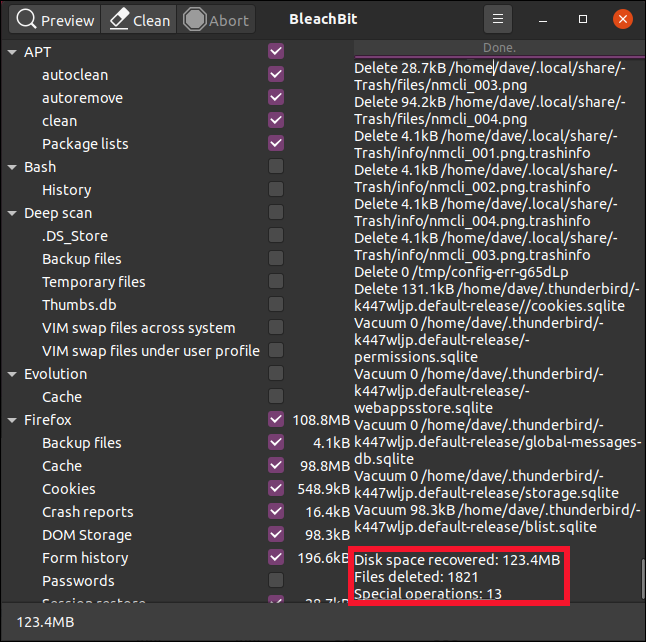
RELACIONADO: Como excluir arquivos com segurança no Linux
Repita, segundo seja necessário
Arquivos temporários e de registro, e outros descartáveis que BleachBit remove serão substituídos e recriados conforme você continua a usar seu computador. Com o tempo, vai se acumular novamente. Mas agora, você pode usar BleachBit periodicamente para mantê-los sob controle.






