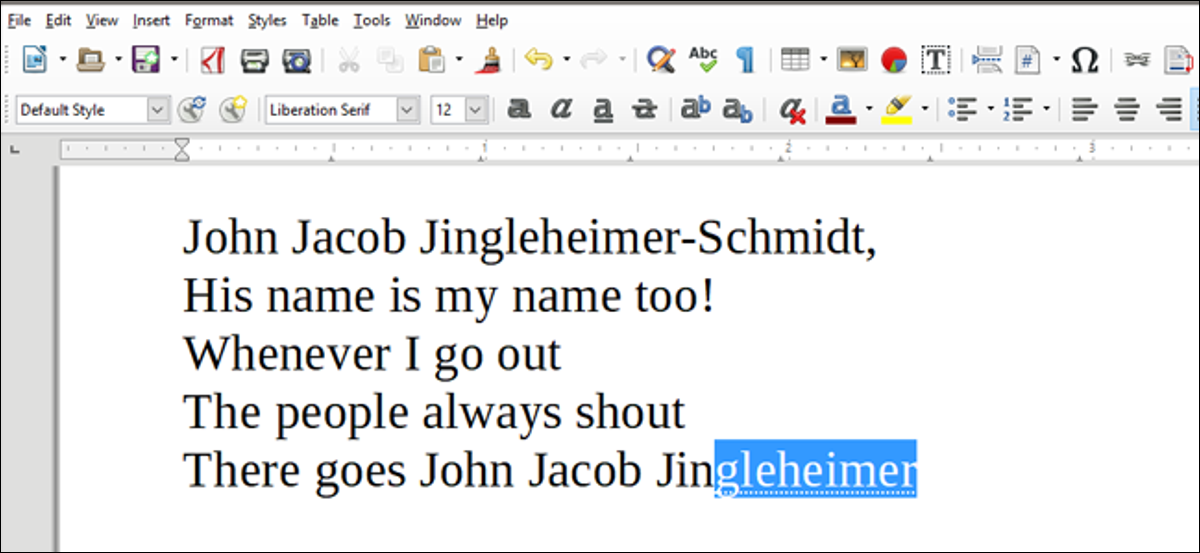
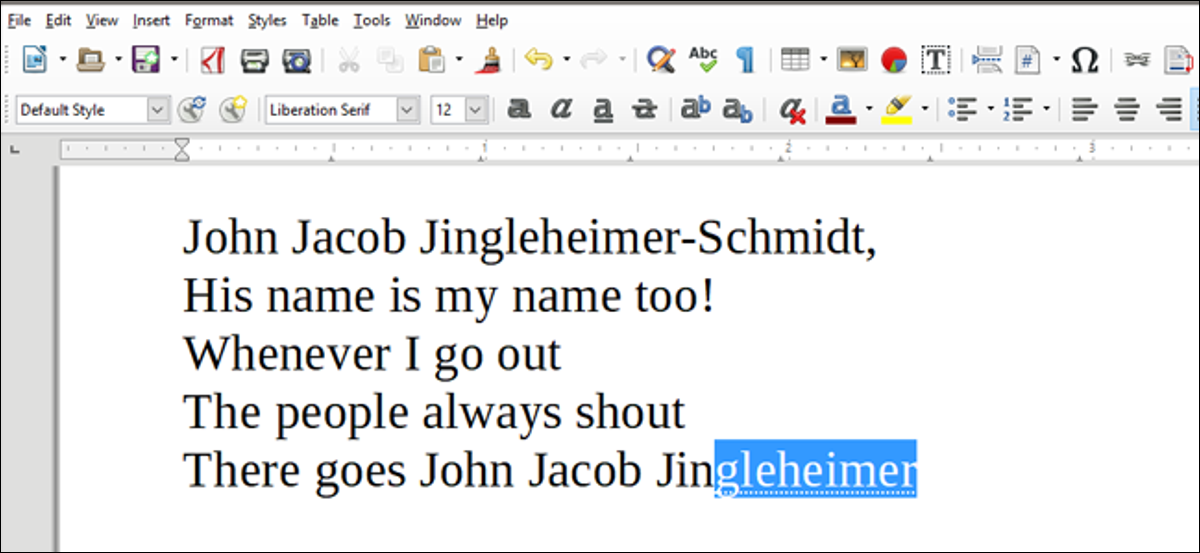
O LibreOffice Writer está incluído em um sistema de preenchimento automático sem nenhum custo, equivalente ao que você provavelmente sabe no teclado do seu smartphone. Mas o LibreOffice é muito mais poderoso e muito mais personalizável.: mais ou menos pode dizer exatamente quais palavras você deseja preencher automaticamente e quais você não.
Como habilitar e desabilitar o AutoCompletar
Por padrão, AutoCompletar já está habilitado. Você pode ver isso digitando qualquer palavra média ou longa mais de uma vez. Uma pequena palavra aparecerá acima do cursor enquanto você digita: toda vez que vejo uma palavra como esta, você pode apertar a tecla Enter e terminar o resto da palavra instantaneamente.

Para desabilitar isso, clique no menu Ferramentas, em seguida, passe o mouse sobre AutoCompletar, Como escolher quando o Windows “Opções de autocompletar”.
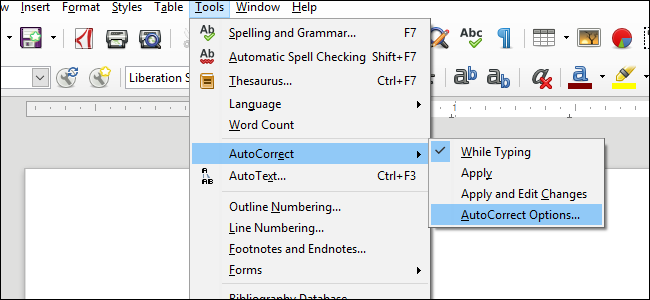
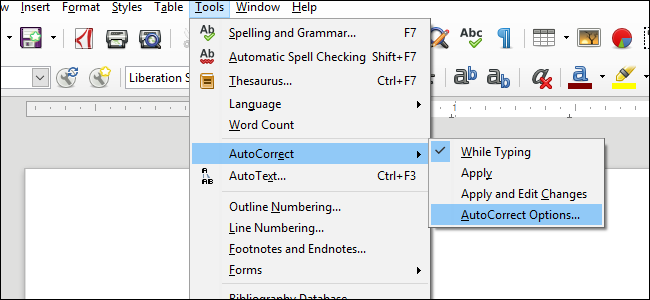
Nesta janela, clique na aba “Palavras completas” na extrema direita. A primeira opção aqui é “Habilitar a conclusão de palavras”. Se estiver ligado e você quiser desligá-lo, remova a marca de verificação. Se está desligado e você quer, clique na marca de seleção. Clique em “Aceitar” para retornar ao seu documento.
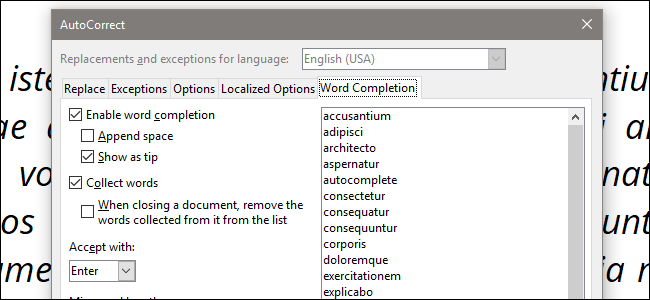
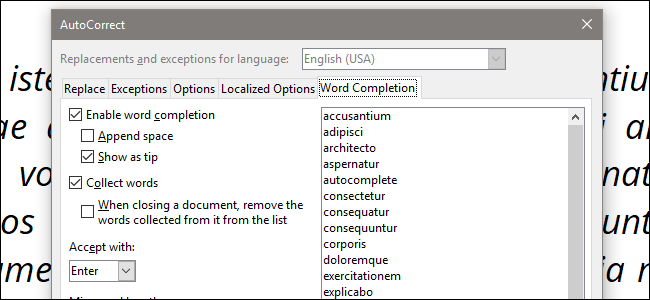
Adicionando e removendo palavras da lista de preenchimento automático
O LibreOffice observa o que você escreve, e qualquer palavra com oito letras ou mais é adicionada à lista de completamento de palavras desse documento. Quando você reescreve a palavra, dar-lhe-á a opção de preenchê-lo automaticamente.
Podemos ajustar algumas das configurações para este. Reabra o menu AutoCorreção na guia Completamento de Palavras. Observe que à direita da tela há uma lista de todas as palavras atualmente habilitadas para a função AutoCompletar.
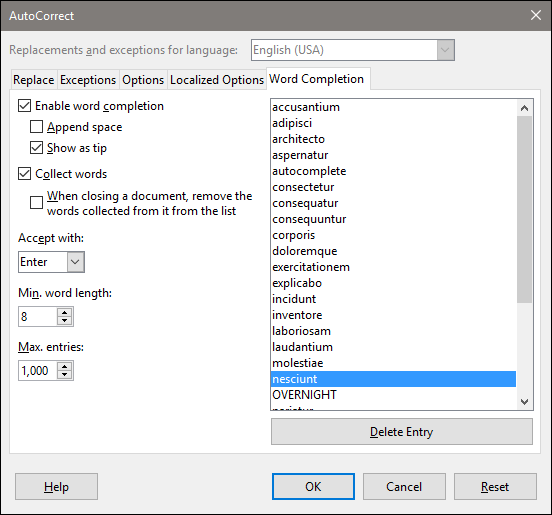
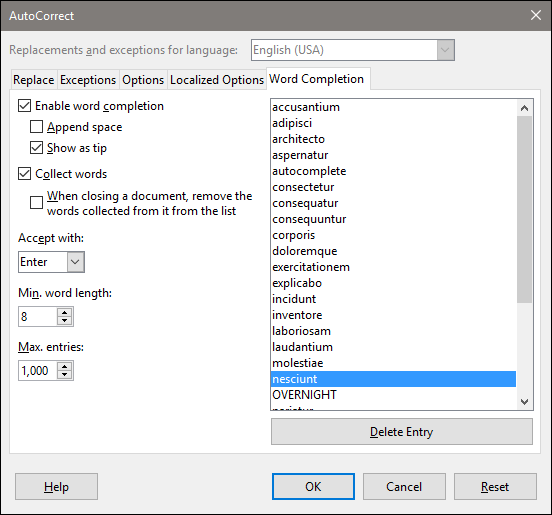
Você pode clicar em qualquer palavra da lista, em seguida, clique em “Entrada clara” para limpar permanentemente a opção de termeá-lo automaticamente.
Não há como adicionar manualmente uma palavra aqui, mas você pode fazer isso deixando a configuração padrão ativada e apenas digitando uma palavra maior do que o comprimento mínimo de uma letra.
Configurações avançadas
As outras opções neste menu permitem que você faça uma personalização mais aprofundada.. Estes são os que você vai querer prestar atenção: ative ou desative-os como desejar.
- Adicionar espaço: adicione um único espaço a uma palavra de preenchimento automático após clicar no botão OK (Entrar por padrão). Literalmente, apenas evita que você pressione a barra de espaço.
- Mostrar como dica: o comportamento padrão para versões posteriores do Writer, como visto acima. Se você desabilitar este, palavras completadas automaticamente serão destacadas em azul, Então:
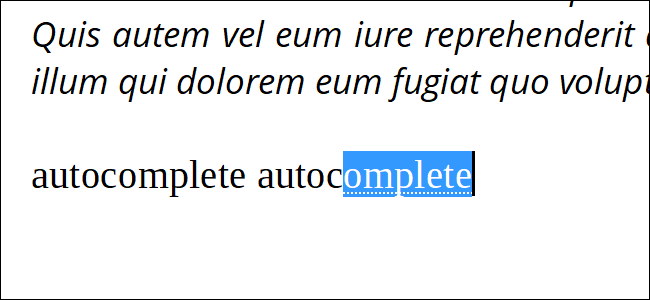
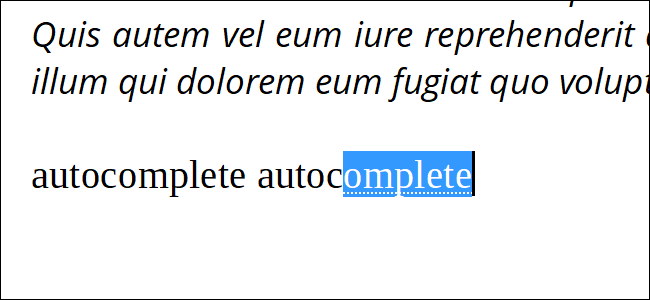
- Colete palavras: adicione palavras automaticamente enquanto você digita. Desative isto se não quiser adicionar novas palavras à lista:
- Ao fechar um documento: remove palavras coletadas toda vez que você fecha seu documento atual.
- Aceitar com: escolha a chave com a qual deseja ativar o Preenchimento Automático. Enter é o padrão, pero End, a seta direita, Tab e a barra de espaço também são opções.
- Comprimento mínimo da palavra: ajusta o comprimento das letras necessárias para adicionar uma palavra à lista de AutoCompletar. Oito letras é um número muito bom, mas você pode aumentar ou diminuir ao seu gosto.
- Entradas máximas: o número máximo de palavras de AutoCompletar na lista a qualquer momento. Se a lista for ultrapassada, adicione novas palavras à medida que as digita e remova as palavras menos usadas da lista. O valor máximo é 65,525, que você provavelmente só alcançará se estiver escrevendo um livro de centenas de páginas.
Clique em “Aceitar” para aplicar suas alterações, o “Restaurar” para alterá-los de volta para o valor padrão do LibreOffice.
Alguns usuários consideram este recurso útil, outros estão distraídos. Qualquer campo em que você está, agora você pode personalizar o AutoCompletar como quiser.






