
Esta postagem aborda o compartilhamento do gerenciador de arquivos no Mint 20. É especialmente recomendado para a versão xcfe do Mint 20, mas todas as versões são comentadas, Com uma variedade de gerenciadores de arquivos disponíveis para seleção!!
Que e um Gerenciador de arquivos?
Se você está acostumado a usar os sistemas operacionais Microsoft Windows, provavelmente sabe explorer.exe, aquele procedimento que às vezes falha e, posteriormente, a maioria dos ícones da área de trabalho, a barra de ferramentas, etc. desaparecer até reiniciar o procedimento ou reiniciar seu computador. Explorer.exe é o administrador / explorador de arquivos padrão no Windows, e mudá-lo é bastante desafiador e é melhor reservar apenas para usuários profissionais.
En Linux, há muito mais liberdade. explorador de arquivos não tem uma conexão tão apertada com a área de trabalho / GUI como Windows, e você pode até instalar dois ou mais gerenciadores de arquivos diferentes ao mesmo tempo e usá-los de forma intercambiável de uma forma que funcione para você.
hortelã 20 é um ótimo sistema operacional Linux e uma alternativa válida ao uso do Microsoft Windows. Apesar disto, por ter todas as vantagens de uma distribuição moderna baseada no Ubuntu e uma experiência de usuário mais suave, é possível que falte alguma coisa, e especialmente se você estiver usando a versão xcfe: Um gerenciador de arquivos melhor!
hortelã 20 Canela se solta com ele nemo gerenciador de arquivos. Este gerenciador de arquivos é baseado no popular Nautilo gerenciador de arquivos que por sua vez é o padrão no Ubuntu. hortelã 20 Amigo, por outro lado, use o gerenciador de arquivos Caja. E em conclusão Mint 20 xcfe usa Thunar. A versão xcfe é uma versão mais leve, com resposta ágil e interface de usuário mínima e organizada.
Cada um desses gerenciadores de arquivos pode ser instalado e desinstalado à vontade e, como um exemplo, pode instalar Nautilo (nativo) ao mesmo tempo Thunar e xcfe. A seguir, pode usar ambos, da mesma forma que com outros programas; tem seu próprio ícone (que parece um pouco semelhante na cor, mas não no design), e todo gerenciador de arquivos (cada programa) tem características próprias que podem ser do seu interesse.
Em principio, você também pode desinstalar Thunar e apenas use Nautilo, o Nemo e assim por diante.
Apesar disto, 1 avisou aviso aqui é desinstalar o gerenciador de arquivos padrão (como um exemplo Thunar e Linux Mint) pode tornar sua área de trabalho parcialmente inoperante após uma reinicialização (associações de ícones ausentes, etc.). Por isso, é recomendado deixar o gerenciador de arquivos padrão instalado com seu sistema operacional, mesmo se você instalar outro gerenciador de arquivos secundário.
Ainda assim, os resultados dependerão dos gerenciadores de arquivos específicos instalados ou desinstalados, o sistema operacional em uso e os recursos do gerenciador de arquivos selecionado como um substituto para o sistema operacional padrão. se você tem dificuldades, verifique o conteúdo de ~/.xsession-errors pode ajudar.
Vamos dar uma olhada em como cada gerenciador de arquivos pode ser instalado e desinstalado:
Instalando Nemo
Instalar Nemo em sua distribuição Mint Linux, execute o seguinte comando em seu terminal:
sudo apt install nemo
Instalando Nautilo
Instalar Nautilo em sua distribuição Mint Linux, execute o seguinte comando em seu terminal:
sudo apt install nautilus
Instalando Caixa
Instalar Caixa em sua distribuição Mint Linux, execute o seguinte comando em seu terminal:
sudo apt install caja
Desinstalar um gerenciador de arquivos
Para desinstalar qualquer um destes, basta usar o mesmo comando que é fornecido nas respectivas seções de instalação, mas mude a palavra install com purge (que irá limpar totalmente o gerenciador de arquivos do seu sistema), o uninstall que removerá o gerenciador de arquivos, mas deixará as configurações do mesmo em seu sistema.
Eu pessoalmente gosto e prefiro o nemo gerenciador de arquivos. É um gerenciador de arquivos avançado e altamente configurável (dê uma olhada nos menus). Eu pessoalmente não gosto do Thunar gerenciador de arquivos, e eu não ligo Nautilo. Caixa também tem muitos recursos, mas menos então nemo que também é mais configurável e ocupa menos espaço na tela (espaço da tela é uma definição que indica quão otimamente a tela de um programa é projetada).
Se a qualquer momento você não tiver certeza de qual gerenciador de arquivos está usando em determinado momento (pode ser confuso se você instalou algum), basta clicar em Ajuda> Relacionado a no gerenciador de arquivos. Você verá uma caixa de diálogo pop-up semelhante à seguinte:
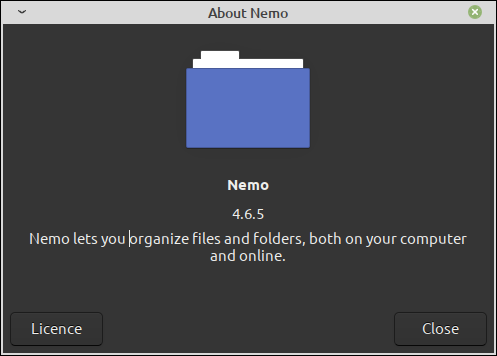
Reconfigurando o Mint para outro gerenciador de arquivos
Depois de brincar com alguns gerenciadores de arquivos e tentar suas opções, menus e operação, eles provavelmente são os favoritos de um e não são apreciados pela maioria dos outros.
Se você decidiu ir em frente e desinstalar o gerenciador de arquivos que veio com seu sistema operacional (preste atenção ao alerta acima), você pode clicar no ícone do Mint na barra de tarefas e começar a digitar gerenciador de arquivos. O seguinte aparecerá muito em breve (dependendo da sua versão do Mint, seleção de cores e configurações da área de trabalho, isso pode parecer algo diferente):
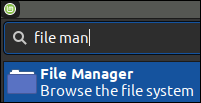
Este ‘ícone do Gerenciador de Arquivos’ está ligado ao gerenciador de arquivos padrão em seu sistema. É provável que (a menos que você tenha mantido o gerenciador de arquivos padrão acima em seu sistema) veja a seguinte caixa de diálogo:
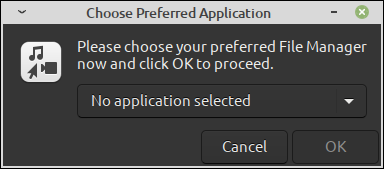
Isso ocorre porque o Mint não sabe mais qual gerenciador de arquivos usar. Não se preocupe, isso é fácil de configurar. Clique no ícone suspenso (o triângulo invertido à direita). Se sua escolha de gerenciador de arquivos estiver presente, simplesmente selecioná-lo e confirmar com “OK”. Se o seu gerenciador de arquivos preferido não estiver presente, clique em 'Outro …’, e agora você deve ver esta caixa de diálogo:
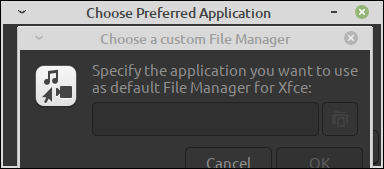
Geralmente é o caso com nemo gerenciador de arquivos. a Nautilo e Caixa O procedimento de instalação dos gerenciadores de arquivos geralmente cria uma opção pré-selecionável aqui.
Aqui, você pode apenas digitar o nome do seu gerenciador de arquivos (O que nemo o Nautilo, mesmo quando com caixa isto não funciona, use a seleção pré-instalada para isso). Se você clicar em OK após fazer isso e entrar novamente, você verá que o software adicionou automaticamente uma opção "%s":

Prático! Clique em OK duas vezes e está tudo pronto. Se você voltar ao ícone do Mint> Gerenciador de arquivos, agora você vai descobrir que o seu gerenciador de arquivos favorito abre (que pode ser confirmado clicando em Ajuda> Sobre)
Final
Mint é um ótimo sistema operacional, mesmo que falte um gerenciador de arquivos padrão útil, especialmente em sua versão xcfe. A versão Mint 20 MATE também apresenta Caja como um gerenciador de arquivos, que pode ser menos útil para você do que o gerenciador de arquivos completo instalado por padrão no Mint 20 Canela; nemo.
Eles falaram sobre a instalação, a troca, desinstala e depura gerenciadores de arquivos e são fáceis de fazer, mesmo para um usuário novato. Você pode até usar dois gerenciadores de arquivos ao mesmo tempo e usar o melhor dos dois mundos.. Desfrutar!
Se você estiver interessado em aprender mais sobre Linux, veja as postagens vinculadas a Artigos sobre Linux por David McKay e postagens sobre Linux de Roel Van de Paar.






