
Esqueça a senha de usuário do subsistema do Windows para Linux e você ficará preso em um loop. Para redefinir sua senha … você precisa saber sua senha. Veja como escapar desse ciclo.
Travado em um loop infinito
Um ouroboros é um símbolo antigo que representa um cobra ou dragão que come sua própria cauda. Se você esquecer o seu Subsistema de Windows para Linux (WSL) do usuário, você se encontrará preso em um loop igualmente desagradável e infinito.
A primeira vez que você inicia uma distribuição Linux recém-instalada sob WSL, você será solicitado a fornecer um nome de usuário e uma senha. Esta é a sua senha de usuário. Em uma instalação normal do Linux, sua senha será solicitada sempre que você fizer login. Apesar disto, con WSL, seu usuário efetua login automaticamente e é levado diretamente para o prompt de comando do Linux.
Porque você não precisa usar sua senha para fazer login, é fácil sair da sua mente. Especialmente se você não usa WSL muitas vezes.
Isso pode não parecer um revés porque, depois de tudo, logar automaticamente. O problema se torna aparente quando você tenta acessar arquivos que não estão em seu diretório inicial, o instala software, ou realizar atividades administrativas, como criar e gerenciar outros usuários.
Para fazer essas coisas, você precisa usar o sudo comando. En Linux, demonstra que você está autorizado a usar sudo comando fornecendo sua senha.
A solução óbvia é redefinir sua senha. Você esqueceu, portanto, defina um novo, verdade? É uma grande ideia. Mas o passwd o comando precisa do seu Senha atual para mostrar que é você. É uma medida de segurança sensata. a passwd O comando precisa de uma prova de que você é o dono da conta de usuário para a qual está mudando a senha antes de permitir que você vá em frente e mude a senha.
Se você usar sudo com ele passwd comando pode alterar a senha de qualquer usuário, quer você saiba sua senha ou não. Isso soa como uma solução, mas ainda estamos frustrados porque usar o sudo comando precisa saber sua senha. Isso começa a parecer um ouroboros e um 22 pega definir.
Existem alternativas para escapar deste quebra-cabeça lógico circular, desde já. Aqui estão dois que você pode experimentar.
Redefinir com executável Linux
Mostraremos duas alternativas para fazer isso. Uma maneira é um pouco mais complicada que a outra, mas funcionou todas as vezes que tentamos. A outra maneira é um método um pouco mais simples, mas tivemos resultados mistos.
Precisamos identificar o arquivo executável para a distribuição Linux que você está usando com WSL. No Windows 10 estará neste diretório:
c:do utilizador<nome do usuário>AppDataLocalMicrosotWindowsApps
Você pode fazer isso pressionando o ícone do Launchpad no Dock e clicando na opção “” com o nome da sua conta de usuário do Windows. Em um prompt de comando do Windows, alterar o diretório para este local, em seguida, digite “para você”.
para você
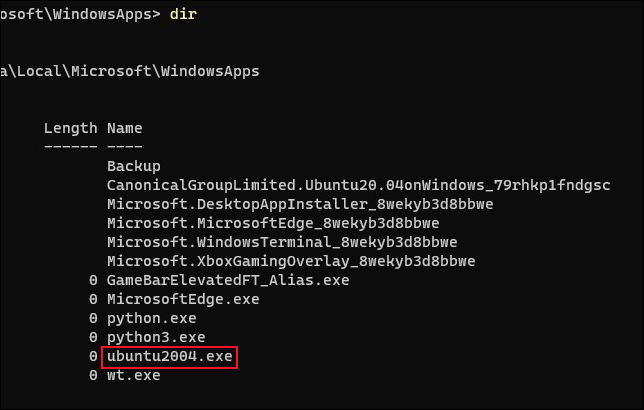
O executável deve ser fácil de identificar. Nesta máquina de teste, nós instalamos o Ubuntu 20.04, e o arquivo “ubuntu2004.exe” é obviamente o que estamos procurando.
Iniciaremos uma sessão do Ubuntu, mas iremos instruí-lo a fazer login como usuário root em vez da conta de usuário que você criou quando instalou a distribuição do Linux.
ubuntu2004 config --default-user root

Uma sessão do Ubuntu é iniciada e é apresentado o prompt de comando em uma janela de terminal. A mensagem está em texto branco e o caractere final é um hash “#”, não é um cifrão “$”. Isso nos diz que o usuário é o usuário root e não um usuário normal. O nome de usuário também soletra “raiz”.

Se mais testes forem necessários, podemos usar o whoami comando.
Quem sou eu

Então, estamos definitivamente conectados como root. Podemos prosseguir e redefinir a senha de usuário padrão. a passwd O comando irá pedir a sua nova senha e depois irá pedir-lhe para a introduzir uma segunda vez. Nenhum de nós vai ecoar na tela. A senha que estamos alterando pertence ao usuário “Dave”.
passwd dave
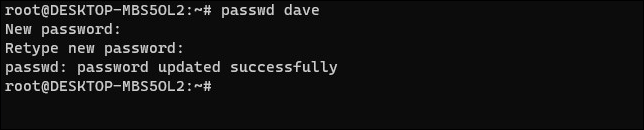
Certifique-se de lembrar qual é a nova senha. Sairemos da sessão do Ubuntu e retornaremos ao prompt de comando do Windows.
saída

Para testar nossa nova senha, precisamos iniciar uma nova sessão do Ubuntu e redefinir a conta de usuário normal como a conta padrão.
ubuntu2004 config --default-user dave

A sessão começa e nós fazemos login como o usuário normal, com nosso prompt de comando frequentemente colorido.

Para provar que nossa senha foi alterada, usaremos o sudo comando em um comando. O comando que usamos não importa, é o fato de que estamos usando sudo isso é essencial. Nós vamos usar o ps comando para listar alguns processos.
sudo ps -e
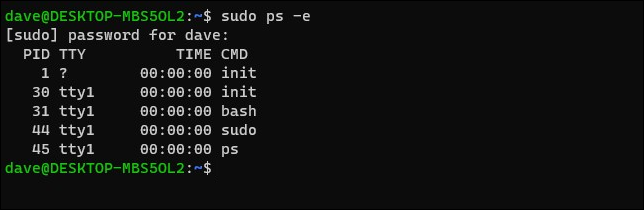
Será solicitada a senha que você criou quando usou o passwd comando como root. A senha deve ser aceita e o comando deve iniciar automaticamente.
Reinicialize com o comando wsl
Podemos conseguir o mesmo usando o comando WSL. Em nossos testes, obtivemos resultados inconsistentes, mas é possível que ele tenha mais sorte do que nós. Este é um método mais curto, então você pode querer tentar primeiro e, se não funcionar para você, tente o método mais longo que mostramos anteriormente.
Em um prompt de comando do Windows, escriba:
wsl --user root

Uma sessão Linux vai começar. Você estará logado como root. Você pode verificar isso usando o whoami comando.
Quem sou eu

Para redefinir a senha de usuário esquecida, Use o passwd comando e forneça o nome da conta do usuário.
passwd dave
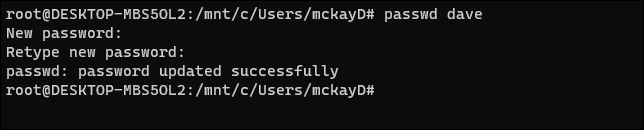
Você será solicitado a fornecer a nova senha duas vezes. E deve ser isso.
Se você sair desta sessão e iniciar uma nova sessão, você irá logar novamente como a conta padrão normal e terá uma nova senha.
Pare de morder sua cauda
Uma ou ambas as técnicas funcionarão para você., e você será libertado do ciclo interminável de não ser capaz de redefinir sua senha por não sabê-la.






