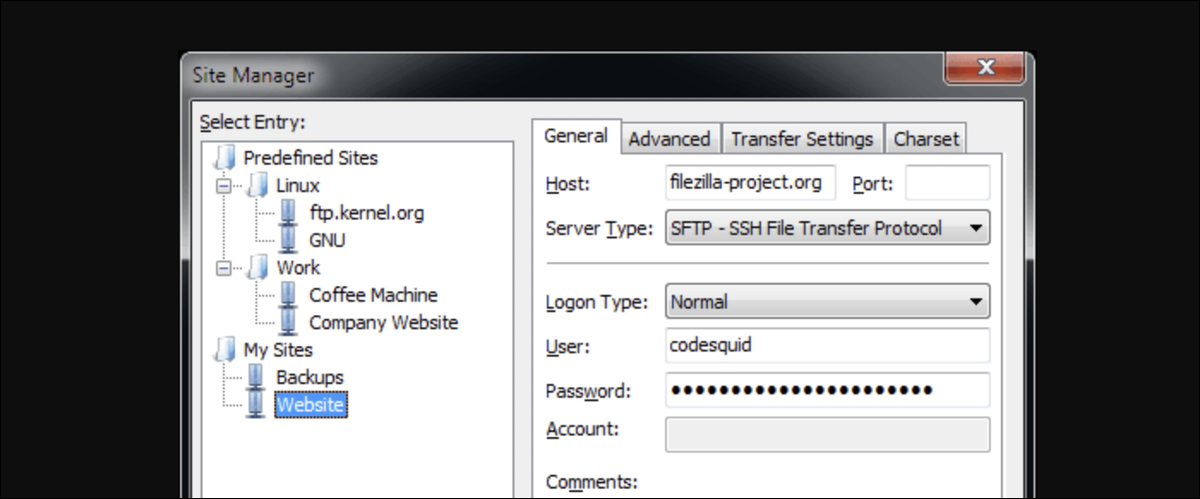
Se você estiver gerenciando um servidor Windows e precisar transferir arquivos, você pode precisar recorrer ao uso de FTP, e a melhor maneira de fazer isso é com o FileZilla Server. Veja como configurá-lo.
FileZilla é um software de código aberto que é habilitado gratuitamente sob a GNU General Public License. FileZilla Server é o componente de hospedagem do servidor, que suporta FTP e FTPS, e FileZilla Client é o aplicativo para usar FTP e se conectar a servidores FTP. É importante notar que o FileZilla Server também funciona bem no Windows 10, mas é provavelmente um uso menos comum.
Para começar a configurar seu novo servidor FTP, faça login em seu servidor e baixe FileZilla Server para Windows.
Instalação do FileZilla Server
Para começar a instalar, execute o instalador do FileZilla Server como um usuário administrador em seu servidor. Para esta parte do procedimento, não há configurações ou mudanças especiais que precisam ser feitas durante a instalação. Você pode deixar todas as configurações padrão como estão e concluir a instalação..
A configuração padrão deixa o servidor FileZilla rodando se algum usuário logar e irá manter o servidor rodando como um serviço. Desta forma, mesmo se você sair, o servidor FTP continuará a funcionar.
Assim que o instalador estiver completo, abra o FileZilla Server se ele não abriu automaticamente.
Configurações do servidor FileZilla
A primeira coisa que você verá ao abrir a interface do servidor FileZilla é um login. Porque ainda não definimos uma senha e deixamos nossa porta administrativa como está, você pode simplesmente escolher Ligar para fazer login no servidor a partir do endpoint de gerenciamento.
Senha administrativa e configurações de porta
Para determinar a senha usada para administrar o FileZilla Server, Vamos para Editar > Definições no menu de navegação superior.
Em nosso menu de configuração, eu pesquisei Configuração da interface de administração No lado esquerdo.
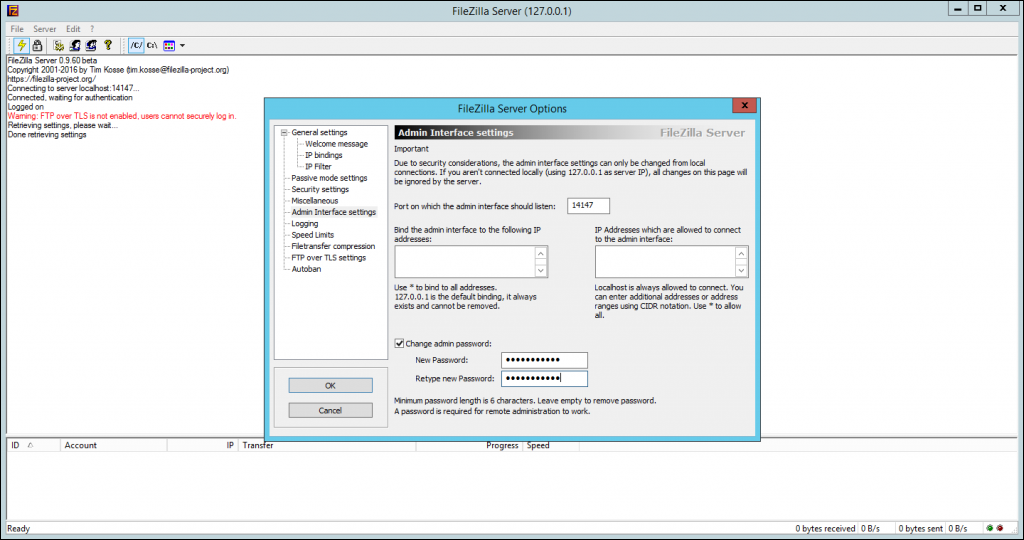
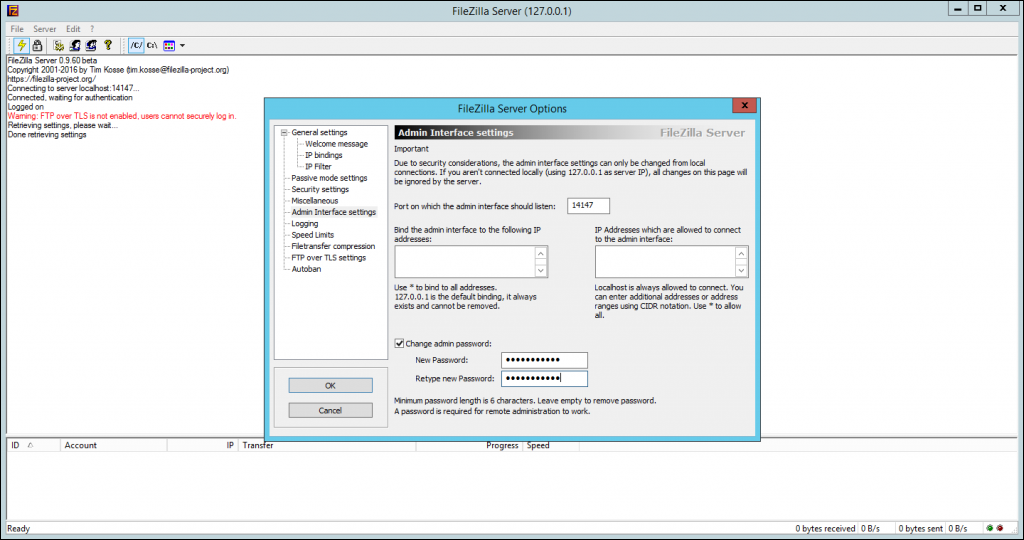
Esta página de configuração nos dá a possibilidade de determinar a senha administrativa e a porta, que você está ouvindo na interface localhost, então a porta está bem, a menos que ele entra em conflito com algum outro aplicativo que você está executando.
Apesar disto, você pode querer ser o único usuário que pode gerenciar o servidor ftp e criar usuários. Se esse é o caso, definir uma senha administrativa para este local. O comprimento mínimo da senha é 6 caracteres e pode ser revertido para uma senha em branco, deixando o campo vazio, o que provavelmente não é sábio.
Servidor FileZilla seguro e transações
FTP é um protocolo notoriamente inseguro que usa texto simples em uma porta padrão, então a primeira coisa que queremos fazer é fazer algumas mudanças para travar um pouco as coisas.
Configurando uma porta escura para uso de FTP
O primeiro passo é mudar a porta FTP padrão de 21 para algo mais escuro que os robôs de ataque não procurarão tão facilmente. Alterar a porta não significa que eles não possam ou não possam encontrar o servidor, apenas torna um pouco menos provável de ser atacado.
Para fazer isso, navegar para Editar > Definições cardápio. A página que procuramos, Configuração geral, será a página padrão carregada.


Para alterar a porta de escuta padrão (21), você pode modificar este campo e alterá-lo para outra porta aberta em seu servidor. Embora não possamos determinar quais portas estão disponíveis para você, encontre uma porta alta de uso livre e atribua-a aqui. Quando você salva as alterações, o serviço FTP irá reiniciar automaticamente e sua porta será atualizada.
Configurações de FTP sobre TLS (FTPS)
Usar FTPS é a maneira mais eficiente de proteger seu servidor FTP. Por padrão, O FTP deixará todos os dados e transações em formato de texto simples, facilmente interceptado por usuários com acesso à rede. O nome de usuário, a senha e os dados sendo transferidos podem ser facilmente comprometidos sem a configuração de um FTP seguro sobre TLS.
Para criptografar FileZilla, navegar para Editar > Definições > Configurações de FTP sobre TLS.
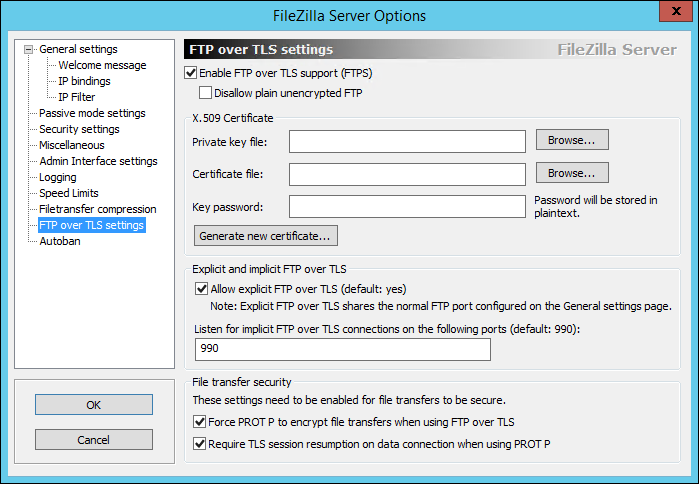
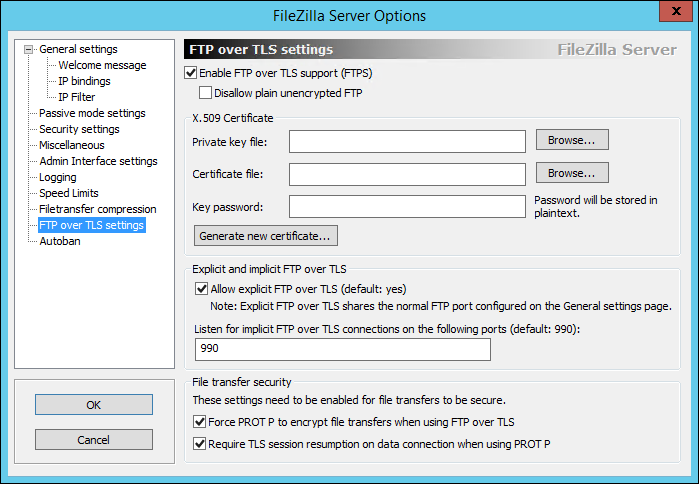
Primeiro, Verifica a caixa “Habilite o FTP sobre o suporte ao TLS (FTPS)” como mostrado na imagem acima. Isso ativa o suporte TLS, mas ainda precisa ser configurado. Seria aconselhável também selecionar a opção “Não permita ftp simples não criptografado” se for viável.
Você também pode alterar a porta para algo fora do padrão, o que pode ser uma decisão sábia, considerando que você já alterou a porta FTP normal. Mais uma vez, não vai te proteger de verdade, mas torna os bots menos irritantes.
Para usar FTPS, precisamos de um certificado SSL para criptografar a comunicação. Se você tiver um certificado SSL disponível, você pode conceder este certificado aqui.
Se você ainda não tem um certificado aberto, O FileZilla Server nos permite gerar um certificado autoassinado diretamente através do menu de configuração. Para iniciar, selecione o botão “Gerar novo certificado”.
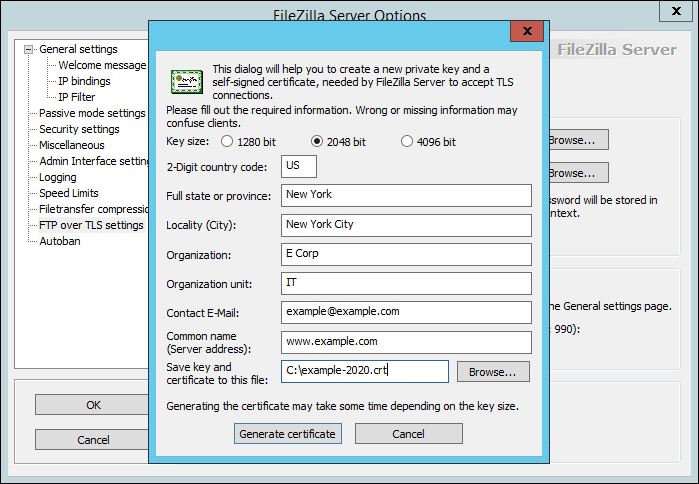
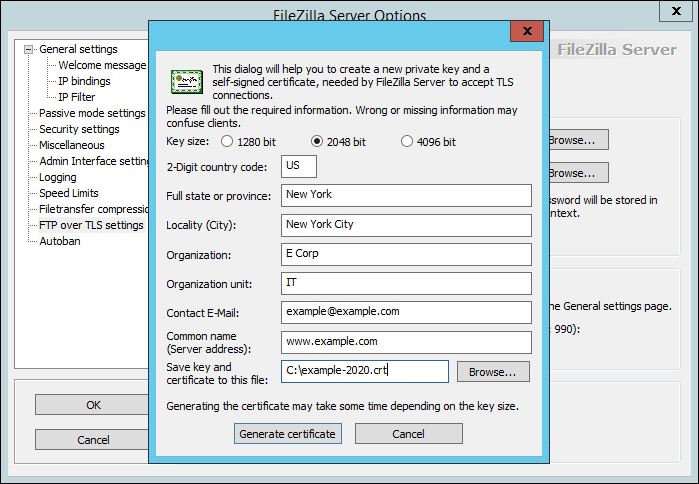
Preencha o formulário da mesma forma que preencheria qualquer outro formulário de certificado SSL, certificando-se de usar o endereço do seu servidor FTP como o nome comum para o certificado. Isso pressupõe que o domínio está configurado no mesmo servidor que o servidor FTP e provavelmente o mesmo endereço IP.
Depois de preencher essas informações, vá em frente e gere o certificado. Selecione o arquivo gerado para a chave privada e o arquivo de certificado. Adicione uma senha chave, se necessário.
Anote seus números de porta atualizados, uma vez que precisaremos deles para criar regras de firewall para permitir acesso remoto ao nosso servidor FTP.
Abra o FileZilla para endereços remotos
Se o seu firewall está configurado corretamente, seu servidor FTP ainda não deve estar acessível publicamente. Para permitir acesso remoto, teremos que adicionar manualmente regras de firewall e exceções para nossas portas.
Para fazer isso, abra o Firewall do Windows com Segurança Avançada aplicativo em seu servidor e navegue até Regras de entrada.
Criar uma Nova regra e selecione Puerto como o tipo de régua.
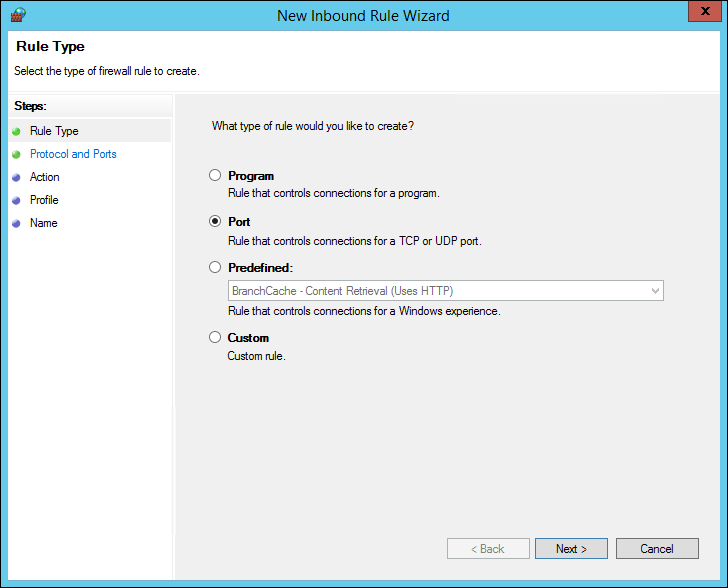
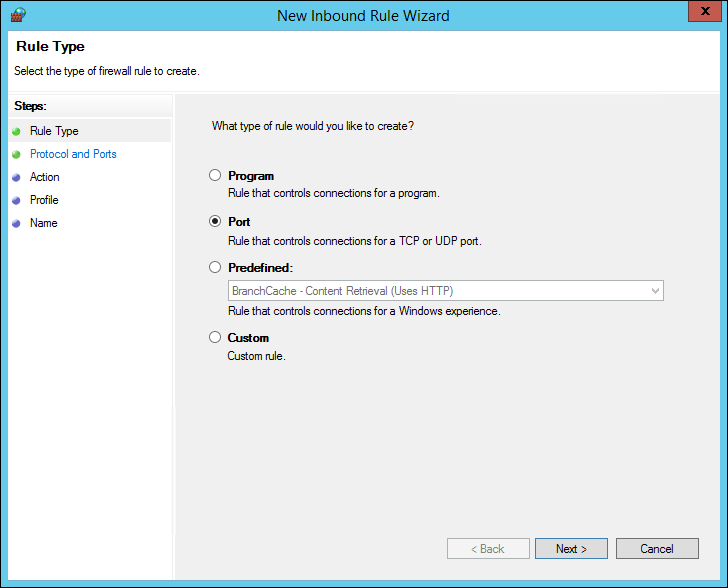
Na próxima etapa, adicione as portas que você configurou para FTP e FTPS. No exemplo a seguir, nós temos as portas padrão configuradas 21 e 990. Atualize-os para corresponder às portas que você configurou anteriormente.
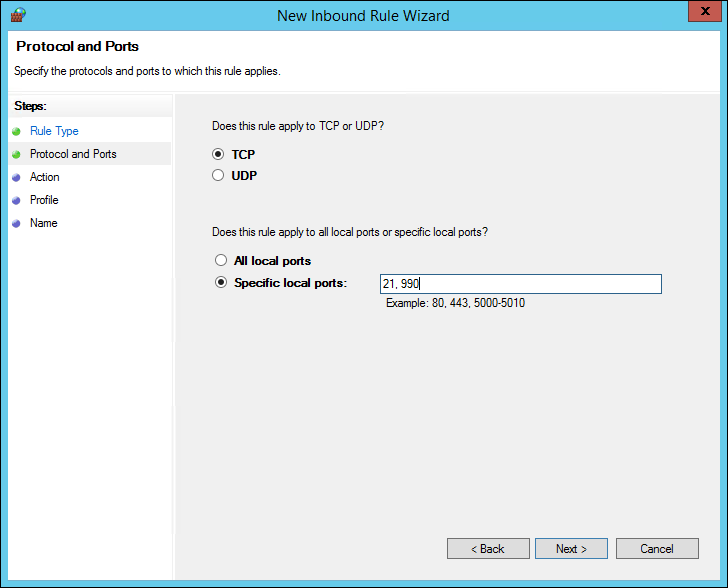
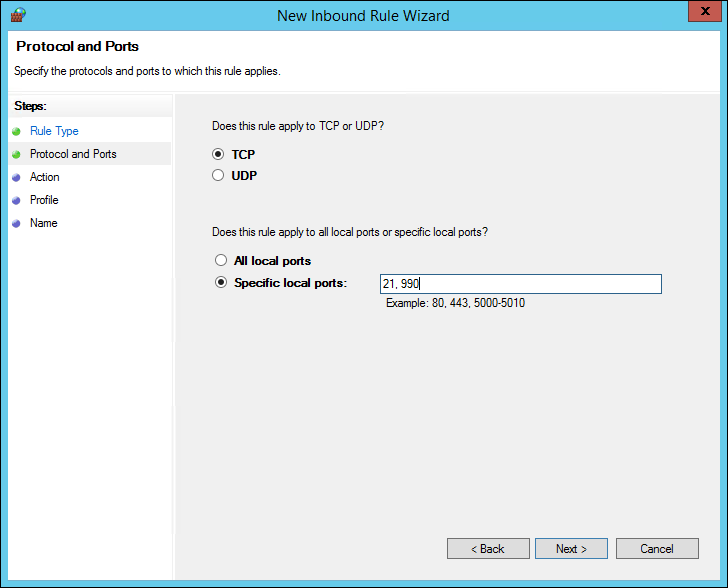
Vá em frente e clique em Avançar no resto dos menus e nomeie sua regra de firewall. Por favor selecione Terminar para criar nossa nova regra.
Nosso servidor FTP agora deve ser acessado remotamente de qualquer computador que tenha permissão para acessar o servidor. Alguns servidores podem exigir que você abra uma exceção de firewall para o próprio programa FileZilla. Isso vai depender da configuração e configuração do seu servidor, mas é importante destacar para apontar caso você tenha problemas para acessar seu servidor remotamente.
Apesar disto, antes de podermos fazer login e testar isso, temos que criar um usuário FTP e compartilhar uma pasta para FTP.
Criar usuários, alocar grupos e compartilhar pastas
Antes de podermos entrar em nosso servidor, temos que criar um usuário e um grupo para FTP e determinar a quais pastas esse usuário deve ter acesso. Para iniciar, um sutiã Editar > Grupos da interface do servidor FileZilla.
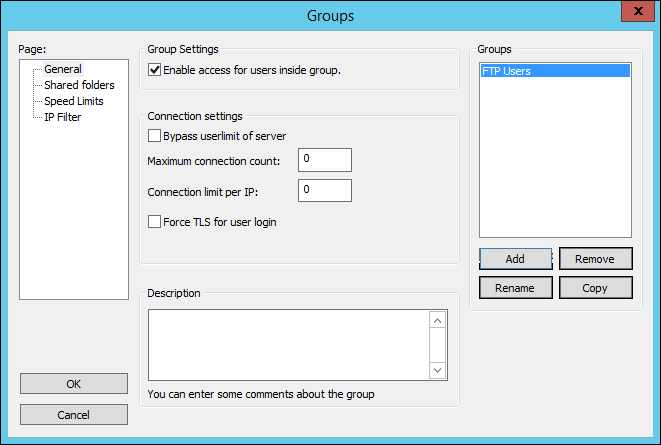
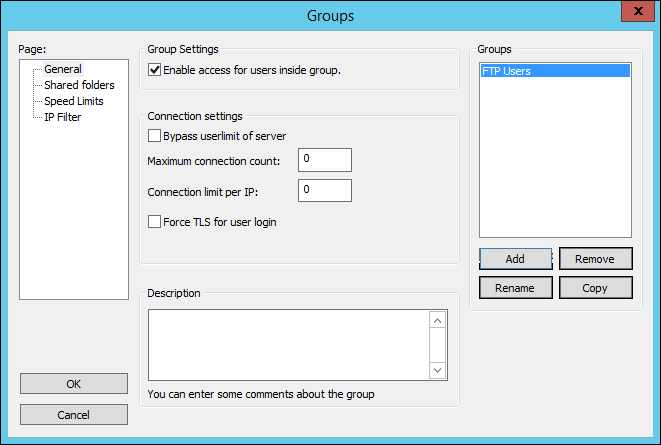
Vamos criar um grupo clicando no botão Adicionar e nomeando nosso grupo. Eu defini o nome arbitrário, Usuários de FTP, como nosso grupo.
Assim que estiver configurado, navegar para Pastas partilhadas no lado esquerdo do Grupos cardápio.
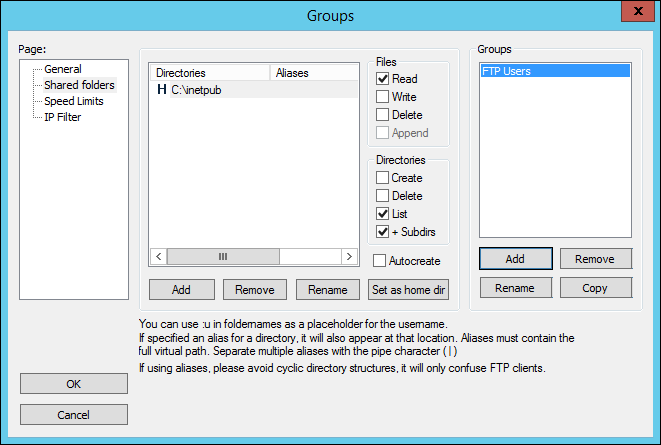
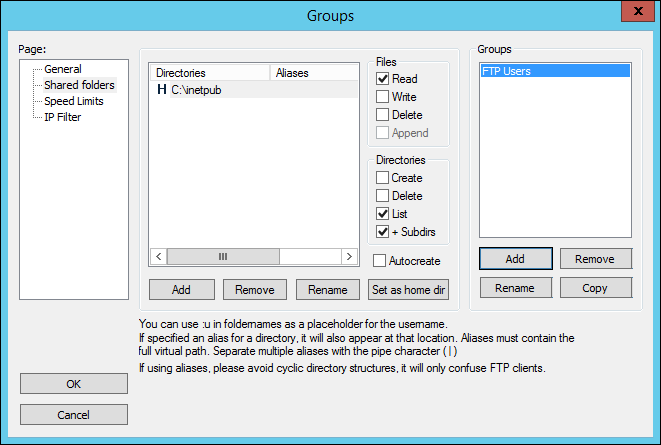
No menu, adicionar localização de pasta desejada para usuários de FTP. Para nosso uso, queremos que nosso único usuário e grupo tenha acesso a tudo C: inetpub Arquivo.
No exemplo acima, não fornecemos acesso de gravação ou exclusão, nem a criação e exclusão de diretórios. Se for uma permissão desejada, que será na maioria dos casos, Verifica a caixa escrever e Retirar caixas de seleção abaixo Registros assim como ele Crio e Retirar caixas de seleção abaixo Diretórios.
Depois que isso for feito, Clique OK.
Agora vamos criar nosso usuário FTP e atribuí-lo ao nosso grupo. Para fazer isso, navegar para Editar > Comercial na interface do servidor FileZilla e Adicionar um novo usuário.
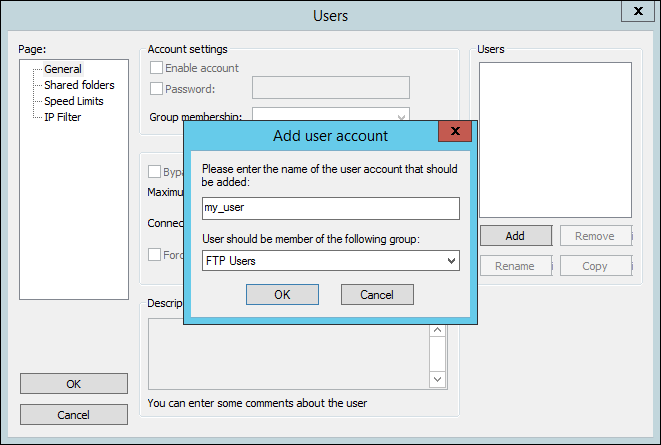
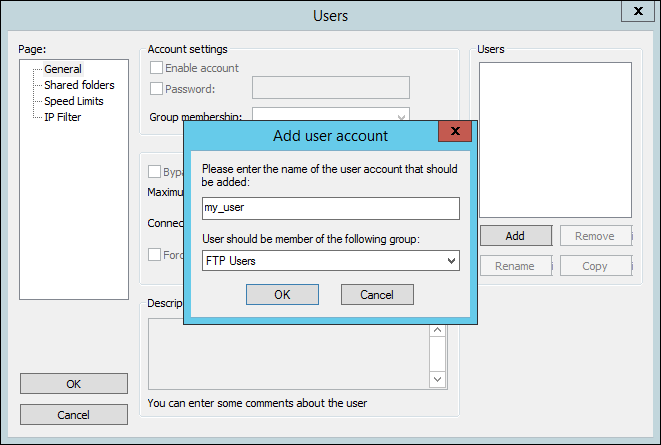
Nomeie seu nome de usuário e atribua-o ao nosso Usuários de FTP grupo que acabamos de criar e clique em OK.
Agora devemos determinar uma senha para o nosso usuário. Para fazer isso, marque a caixa de senha e digite a senha desejada. Fácil!
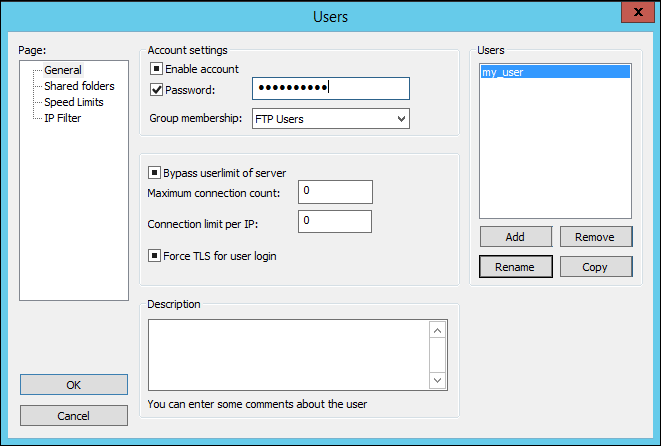
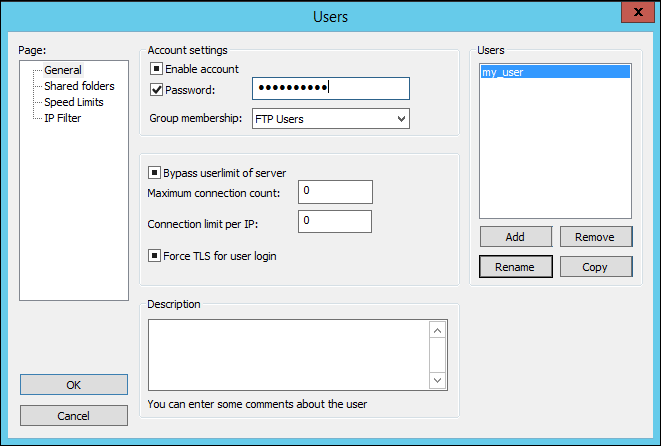
Clique OK.
Parabéns! Agora você criou um servidor FTP seguro com o FileZilla Server!!
Agora você poderá fazer FTP para seu servidor de outro computador e fazer login com o nome de usuário e a senha que estabelecemos neste guia.. Se trabalharmos em FTP sobre TLS, podemos nos conectar ao nosso servidor com FTPS para usar criptografia.
O FileZilla Server facilita a implantação de servidores FTP e sua interface simples torna o gerenciamento de usuários e serviços FTP muito fácil.. Embora existam muitos outros recursos do FileZilla Server, Esses são os mais importantes para configurar e proteger um novo servidor e muitos testes precisam ser feitos para garantir serviços da mais alta qualidade para os usuários finais.






