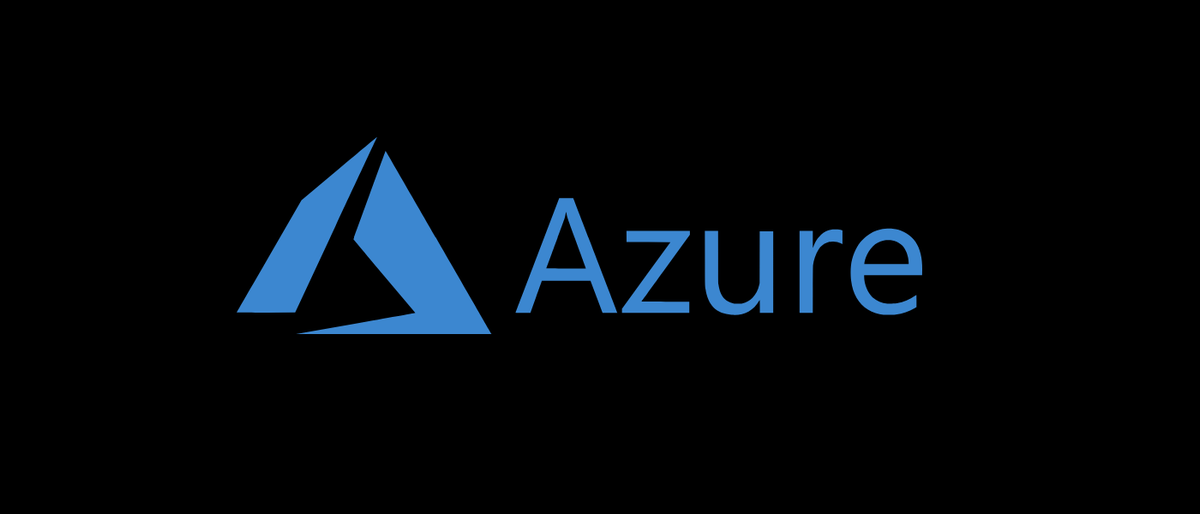
O ambiente do Microsoft Azure tem muitos recursos e, com elas, a necessidade de ser capaz de explorar e gerenciar a infraestrutura de armazenamento subjacente. Existem muitas alternativas para fazer isso, Mas uma ferramenta gratuita que a Microsoft disponibiliza é o Explorador de Azure Storage (MERCADO DE AÇÕES DA AMÉRICA DO NORTE).
Disponível para Windows, Mac y Linux, Esta ferramenta GUI permite navegação e gerenciamento de blob, registros, Tabelas e filas do Azure. Ao mesmo tempo, é viável gerenciar entidades do Azure Cosmos DB e do Azure Data Lake Storage. Neste post, exploramos como usar o Azure Storage Explorer.
Instalação do Azure Storage Explorer
Baixe o arquivo de instalação do site de download da Microsoft e execute o instalador. Depois de aceitar o contrato de licença, o local de destino e o local do menu iniciar, será capaz de começar. Isso o torna muito rápido e fácil de instalar..
Conexão de armazenamento do Azure
Uma vez instalado, a primeira etapa será conectar-se ao seu Armazenamento Azure existente. Neste exemplo, estamos usando uma conta do Azure e o ambiente padrão do Azure.
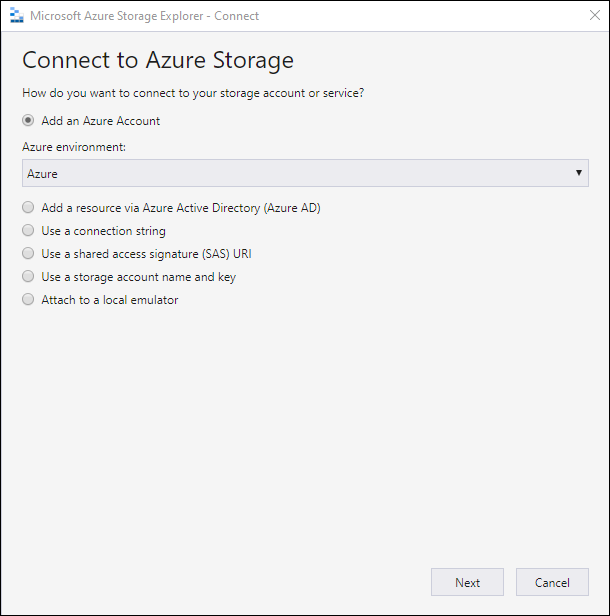
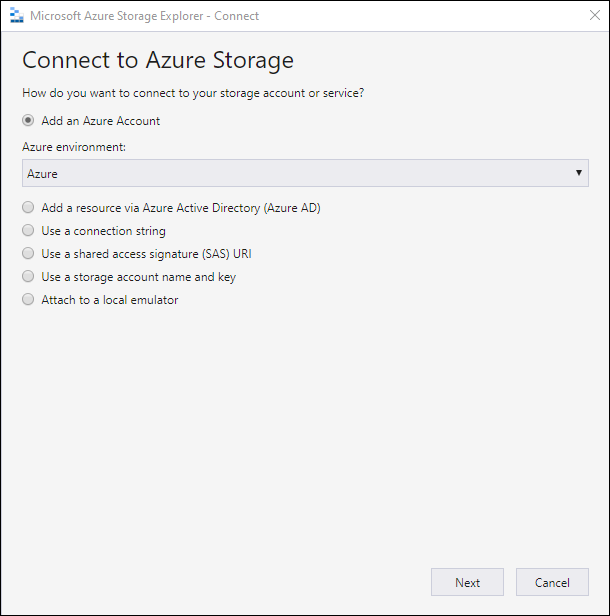
Depois de clicar em Avançar, você será solicitado a fornecer suas credenciais e, em seguida, o armazenamento será concluído na tela do Explorer, conforme mostrado abaixo.
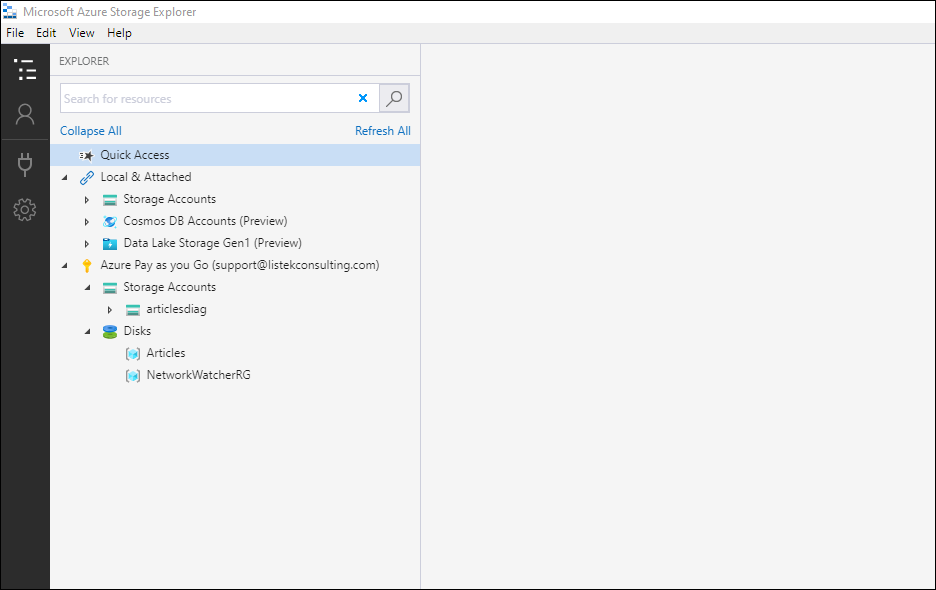
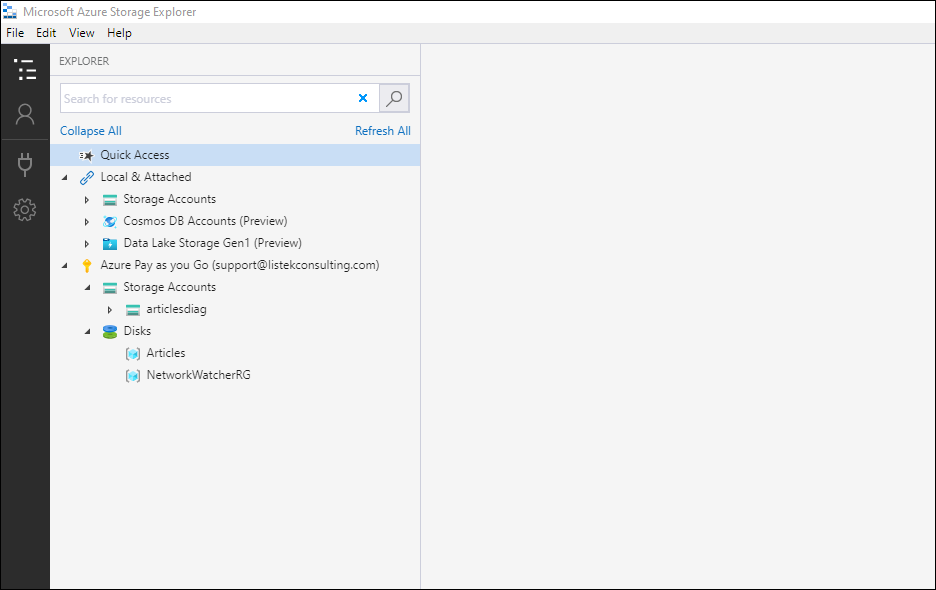
Neste exemplo, existem dois recursos disponíveis, contas de armazenamento e discos. Contas de armazenamento são contêineres genéricos para blogs e arquivos.. Os discos são os volumes subjacentes que são anexados às máquinas virtuais em execução. Dentro do explorador, pode interagir com ambos os tipos muito facilmente.
Crie um compartilhamento de arquivos
Navegue até uma conta de armazenamento e depois de expandir o contêiner, clique com o botão direito em Arquivos compartilhados e escolha Criar arquivo compartilhado. Você será solicitado a fornecer um nome e, em seguida, ele será criado imediatamente.
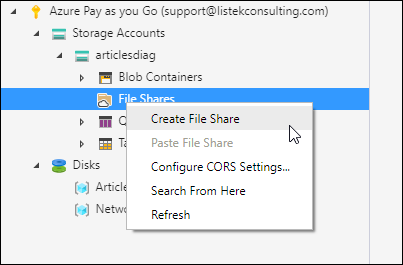
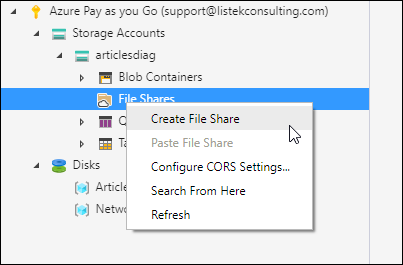
Como você pode ver, o compartilhamento de arquivos, demo-share foi criado e você pode navegar na pasta, fazer upload de arquivos, remover arquivos e inspecionar informações.
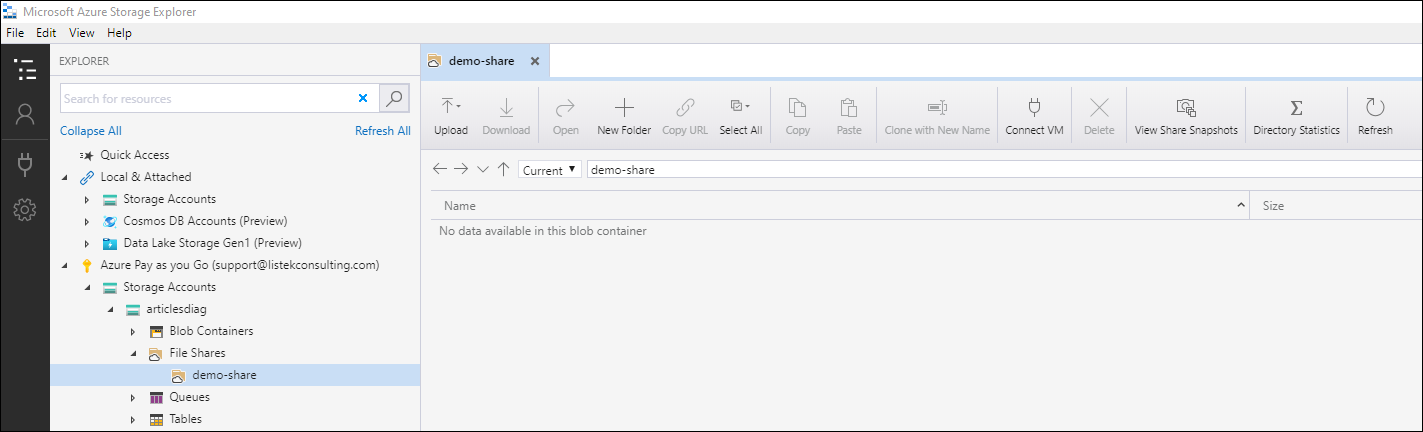
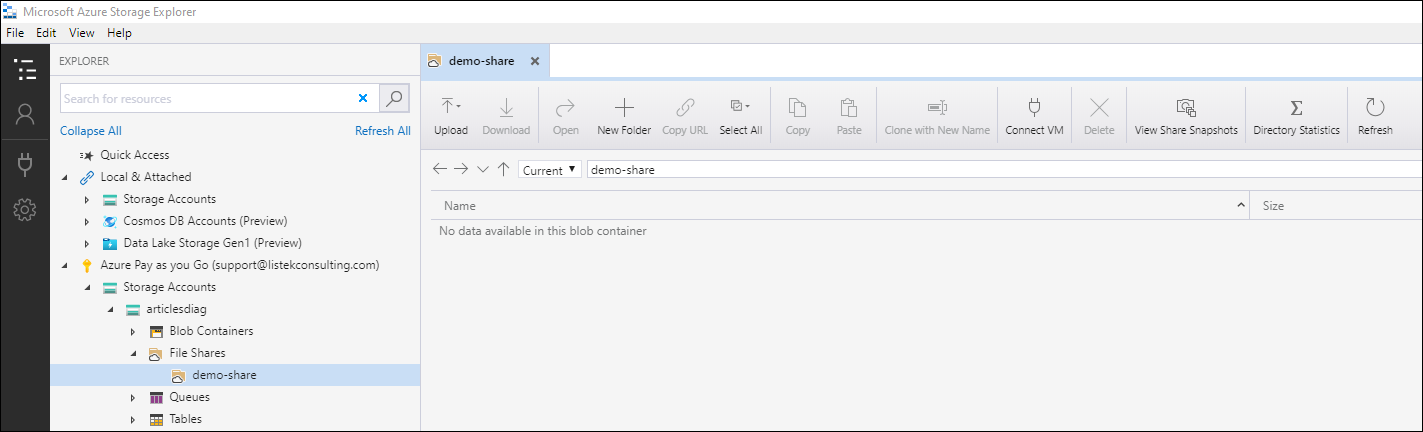
Vamos criar um novo diretório, usando o comando Nova Pasta. Depois de clicar, você será solicitado a dar um nome à pasta.
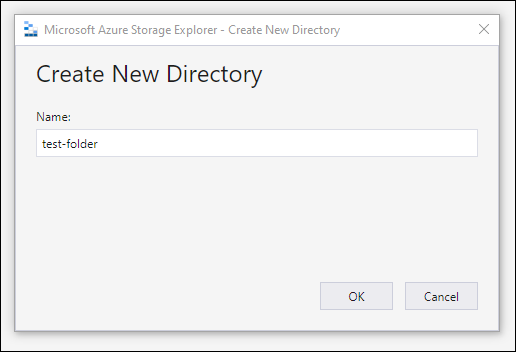
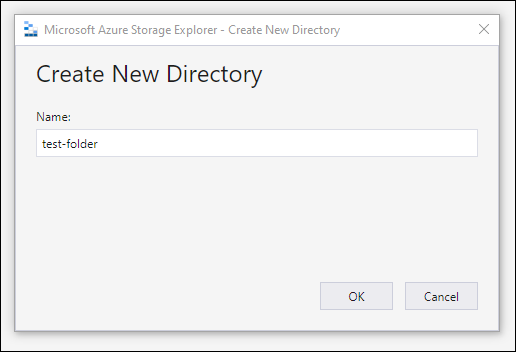
Depois de criar o diretório, clique duas vezes no diretório recém-criado para navegar dentro. Procure um arquivo para carregar de sua unidade local e clique em Carregar arquivos. Clique no ... para localizar o arquivo a ser enviado e seu novo diretório será preenchido previamente. Clique em Upload para adicionar o arquivo ao diretório.
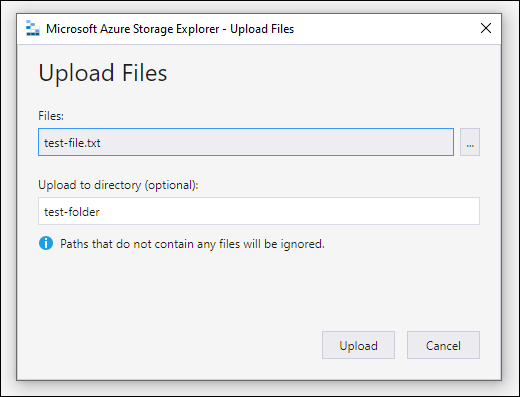
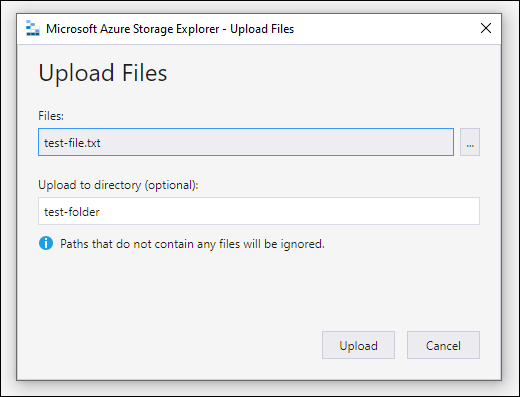
Recuperar assinatura de acesso compartilhado
Uma tarefa comum é criar um link de assinatura de acesso compartilhado (SAS). Esse tipo de link permite que você forneça tempo limitado e acesso a um link para uma pessoa ou programa usar.. Com o Azure Storage Explorer, criar esses links é muito fácil. No arquivo recém-carregado, clique com o botão direito e escolha Obter assinatura de acesso compartilhado.
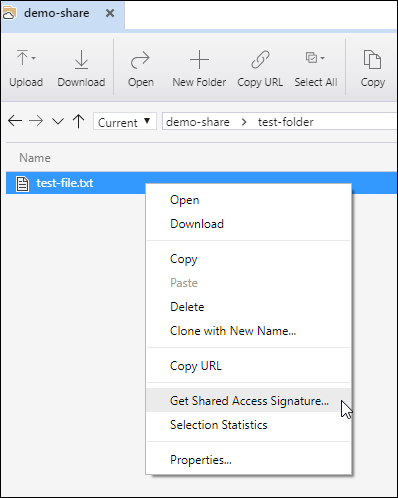
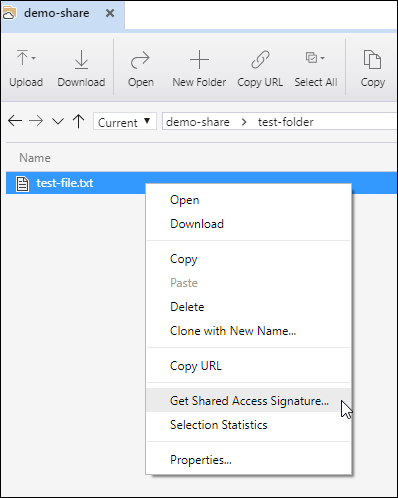
Será exibida uma caixa de diálogo solicitando a Política de Acesso, os tempos de acesso permitidos e as permissões que serão atribuídas a este link.
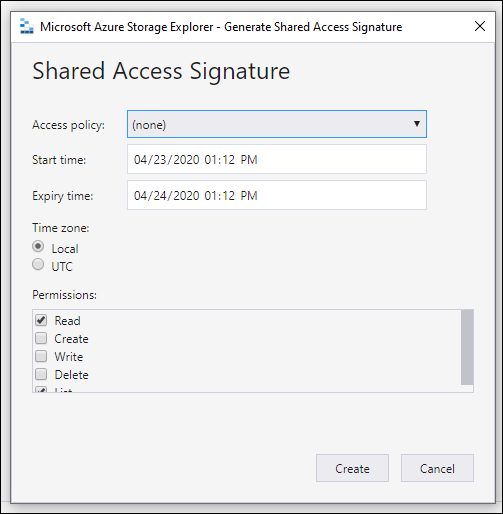
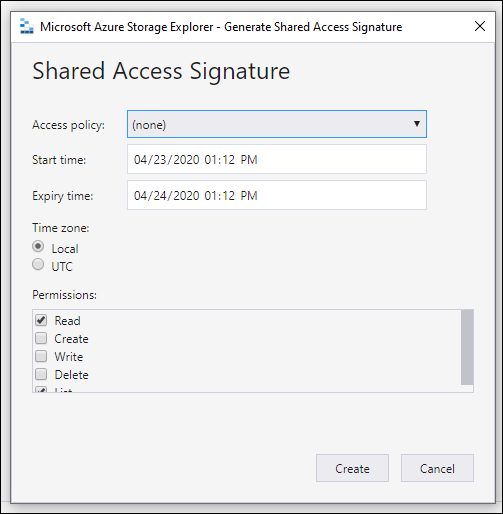
Depois de clicar em Criar, você receberá o URI e a string de consulta. Copiar o URI fornecerá a você o URI e a string de consulta juntos.


Abaixo está um exemplo deste tipo de link.
<https://articlesdiag.file.core.windows.net/demo-share/test-folder/test-file.txt?st=2020-04-23T18%3A12%3A26Z&se=2020-04-24T18%3A12%3A26Z&sp=rl&sv=2018-03-28&sr=f&sig=%2FL7LWWOCNliwuh9ebYnzb2yEUDjGe%2ByBQg%2FKn%2FryETU%3D>
Se o tempo expirou, você verá um erro como o seguinte, em vez de poder entrar no próprio arquivo.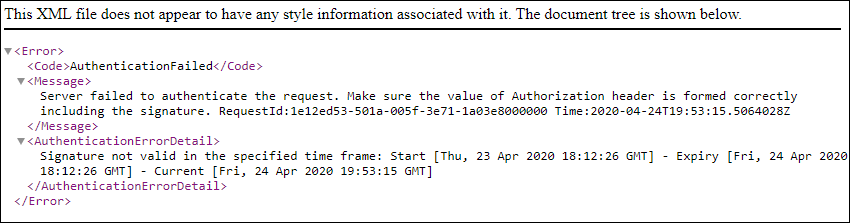
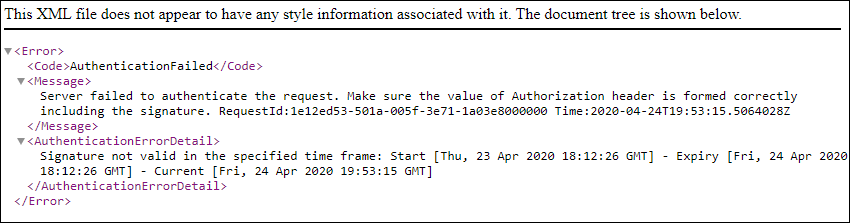
Configurações de regra CORS (compartilhamento de recursos de origem cruzada)
Se você precisar especificar regras CORS, você pode fazer isso em compartilhamentos de arquivos, recipientes de blob, filas e mesas com rapidez e facilidade. Para faze-lo, clique com o botão direito em Arquivos compartilhados (como um exemplo) e escolha Definir configurações CORS.
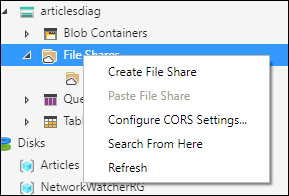
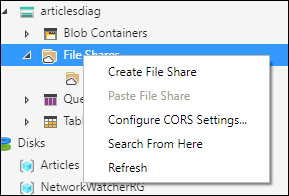
Será apresentada uma caixa de diálogo que permite inserir até cinco (5) Regras CORS. A seguir, mostra um exemplo de como adicionar uma regra CORS.
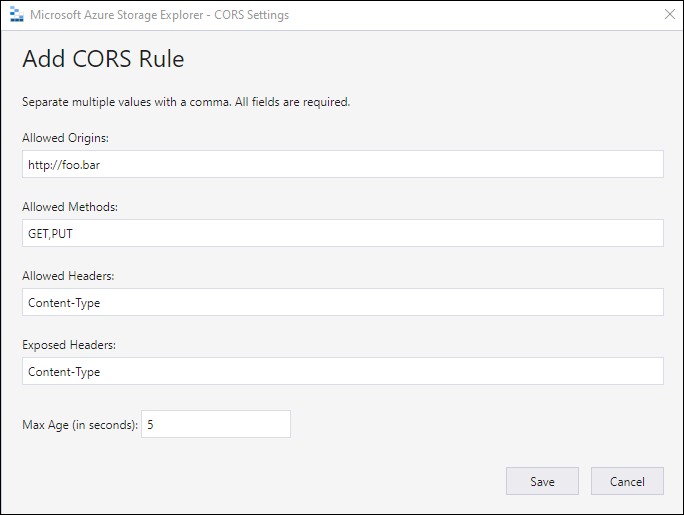
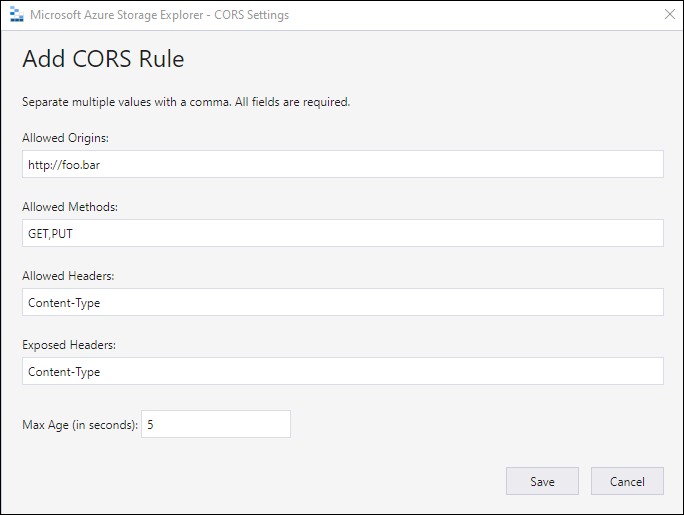
Como você pode ver, As regras CORS são específicas para origens permitidas.
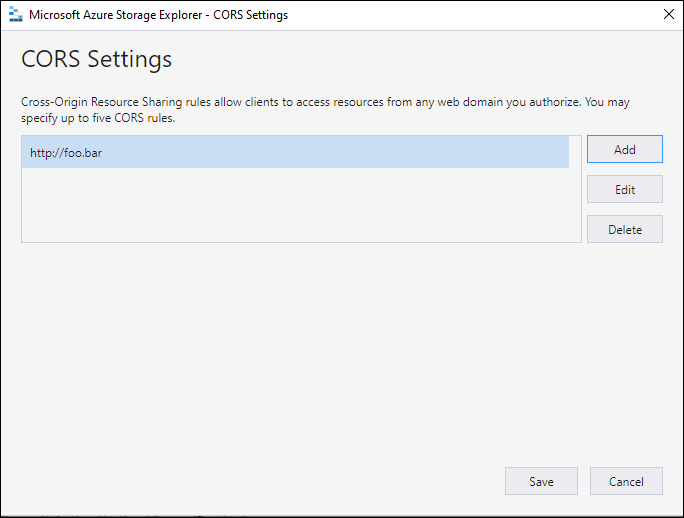
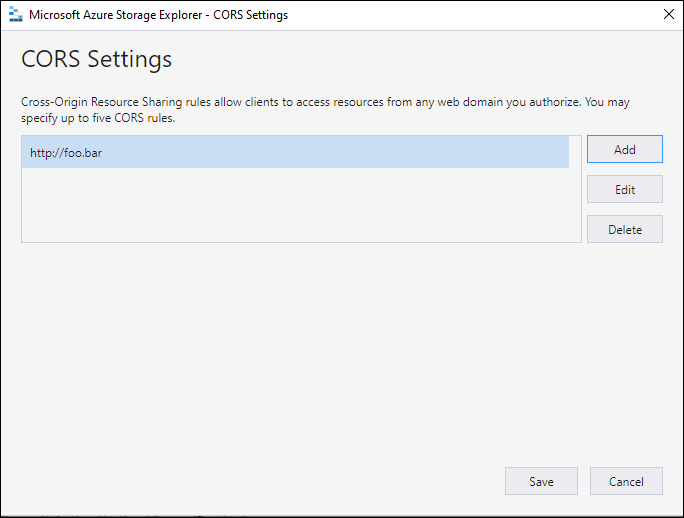
Mesas
Se você precisar trabalhar com tabelas no Azure Storage Explorer, Isso é muito fácil de fazer. Acesse uma conta de armazenamento e a seção de tabelas. Procure uma mesa ou crie uma nova. Dentro de uma mesa, você tem várias opções para manipular a mesa.
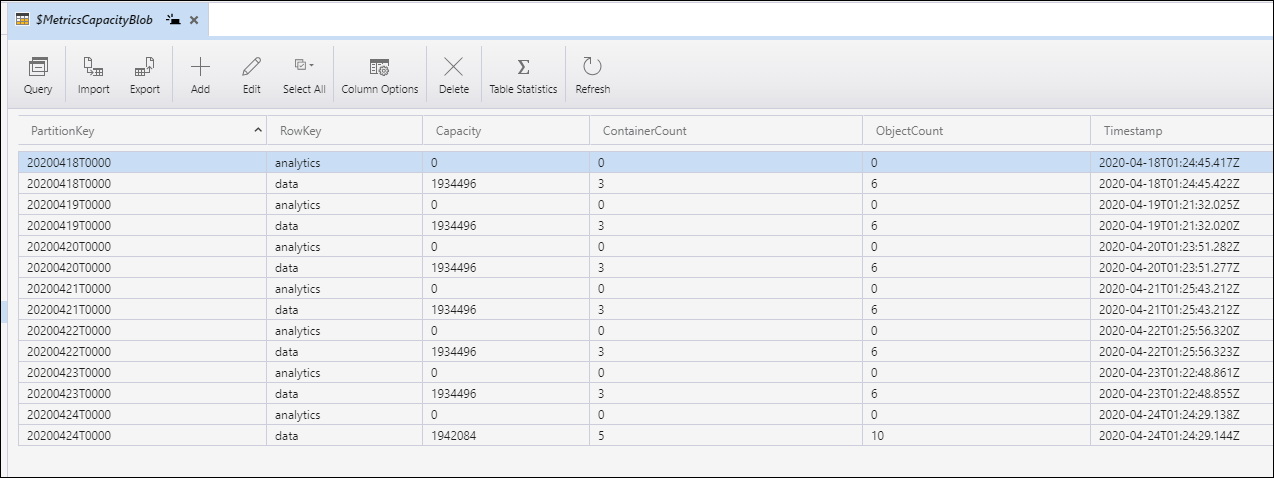
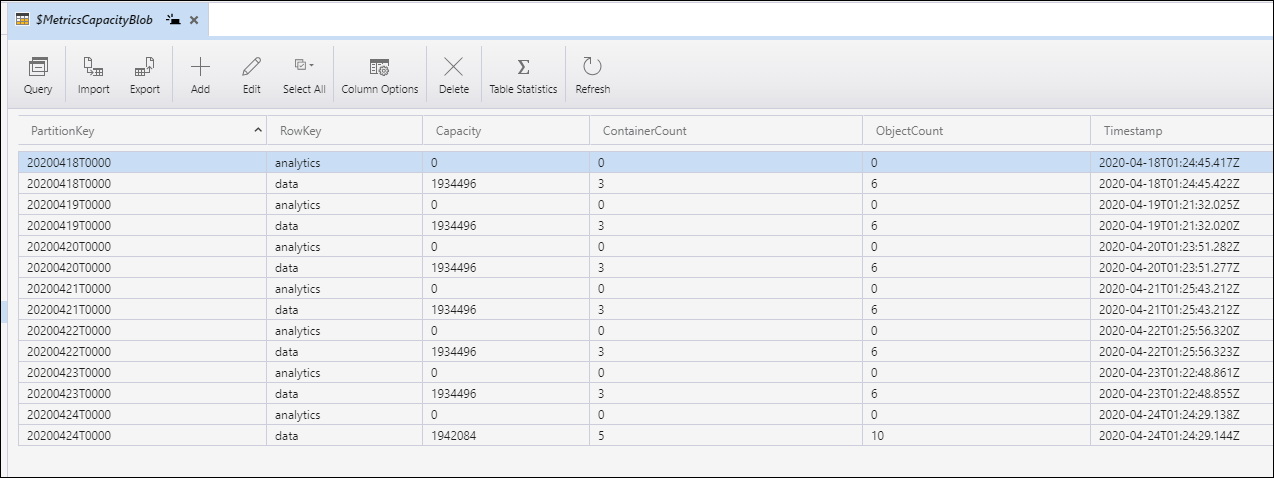
- Consulta
- Importação e exportação
- Adicionar / Editar / Excluir
- Estatísticas de tabela (recalculando)
Com o comando Adicionar, pode adicionar uma linha (entidade) para a mesa ou propriedade em si. Para habilitar consultas mais avançadas, clique no botão Consulta para criar um filtro e encontrar exatamente o que você está procurando.
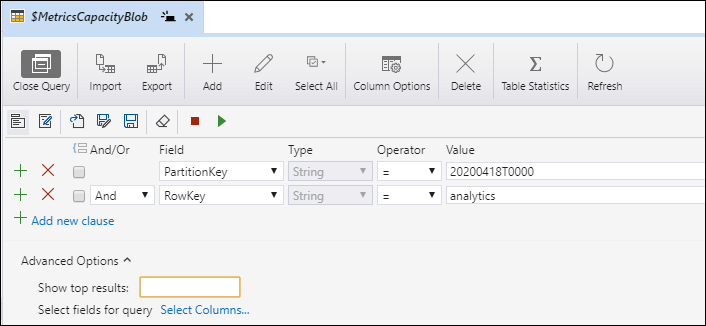
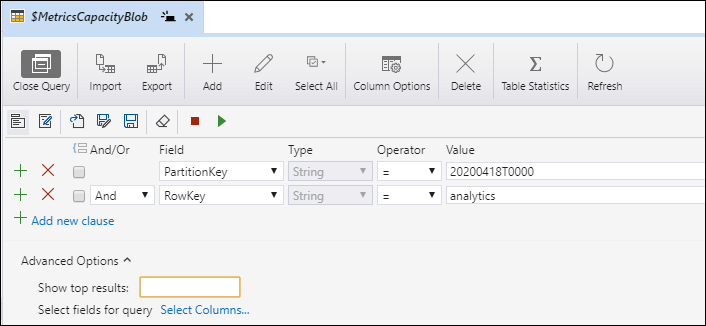
Como você pode ver, pode definir condições de consulta complicadas, salve e reproduza essas consultas conforme necessário.
Definições
Em resumo, existem algumas configurações às quais é útil prestar atenção. Mesmo que nem todos sejam mencionados aqui, existem alguns que ajudarão a se conectar ao Azure.
Advogado
Na página de configurações do aplicativo você encontrará as alternativas de proxy. Isso é útil se você precisar rotear seu tráfego por meio de um proxy corporativo..
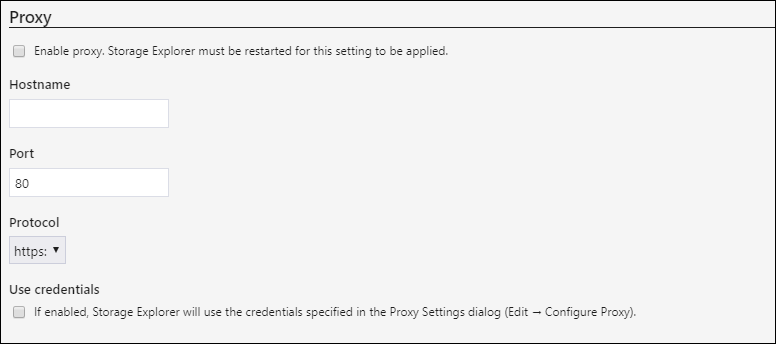
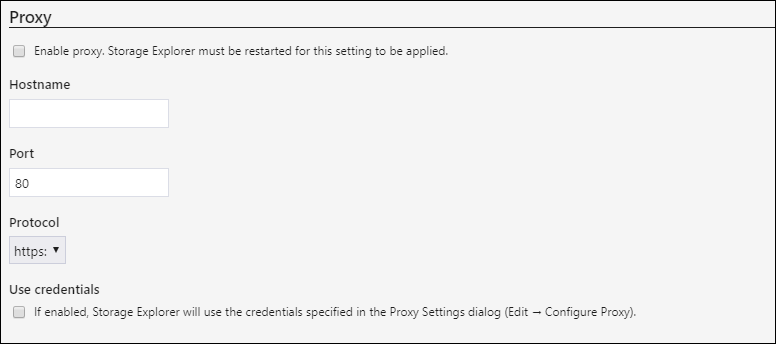
Check-in
Também na página de configurações do aplicativo você encontrará as alternativas de login. Mesmo que a biblioteca de autenticação da Microsoft (MSAL) está em versão preliminar, esta ainda é uma propriedade útil que você pode precisar habilitar. Uma vez que esta biblioteca permite o uso de autenticação única e multifatorial aprimorada, é viável que isso seja necessário.
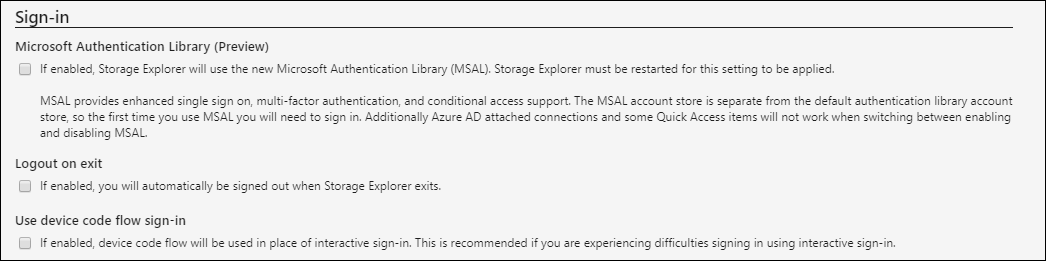
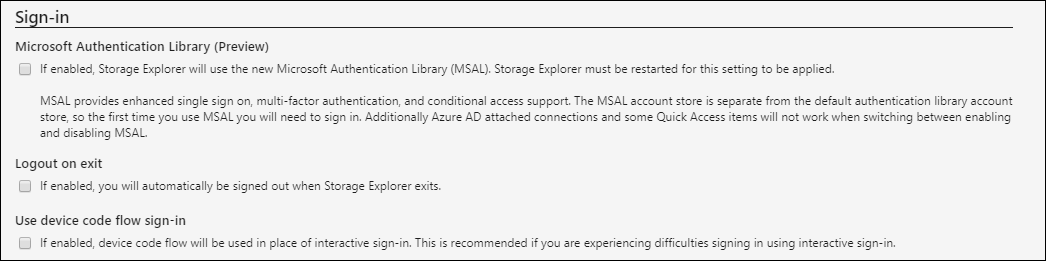
AzCopy
Em resumo, na tela Transferências, existem as alternativas AzCopy. Estas opções controlam os valores padrão usados pelo comando AzCopy. Isso é essencial, pois dependendo do tamanho dos arquivos e do tipo de arquivos que você está transferindo, isso é útil para ser capaz de controlar essas configurações.
conclusão
Usar o Azure Storage Explorer permite acesso fácil aos recursos de armazenamento do Azure. Sem depender da interface do portal online, você pode usar rapidamente uma solução de interface de usuário de plataforma cruzada para gerenciar rapidamente os recursos de armazenamento, o que inclui carregamento, baixar e criar recursos.






