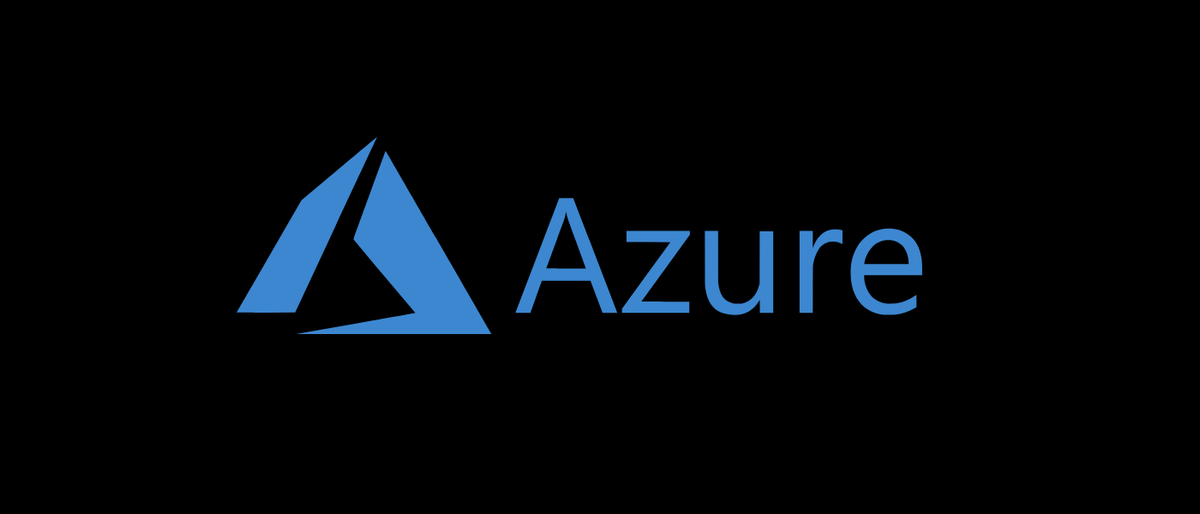
Em desenvolvimento de software, Parece que não importa aonde eu vá, não importa com quem eu fale, contêineres são o novo normal. Se você ainda não está desenvolvendo ou migrando seu aplicativo, você está criando sistemas de suporte que os usam para oferecer suporte a um aplicativo legado. Os contêineres estão por toda parte.
Apesar disto, Isso significa que, como engenheiro, você precisará colocar seus recipientes em algum lugar. Nos velhos tempos, isso significava construir um artefato de algum tipo, um binário ou um arquivo, mais tarde, grave-o em um disco ou arquivo compartilhado e distribua-o. No ecossistema de contêineres, será um registro de contêiner e os artefatos que você criar serão imagens de contêiner.
Idealmente, um registro de contêiner estaria em um lugar seguro que poderia automatizar parte do trabalho para você, como a verificação de contêineres e acionamento de ações em cada confirmação ou em uma programação. Por sorte, O Azure cobre todos os itens acima com o Azure Container Registry, o ACR para abreviar.
Pré-requisitos
Para seguir em frente, você vai precisar do seguinte:
- Uma conta do Azure
- Um contêiner para enviar e receber o repositório
- (Opcional) Um terminal do PowerShell autenticado no Azure ou uma instância do CloudShell
O contêiner não precisa ser nada além de hello-world porque este é um tutorial sobre registros de contêiner, não os próprios recipientes. Se você não estiver familiarizado com Docker ou contêineres, você pode obter mais informações sobre eles. aqui.
Creando el Registro
Lo primero que debe hacer es crear un registro, primero con Azure Portal y posteriormente con Azure PowerShell.
Usando el portal
Vamos para “Crear un recurso”, posteriormente busque en Contenedores> Registro de contenedores.
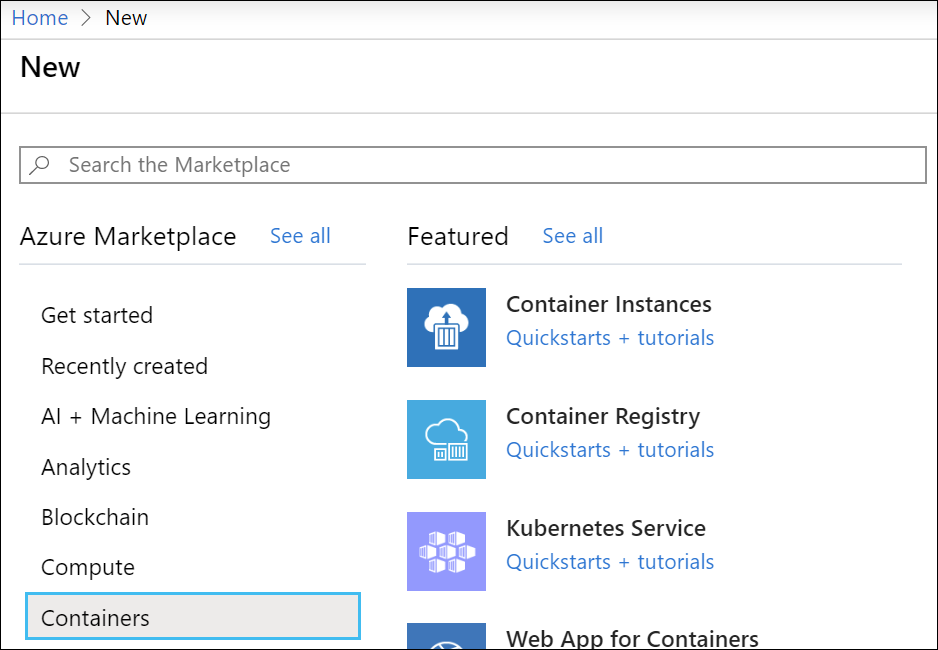
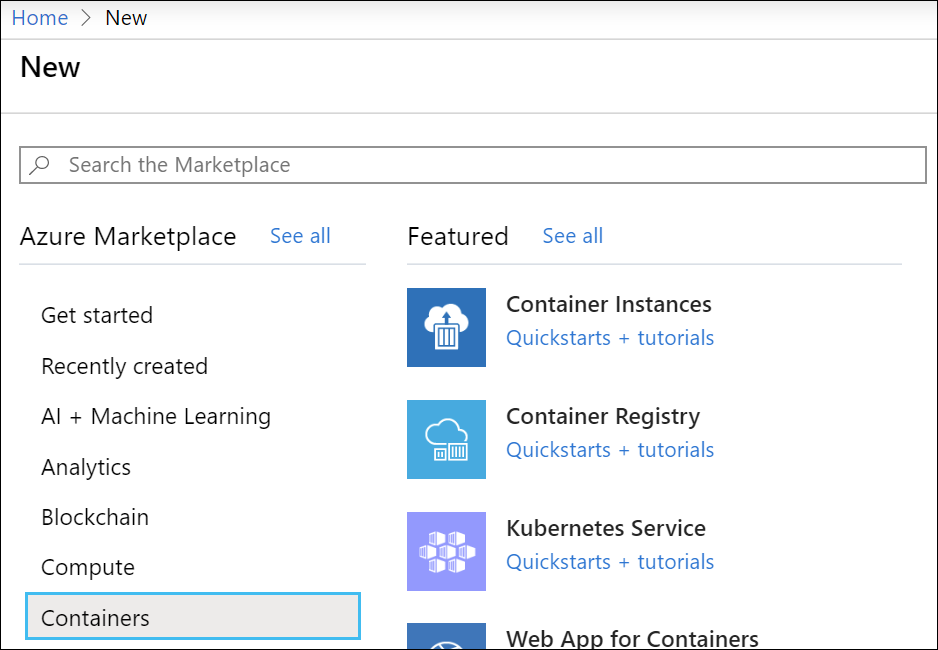

Depois de provisionado, vaya a la página de recursos y busque la pestaña “Chaves de acesso”. Daqui, asegúrese de habilitar la opción “Administator” para que pueda iniciar sesión usando la CLI más adelante.
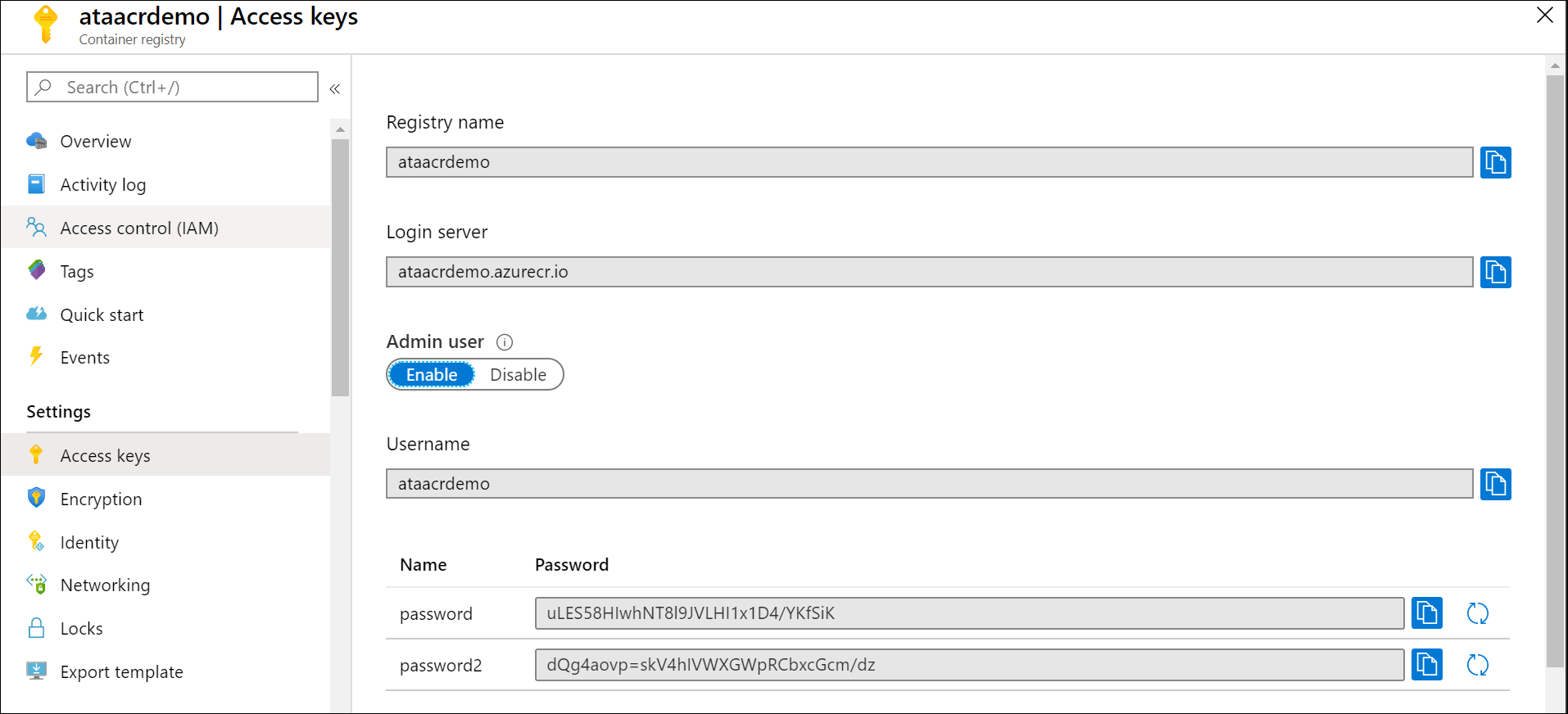
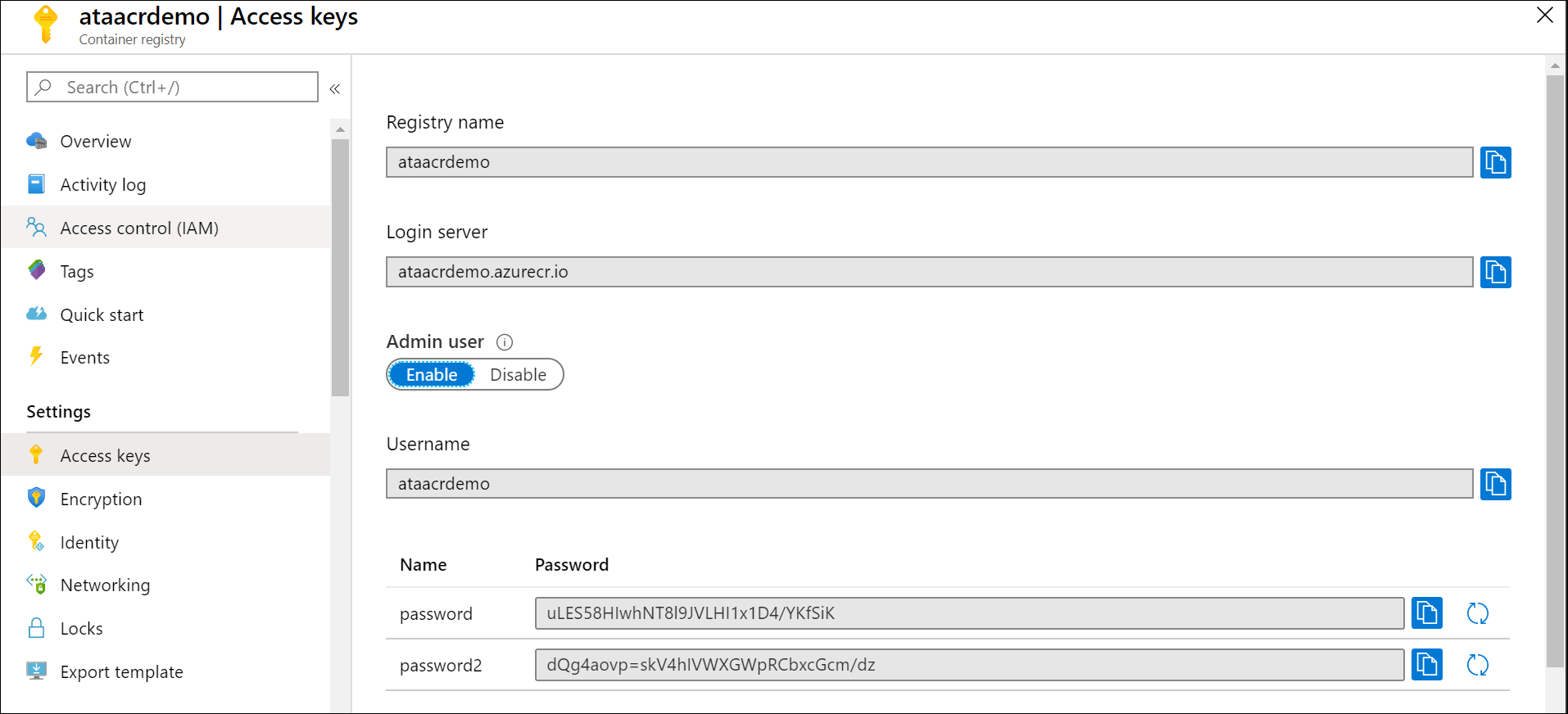
Utilizar Azure PowerShell
Con Azure PowerShell, isso é feito com uma linha, em uma instância do CloudShell ou em um console do PowerShell autenticado localmente com o módulo Azure PowerShell instalado.
New-AzContainerRegistry -ResourceGroupName <Resource Group Name> -Name <Registry Name> -EnableAdminUser
A seguir, você pode usar o Get-AzContainerRegistry cmdlet para listar os registros associados ao seu locatário. Você ainda vai precisar do LoginServer para enviar sua imagem para o registro, mas você pode extraí-lo do Azure PowerShell mostrado no restante da demonstração.
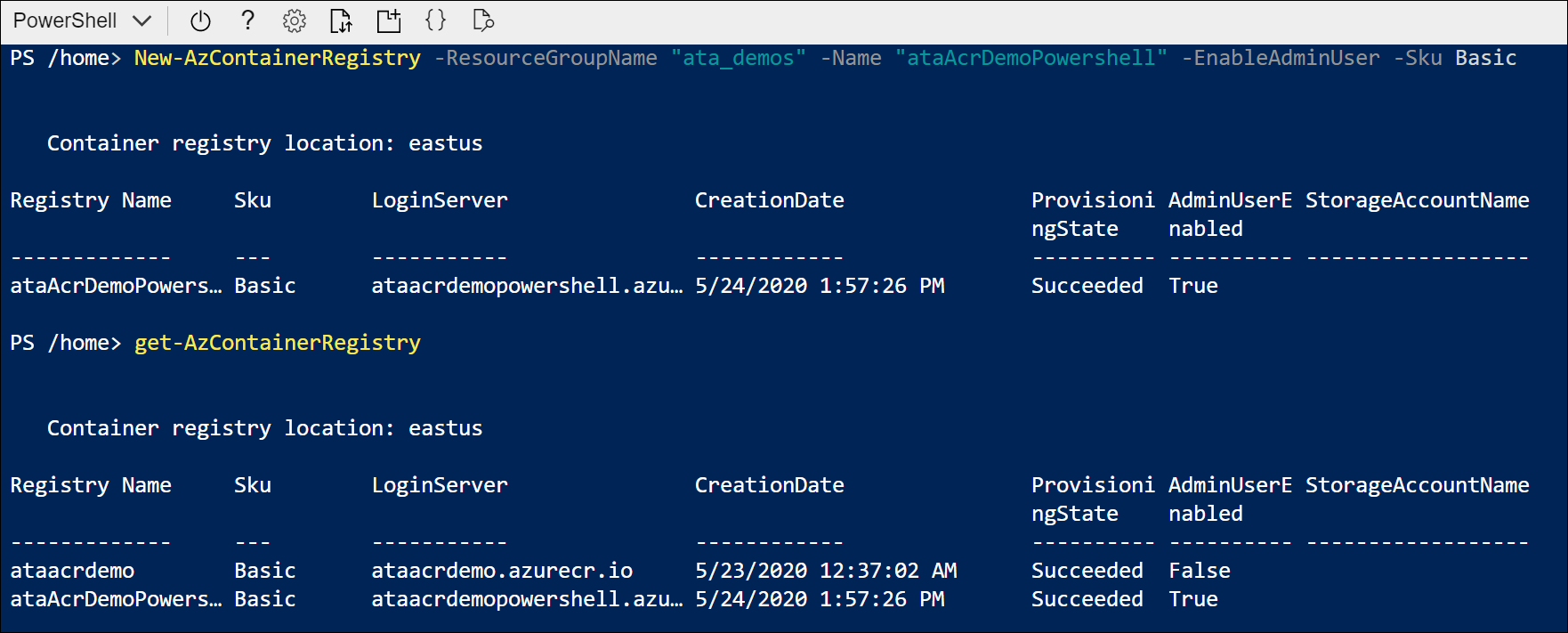
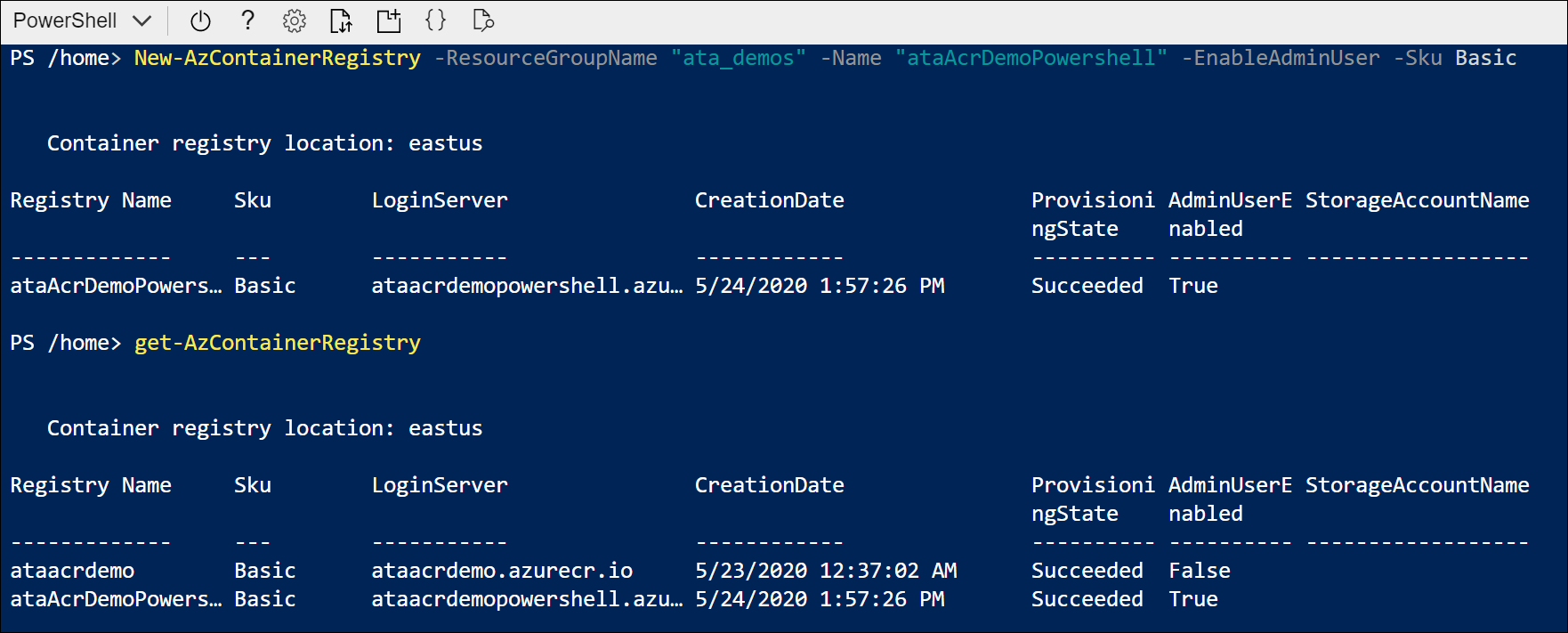
Contanto que você tenha incluído o -EnableAdminUser bandeira, você também pode usar o Get-AzContainerRegistryCredential cmdlet para obter as credenciais de login para a próxima etapa.
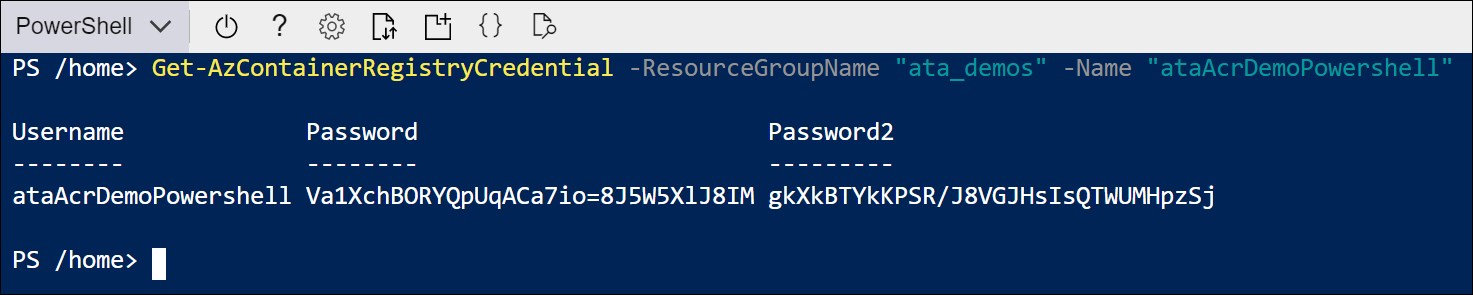
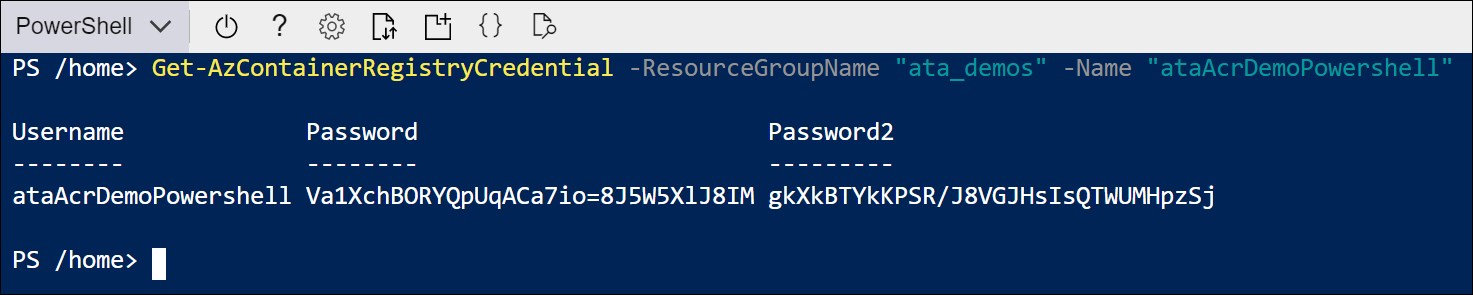
Envie a imagem para ACR
Agora que o registro e o usuário estão configurados, é hora de fazer login e enviar uma foto para você. Você pode fazer login usando o docker login comando. Se você estiver usando um script, certifique-se de que as credenciais não sejam exibidas em texto simples, passando-os desta forma ou usando o Azure Key Vault.
# Azure PowerShell
$RG_NAME = <Resource_Group_Name>
$ACR_NAME = <Registry_Name>
$registry = Get-AzContainerRegistry -ResourceGroupName $RG_NAME -Name $ACR_NAME
$creds = Get-AzContainerRegistryCredential -Registry $registry
$creds.Password | docker login $registry.LoginServer -u $creds.Username --password-stdin
Se você estiver fazendo isso manualmente, apenas corra docker login <RegistryURL> cole o URL em seu feed de dados XML na caixa “
Agora que você está logado, você pode enviar e extrair imagens de contêineres de repositório o quanto quiser. Depois de construir ou fazer check-out de um contêiner localmente, usar el docker tag comando para adicionar url de registro e tag de versão à imagem, depois o docker push comando para empurrá-lo para ACR. Deve ser parecido com isto:
# Docker CLI
docker tag <Image_Name> <Registry_URL>/<Image_Name>:<Version_Tag>
docker push <Registry_URL>/<Image_Name>:<Version_Tag>
Com a imagem no ACR, você pode usar o docker pull de qualquer dispositivo autenticado para extrair a imagem e executá-la.
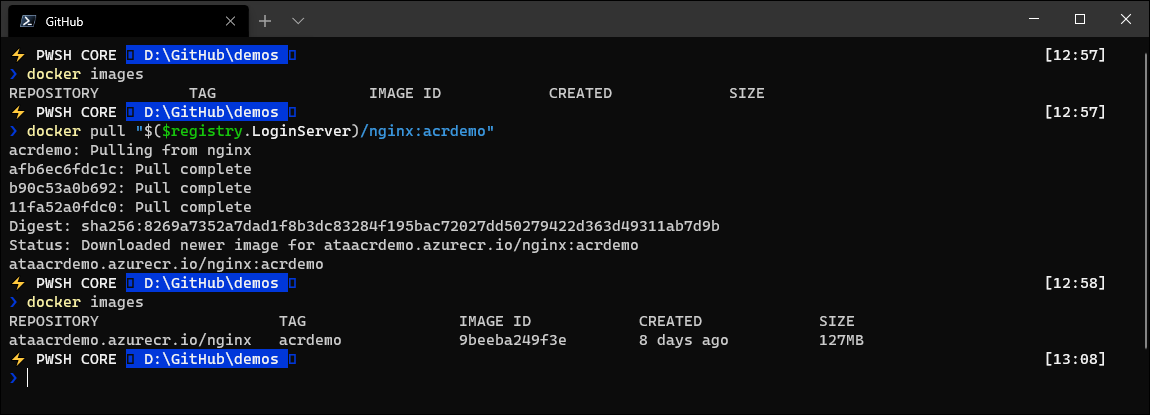
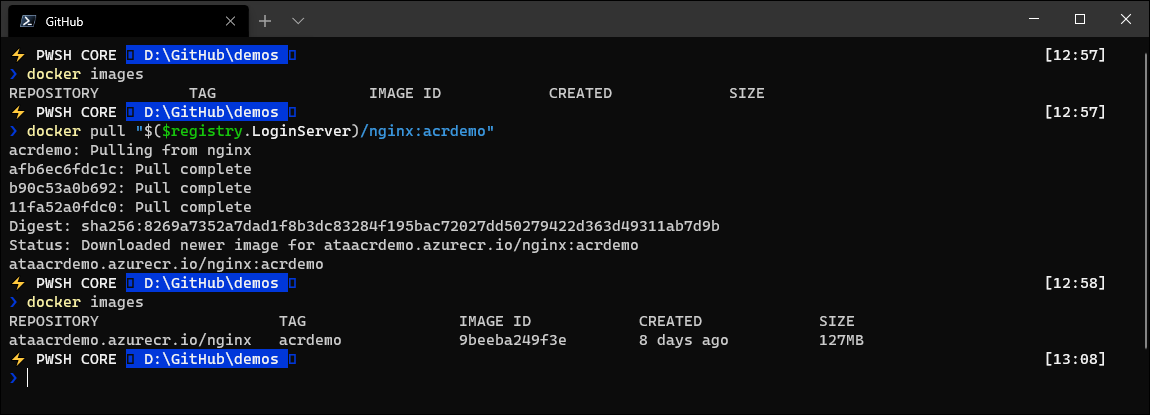
Resumo
A estas alturas, Você já deve estar familiarizado com como configurar um registro no ACR por meio do portal do Azure ou do Azure PowerShell, bem como a maneira de inserir e extrair contêineres dele.
Daqui, você pode tentar habilitar a verificação de vulnerabilidade de contêiner com Centro de Segurança do Azure ou automação usando Tarefas ACR.






