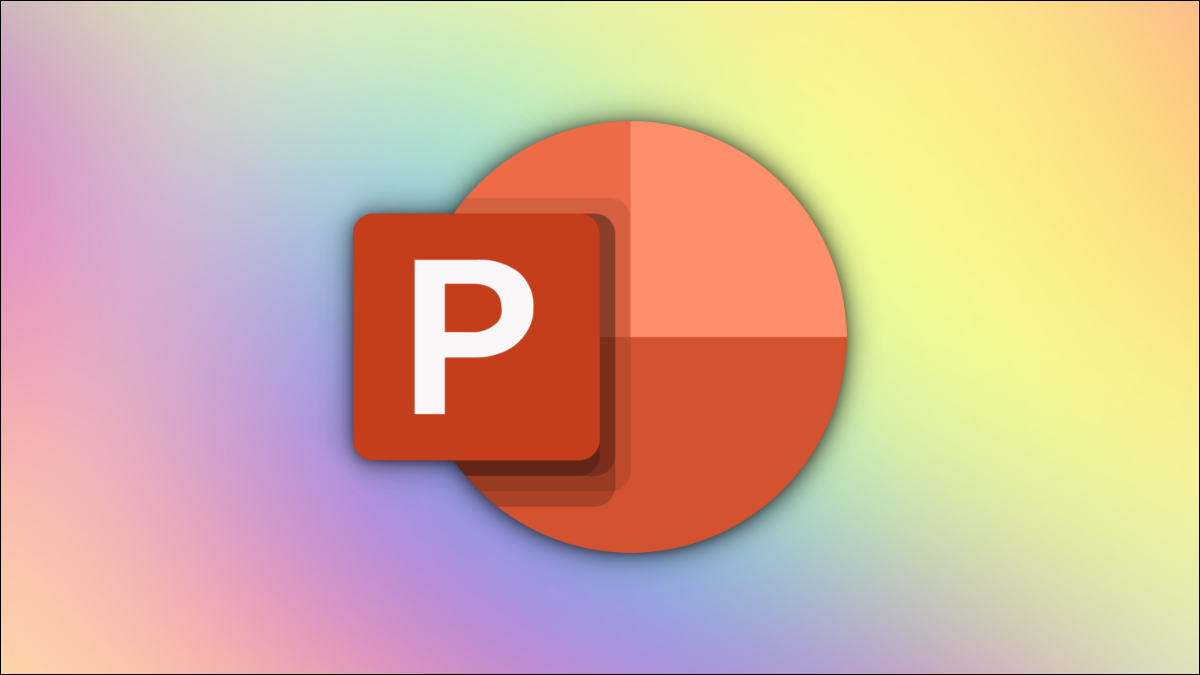
Embora seja essencial selecionar as fontes, a fonte certa para sua apresentação, você pode adicionar um toque divertido usando várias cores para o texto. A seguir, Mostramos como adicionar texto multicolorido a um slide em sua apresentação do PowerPoint em uma área de trabalho.
Semelhante a como você pode destacar o texto em um slide, também é possível aplicar um efeito multicolorido ao texto e torná-lo mais atraente. Infelizmente, Essas opções de personalização estão disponíveis apenas na versão desktop do PowerPoint.
RELACIONADO: Como destacar texto em sua apresentação do PowerPoint
Adicionar texto multicolorido no PowerPoint
Primeiro, abra o PowerPoint e abra uma nova apresentação ou uma na qual deseja adicionar texto multicolorido. Depois de, selecione o slide onde deseja adicionar o texto colorido.
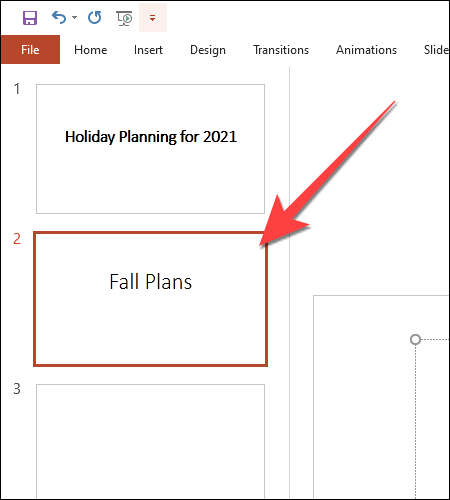
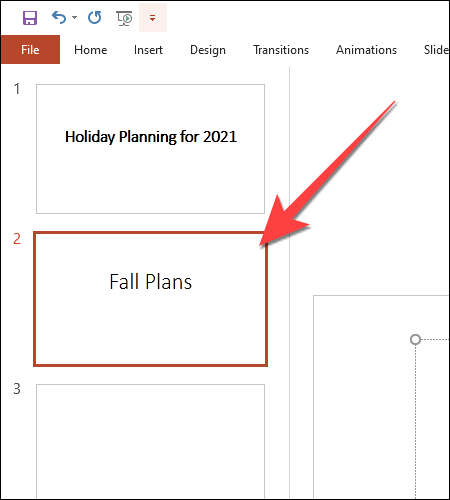
No slide, selecione o texto que deseja personalizar e clique no “Formato”.
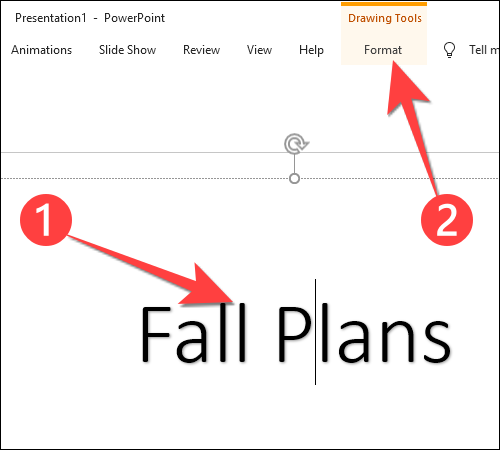
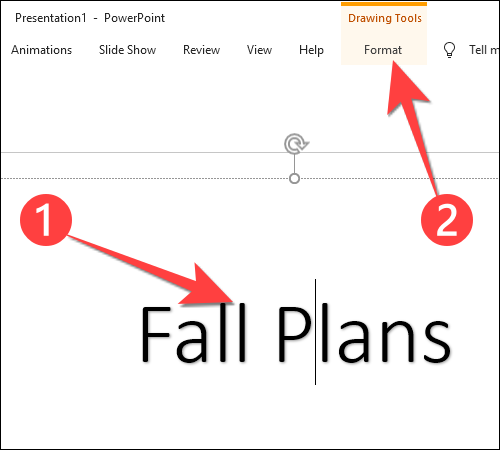
Na fita, selecionar “Preenchimento de texto” na seção “Estilos de WordArt”.
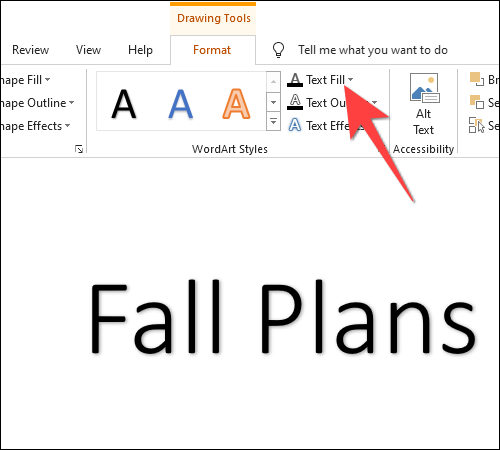
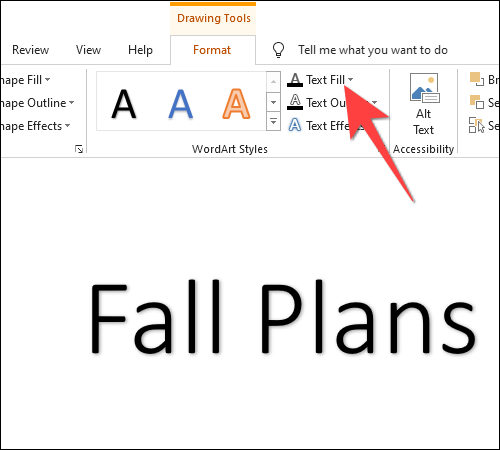
Quando o menu suspenso abre, selecionar “Gradiente” e escolher “Mais gradiente” no submenu.
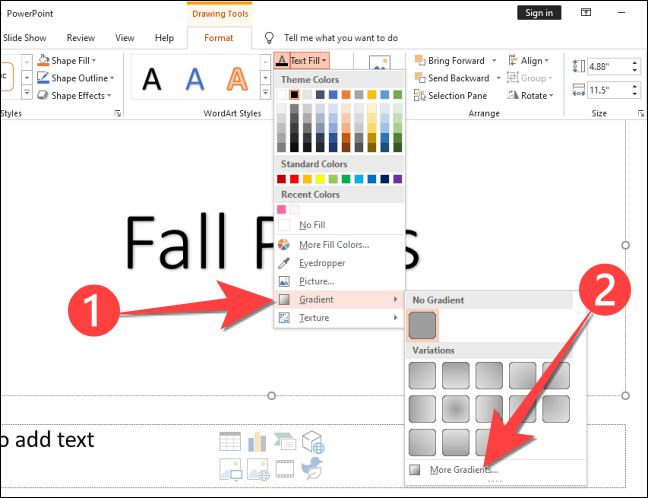
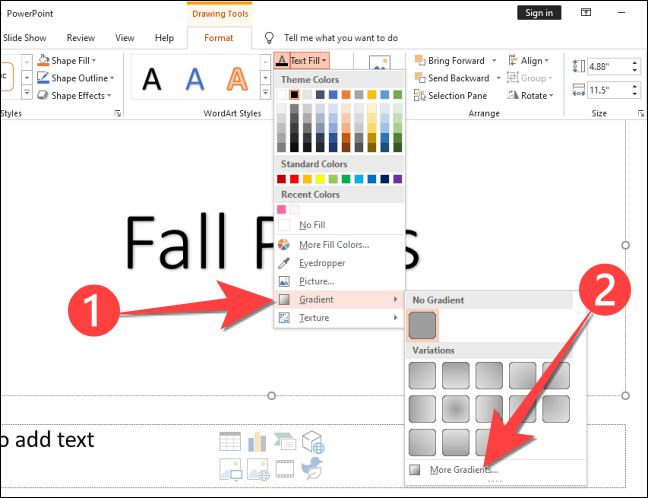
Isso abre uma nova coluna intitulada “Forma de formato” Do lado direito, com a guia “Opções de texto” abrir porque você quer mudar a cor do texto. Note que o “Preenchimento de texto” shows “Enchimento sólido” como a opção padrão.
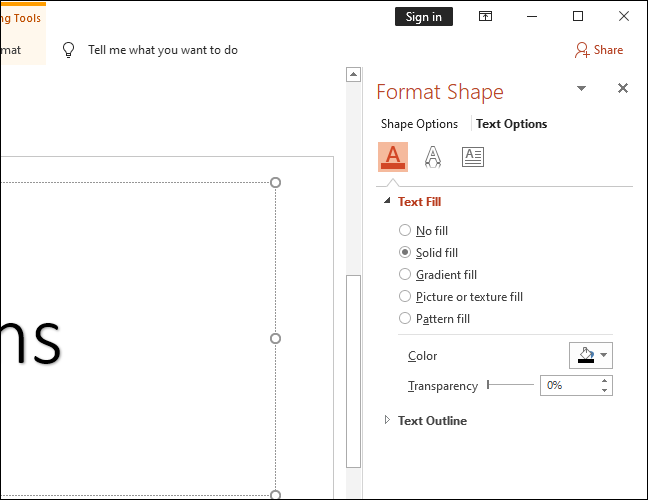
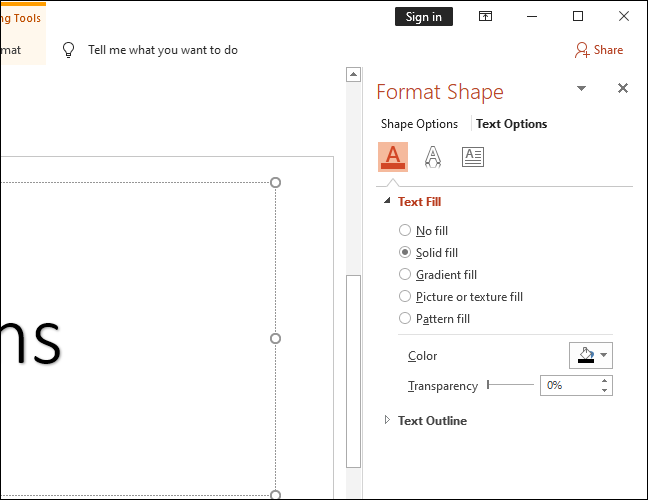
Por favor selecione “Preenchimento Gradiente” para revelar alternativas para personalizar estilo de gradiente e cores.
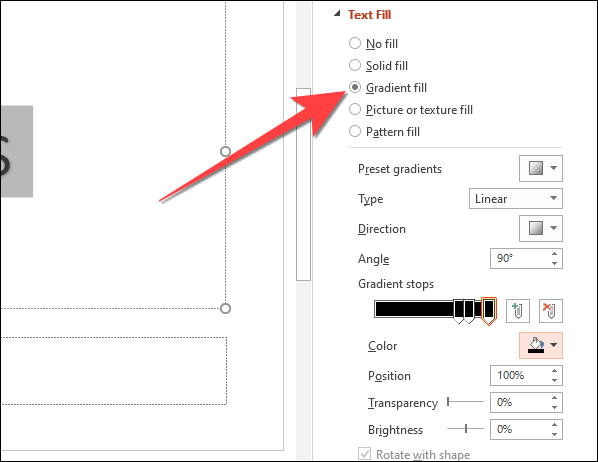
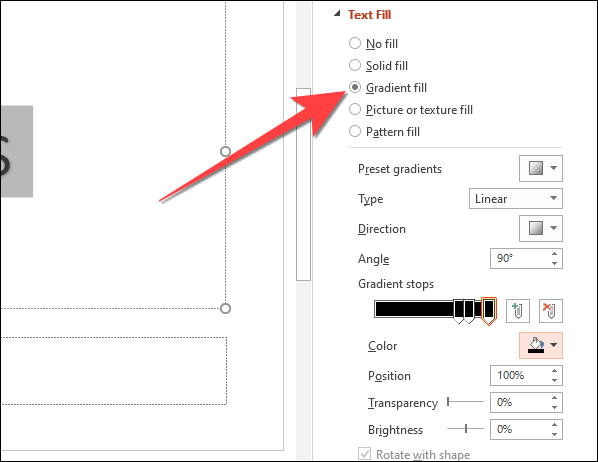
Escolha um gradiente predefinido ou crie um tamanho personalizado com base no seu gosto.
RELACIONADO: Como converter slides do Google para PowerPoint
alternativamente, você pode personalizar seu gradiente. Primeiro, selecione o menu suspenso próximo a “Cara” e escolher entre “Linear”, “Radial”, “Retangular” o “Rota”.
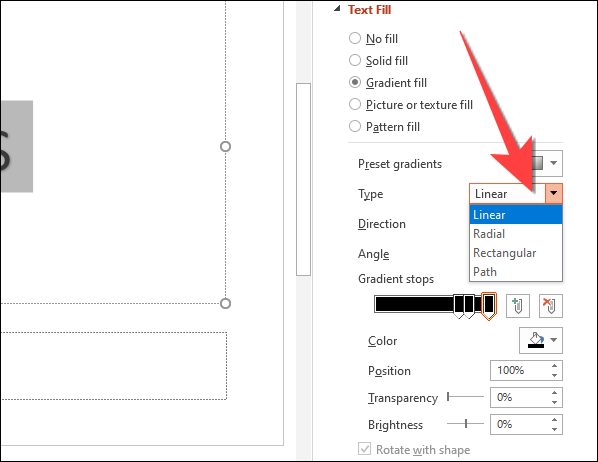
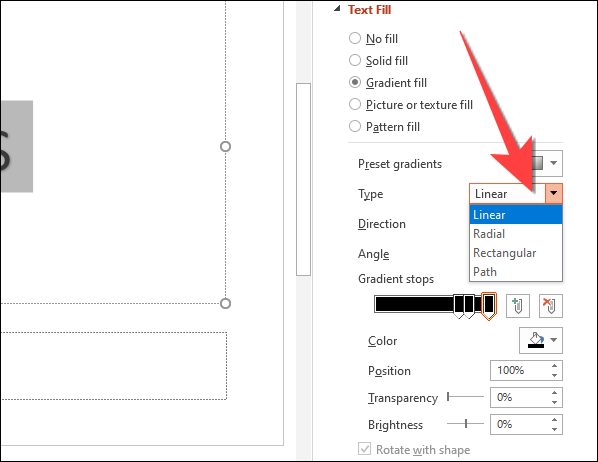
Em opção “Gradient pára”, selecione o primeiro botão de parada em forma de lápis no controle deslizante. Os pontos de gradiente são os pontos onde uma cor começa a transição para a próxima.
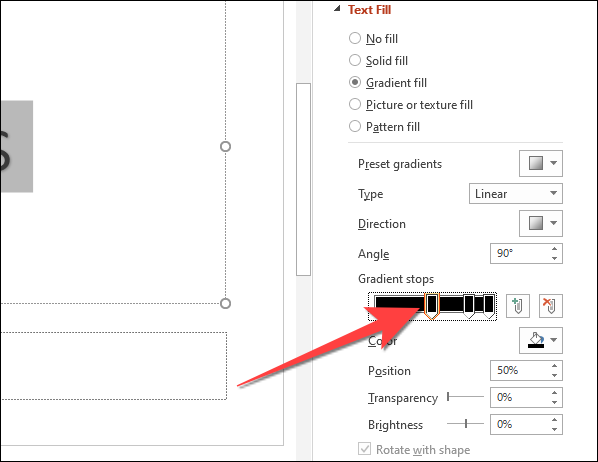
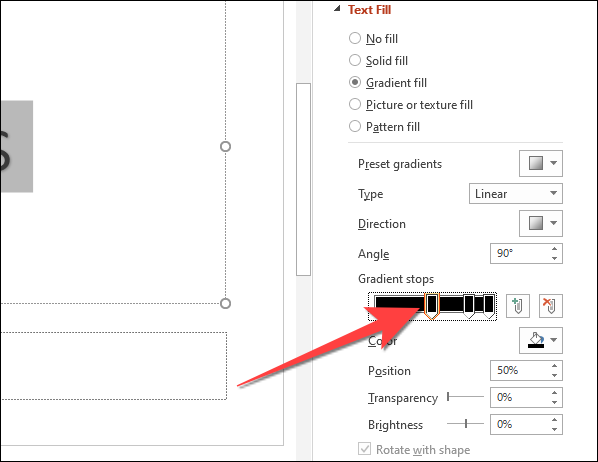
Observação: Além disso, você pode clicar no controle deslizante e adicionar mais botões de parada.
Depois de, selecionar o ícone ao lado “Cor” para abrir o seletor de cores e escolher a cor que você quer. Se você selecionou o texto do slide, irá mostrar-lhe a antevisão das alterações.
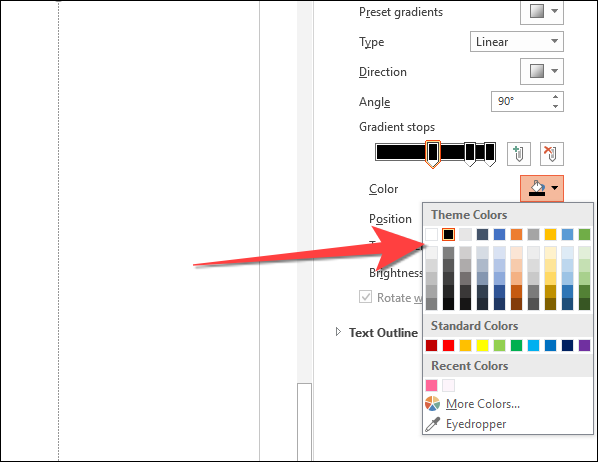
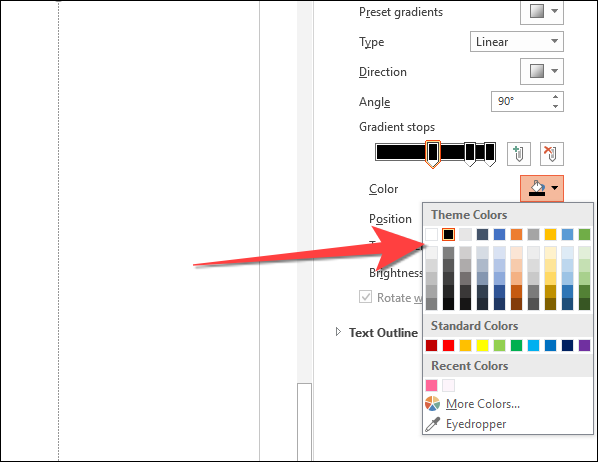
Da mesma forma, selecione o resto das paradas e escolha as cores apropriadas para cada botão de parada de gradiente.
Você pode tentar o controle deslizante “Transparência” e “Brilho” para ver como isso afeta os níveis de cor do botão de parada de gradiente selecionado e texto. Você pode ver uma visualização ao vivo disso apenas se a mensagem tiver uma letra antes e depois. Caso contrário, você não verá nenhuma mudança no texto.
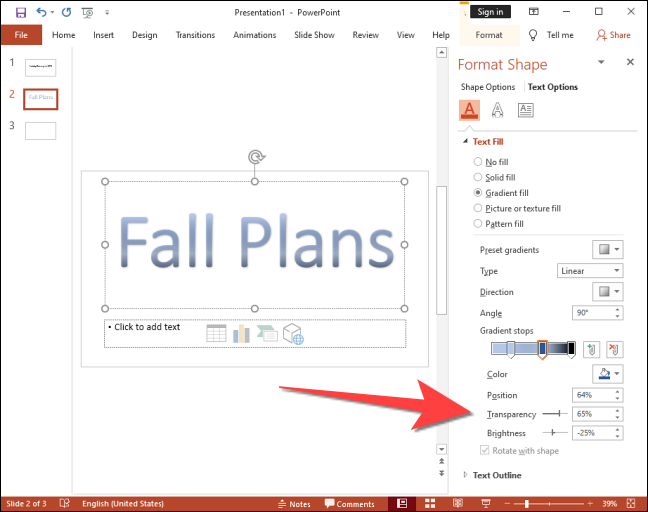
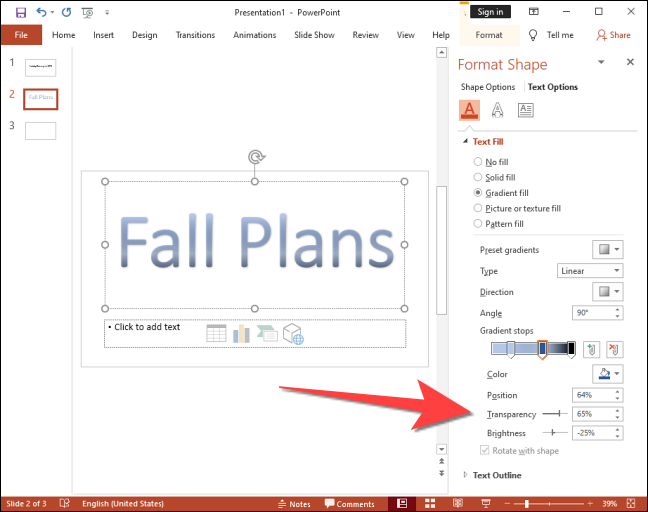
Isso é tudo. Passe algum tempo selecionando as cores apropriadas para animar o texto, e você pode conferir algumas dicas para fazer melhores apresentações em PowerPoint.
RELACIONADO: 8 dicas para fazer as melhores apresentações em PowerPoint
setTimeout(função(){
!função(f,b,e,v,n,t,s)
{E se(f.fbq)Retorna;n = f.fbq = função(){n.callMethod?
n.callMethod.apply(n,argumentos):n.queue.push(argumentos)};
E se(!f._fbq)f._fbq = n;n.push = n;n.loaded =!0;n.version = ’2.0′;
n.queue =[];t = b.createElement(e);t.async =!0;
t.src = v;s = b.getElementsByTagName(e)[0];
s.parentNode.insertBefore(t,s) } (window, documento,'roteiro',
‘Https://connect.facebook.net/en_US/fbevents.js ’);
fbq('iniciar', ‘335401813750447’);
fbq('acompanhar', ‘PageView’);
},3000);






