
Um dos encantos do Microsoft PowerPoint é a capacidade de transmitir mensagens por meio de ilustrações, imagens e gráficos SmartArt. Em sua biblioteca de gráficos SmartArt, PowerPoint fornece um modelo de diagrama de Venn, que você pode personalizar totalmente para atender às suas necessidades.
Insira um diagrama de Venn
Abra o PowerPoint e navegue até a guia “Inserir”. Aqui, Clique em “Arte inteligente” no grupo “e selecione a seta ao lado da opção”.
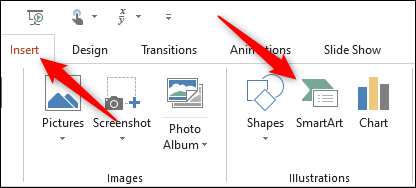
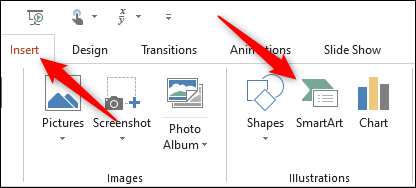
A janela aparecerá “Abra o PowerPoint e navegue até a guia”. No painel esquerdo, selecionar “Abra o PowerPoint e navegue até a guia”.
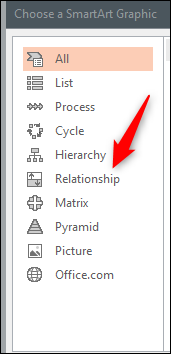
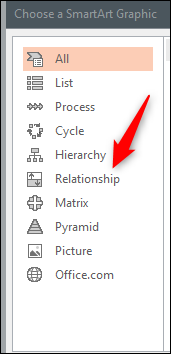
A seguir, escolher “Abra o PowerPoint e navegue até a guia” Abra o PowerPoint e navegue até a guia. Uma vez selecionado, Uma prévia e descrição do gráfico aparecerá no painel direito. Selecione o botão “Aceitar” Abra o PowerPoint e navegue até a guia.
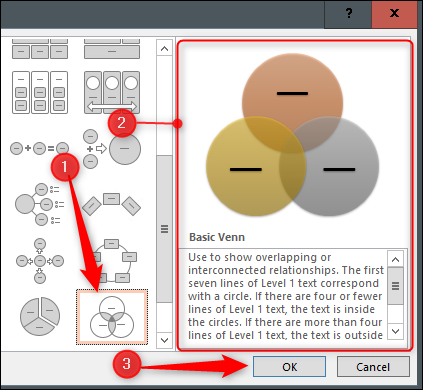
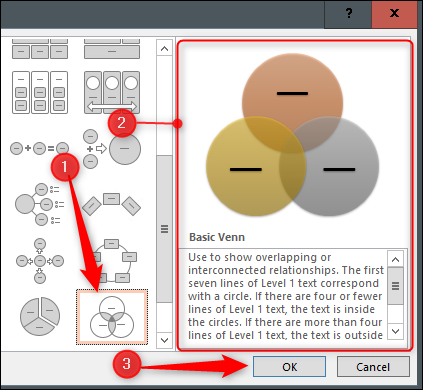
Uma vez inserido, pode personalizar o diagrama de Venn.
RELACIONADO: Como inserir uma imagem ou outro objeto no Microsoft Office
Personalize o seu diagrama de Venn
Existem diferentes alternativas para personalizar seu diagrama de Venn. Para iniciar, você provavelmente deseja ajustar o tamanho. Para faze-lo, clique e arraste o canto da caixa SmartArt. Você também pode redimensionar círculos individuais dentro do diagrama, selecionando o círculo e arrastando o canto de sua caixa..
Uma vez redimensionado, você pode editar o texto de cada círculo clicando no círculo e digitando na caixa de texto. alternativamente, você pode clicar na seta à esquerda da caixa SmartArt e inserir seu texto em cada marcador.
Para adicionar círculos adicionais ao diagrama, basta clicar “Entrar” Abra o PowerPoint e navegue até a guia. Da mesma forma, deletar um marcador removerá aquele círculo do diagrama.
Para adicionar texto onde os círculos se sobrepõem, você precisará adicionar manualmente uma caixa de texto e inserir o texto. Para adicionar uma caixa de texto, selecionar “primeiro clique na guia” no grupo “Texto” da guia “Inserir”.
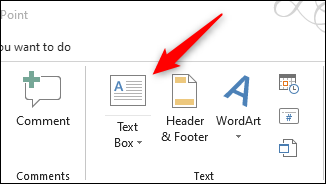
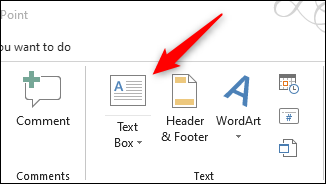
Você notará agora que o seu cursor muda para uma seta para baixo. Clique e arraste para desenhar sua caixa de texto e, em seguida, insira seu texto.
Repita esta etapa até ter adicionado todo o texto necessário para o diagrama de Venn.
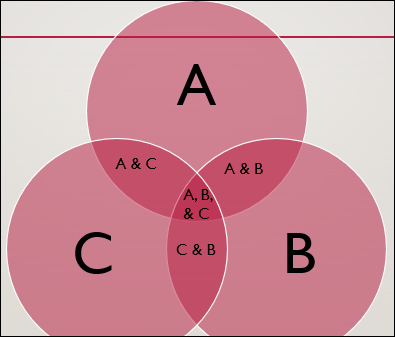
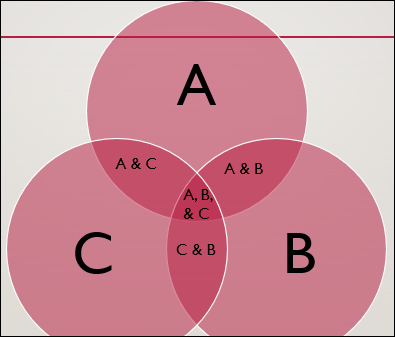
O PowerPoint também oferece algumas variações de cores para o gráfico SmartArt.. Abra o PowerPoint e navegue até a guia “Projeto” que aparece. Aqui, escolher “Abra o PowerPoint e navegue até a guia” no grupo “Abra o PowerPoint e navegue até a guia”.
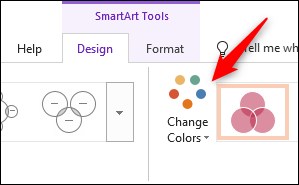
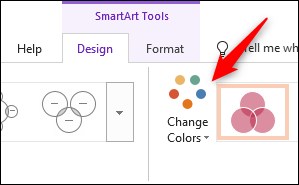
Selecione o esquema de cores que você gosta no menu suspenso que aparece.
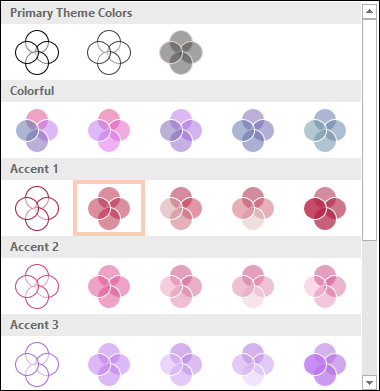
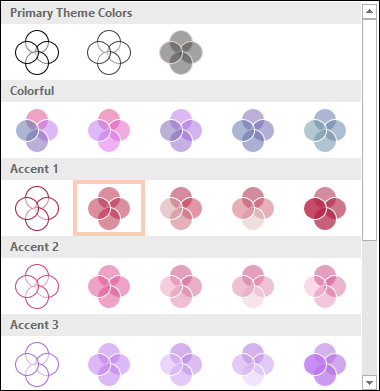
Abra o PowerPoint e navegue até a guia “Forma de formato” no menu de contexto.
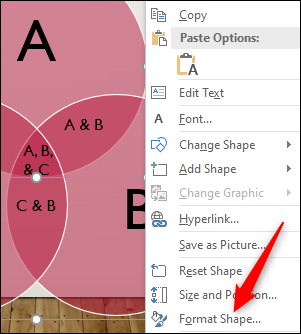
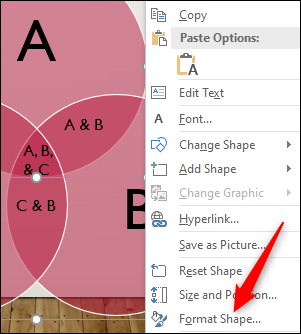
O painel “Forma de formato” Abra o PowerPoint e navegue até a guia. Na aba “Abra o PowerPoint e navegue até a guia”, Clique em “Abra o PowerPoint e navegue até a guia” Abra o PowerPoint e navegue até a guia, clique na caixa ao lado de “Cor”, em seguida, selecione sua cor na paleta.
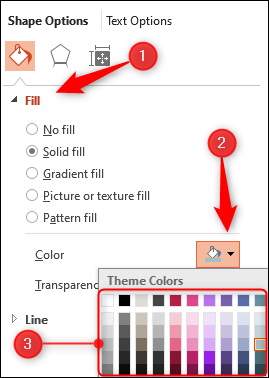
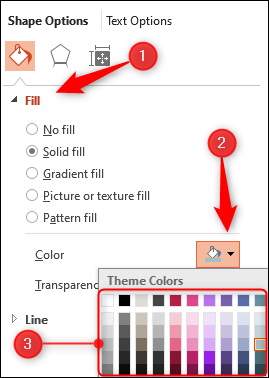
Repita este procedimento para cada círculo no diagrama até estar satisfeito com o esquema de cores do diagrama de Venn..
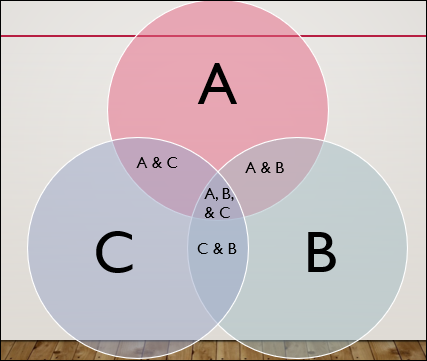
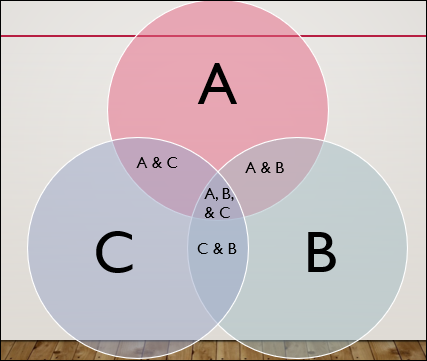
Atribuir cores diferentes para cada círculo no diagrama pode tornar a conexão entre os assuntos mais distinta.
RELACIONADO: Como criar uma linha do tempo no Microsoft PowerPoint
setTimeout(função(){
!função(f,b,e,v,n,t,s)
{E se(f.fbq)Retorna;n = f.fbq = função(){n.callMethod?
n.callMethod.apply(n,argumentos):n.queue.push(argumentos)};
E se(!f._fbq)f._fbq = n;n.push = n;n.loaded =!0;n.version = ’2.0′;
n.queue =[];t = b.createElement(e);t.async =!0;
t.src = v;s = b.getElementsByTagName(e)[0];
s.parentNode.insertBefore(t,s) } (window, documento,'roteiro',
‘Https://connect.facebook.net/en_US/fbevents.js ’);
fbq('iniciar', ‘335401813750447’);
fbq('acompanhar', ‘PageView’);
},3000);






